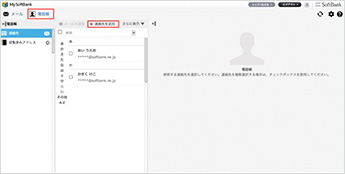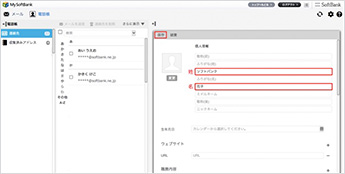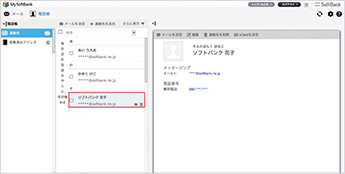電話帳の作成方法
あらかじめ電話帳登録をしておくと、受信したメールに名前を表示したり、メール送信先を名前で検索することができます。
電話帳を1件づつ登録する方法
-
STEP 01
「電話帳」をクリックし、「+連絡先追加」を選択
-
STEP 02
「姓」「名」などの情報を入力し、「保存」をクリック
-
STEP 03
「電話帳」への登録完了
ご利用中の iPhone の電話帳を取り込む方法
iPhone をご利用のお客さまは iCloud の連絡先を、「S!メール(MMS)どこでもアクセス」の電話帳へインポートすることができます。以下の手順をパソコンで行ってください。
- iCloud の使い方は下記よりご確認ください。
iCloud の初期設定をする
iCloud の連絡先をエクスポートする
-
STEP 01
iCloud.com にサインインします。
-
STEP 02
連絡先を選択します。
-
STEP 03
エクスポートする連絡先を選択します。
-
STEP 04
「さらに表示」をクリックし、「vCardを送信」を選択します。連絡先情報が vCardデータでエクスポートされます。
S!メール(MMS)どこでもアクセスの電話帳へインポートする
-
STEP 01
「電話帳」を選択します。
-
STEP 02
左上の「連絡先」を選択します。
-
STEP 03
「さらに表示」をクリックし、インポートを選択します。
-
STEP 04
「ファイル選択」ボタンをクリックし、エクスポートした vCardデータを選択します。
-
STEP 05
「インポート」ボタンをクリックします。以上で連絡先のインポートは完了です。
ご利用中の3G ケータイの電話帳を取り込む方法
3G ケータイに保存されている電話帳データを外部記録媒体(micro SD など)へ記録することができます。
外部記録媒体(micro SD など)へ連絡先をエクスポートする
-
STEP 01
ご利用中の3G ケータイのTOP画面より「設定」を選択します。
-
STEP 02
「本体・メモリーカード」タブを選択し、「メモリーカード保存・読み込み」を選択します。
-
STEP 03
「保存(選択項目)」を選択します。
-
STEP 04
お客さまが設定した3G ケータイの操作用暗証番号を入力します。
-
STEP 05
「はい」を選択します。
-
STEP 06
「電話帳」のチェックボックスにチェックを入れて、「実行」を選択します。
-
STEP 07
保存開始のメッセージが表示されたら、「はい」を選択します。
-
STEP 08
バックアップ完了画面の「OK」を選択し、完了します。※4
- ※4連絡先情報が vCardデータでエクスポートされ、vCardデータは以下に保存されます。
private > MYFOLDER > Utility > contacts > contacts.BCK
S!メール(MMS)どこでもアクセスの電話帳へインポートする
-
STEP 01
お手持ちのパソコンから「S!メール(MMS)どこでもアクセス」にログインします。
-
STEP 02
「電話帳」を選択します。
-
STEP 03
左上の「連絡先」を選択します。
-
STEP 04
「さらに表示」をクリックし、「インポート」を選択します。
-
STEP 05
「ファイル選択」ボタンをクリックし、エクスポートした vCardデータを選択します。
-
STEP 06
「インポート」ボタンをクリックします。以上で連絡先のインポートは完了です。