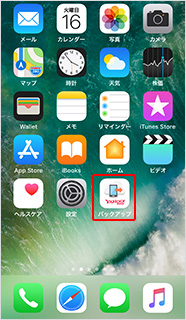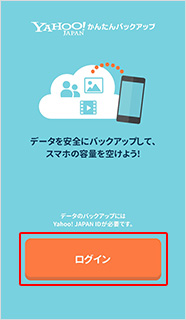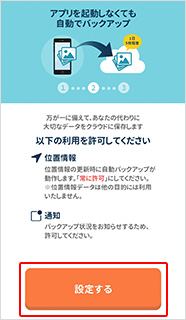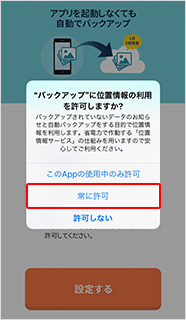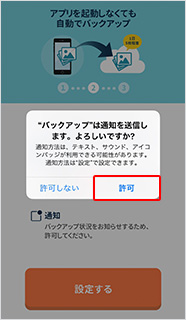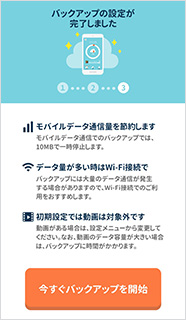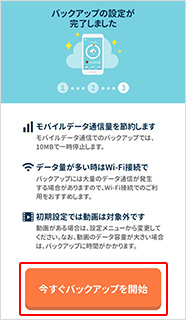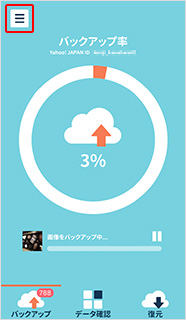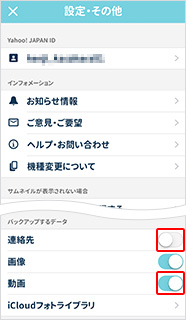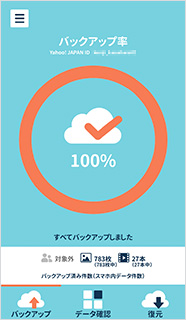新しい端末をご購入済みの場合のバックアップ手順
バックアップを取る前に、iPhone から iPhone へ機種変更をされた場合の、iCloud と「Yahoo!かんたんバックアップ」を利用したデータのバックアップ方法についてご案内いたします。
- バーストモード(連続撮影)のバックアップ、復元には対応しておりません。
事前にご確認ください
- Wi-Fi環境が必要となりますのでご注意ください。
iCloud を設定する必要があります。 - iCloud を使ってメールやアプリなどをバックアップする。
機種変更のお手続き終了後、機種変更前にご利用されていた iPhone と、新たにご利用を開始する iPhone では利用できる環境が異なります。データバックアップにあたり、所定の手順で進める必要があります。
| 機種変更前のiPhone | 機種変更後のiPhone | |
|---|---|---|
| ネットワークサービス | Wi-Fiのみ利用可能 | SoftBank 4G LTE、SoftBank 4G、Wi-Fi |
| スマートログイン設定 | 設定不可※1 | 設定可能 |
- ※1機種変更のお手続き終了後、機種変更前にご利用されていた iPhone ではWi-Fiをご利用いただいてもスマートログイン設定を行うことはできません。
1. 機種変更後の iPhone でスマートログイン設定する
- アプリケーションでのログイン時はWi-Fiを切って、モバイルデータ通信でのログインをお願いします。
2. 機種変更前の iPhone で
Yahoo!かんたんバックアップのアプリケーションをダウンロードする
Wi-Fiに接続し、アプリケーションをダウンロードしてください。
3. Yahoo!かんたんバックアップの設定
-
STEP 01
「Yahoo!かんたんバックアップ」のアプリケーションを起動
-
STEP 02
「ログイン」ボタンを押す
-
STEP 03
すでに機種変更済みのお客さまは、機種変更前の iPhone でスマートログイン設定を行うことができません。必ず、事前に機種変更後の iPhone でスマートログイン設定したYahoo!JAPAN IDとパスワードでログインしてください。
-
STEP 04
「設定する」ボタンを押し、写真・動画、連絡先へのアクセスを許可する
-
STEP 05
「設定する」 ボタンを押し 、アプリの案内に合わせて進む
-
STEP 06
自動バックアップをするため、位置情報の利用について「常に許可」ボタンを押す
-
STEP 07
バックアップ状況をお知らせするため、通知について「許可」ボタンを押す
-
STEP 08
完了画面が表示されたら、バックアップ設定完了
4. Yahoo!かんたんバックアップで写真と動画をバックアップする
-
STEP 01
「今すぐバックアップを開始」をタップ
- Wi-Fi環境がある場合は、Wi-Fiの利用をおすすめします。
-
STEP 02
左上の設定メニューを選択
-
STEP 03
「連絡先」オフ、「動画」オンを選択し、設定画面を「×」で閉じる
-
STEP 04
100%になったら、バックアップ完了
- Yahoo!かんたんバックアップの表示画面は2018年3月現在のものです。
- iOS 11.0 の表示画面を例としています。使用する iOS のバージョンにより表示や手順が異なる場合があります。
バックアップ完了後のデータを
復元する方法
以下のページよりご確認ください。