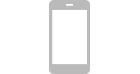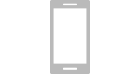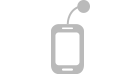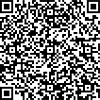かんたんデータコピーの利用方法
かんたんデータコピーを使ったデータのコピー方法を案内します。今までの機種(コピー元)と新しい機種(コピー先)をご準備ください。
機種を選択してください
現在お使いの機種を選択
iPhone
スマートフォン
4G ケータイ※1
キッズフォン※2
新しい機種
iPhone
スマートフォン
4G ケータイ※1
キッズフォン※2
- ※1対応機種はDIGNO® ケータイ3、DIGNO® ケータイ4、AQUOS ケータイ4となります。
- ※2対応機種はキッズフォン 2となります。
選択後に、データの移行方法が
以下に表示されます。
iPhone から iPhone へデータをコピーする方法
事前準備
コピー作業に入る前に両機種の事前準備
- 『かんたんデータコピー』アプリをインストールしてください。すでにアプリがインストールされている場合は、versionが最新か確認してください。
- Wi-FiをONにして使用してください。
- 充電が満タンに近い状態で使用してください。
- コピー可能なデータについては、サービスサイトをご確認ください。
新しい機種(コピー先)の事前準備
- 新しい機種(コピー先)にUSIMを入れて使用してください。
新しい機種(コピー先)がAndroidの場合
- 新しいSDカードにデータをコピーする場合は、事前に新しい機種にSDカードを挿入してください。
- +メッセージにメールのデータをコピーする場合は、事前に新しい機種で+メッセージの初期設定を完了してください。
コピー手順
- ご利用の機種・バージョンによって、表示や手順が異なる場合があります。
-
1ステップ1
- (A),(B)アプリ一覧より『かんたんデータコピー』を選択してください。
(A)コピー元

(B)コピー先

- (A),(B)
-
2ステップ2
- (A),(B)『はじめる』をタップしてください。
(A)コピー元

(B)コピー先

- (A),(B)
-
3ステップ3
- (A),(B)記載内容を確認の上、『利用規約に同意する』をチェックしてください。
(A)コピー元

(B)コピー先

- (A),(B)
-
4ステップ4
- (A),(B)『次へ』をタップしてください。
(A)コピー元

(B)コピー先

- (A),(B)
-
5ステップ5
- (A),(B)記載内容を確認し、『権限許可へ』をタップしてください。
(A)コピー元

(B)コピー先

- (A),(B)
-
6ステップ6
- (A),(B)『OK』をタップしてください。
(A)コピー元

(B)コピー先

- (A),(B)
-
7ステップ7
- (A),(B)『OK』をタップしてください。
(A)コピー元

(B)コピー先

- (A),(B)
-
8ステップ8
- (A),(B)『すべての写真へのアクセスを許可』をタップ※1してください。
- ※1iOS 13 以下の場合は『OK』をタップしてください。
(A)コピー元

(B)コピー先

- (A),(B)
-
9ステップ9
- (A),(B)画面右上からスワイプしコントロールセンターを開いてください。
(A)コピー元

(B)コピー先

- (A),(B)
-
10ステップ10
- (A),(B)Bluetoothのアイコンをタップしてください。
(A)コピー元

(B)コピー先

- (A),(B)
-
11ステップ11
- (A),(B)『OK』をタップしてください。
(A)コピー元

(B)コピー先

- (A),(B)
-
12ステップ12
- (A),(B)画面下からスワイプしアプリの操作画面に戻ってください。
(A)コピー元
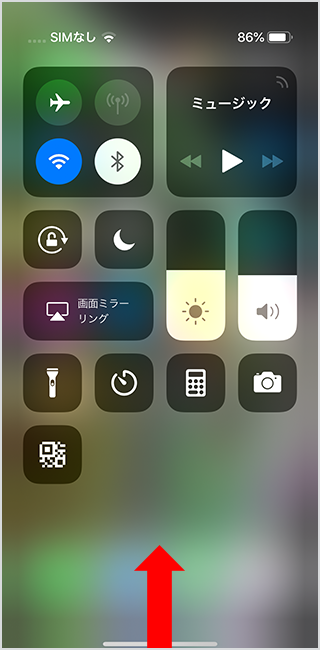
(B)コピー先

- (A),(B)
-
13ステップ13
- (A),(B)『Wi-Fi/Bluetoothを設定した』をタップしてください。
(A)コピー元

(B)コピー先

- (A),(B)
-
14ステップ14
- (A),(B)『次へ』をタップしてください。
(A)コピー元

(B)コピー先

- (A),(B)
-
15ステップ15
- (A),(B)『iPhone→iPhone』をタップしてください。
(A)コピー元

(B)コピー先

- (A),(B)
-
16ステップ16
- (A),(B)『次へ』をタップしてください。
(A)コピー元

(B)コピー先

- (A),(B)
-
17ステップ17
- (A),(B)両方の端末の準備ができたら、『次へ』をタップしてください。
(A)コピー元

(B)コピー先

- (A),(B)
-
18ステップ18
- (A),(B)『両方ともこの画面になった』をタップしてください。
(A)コピー元

(B)コピー先

- (A),(B)
-
19ステップ19
- (A)『今までの端末』、『次へ』の順にタップしてください。
- (B)『新しい端末』、『次へ』の順にタップしてください。
(A)コピー元

(B)コピー先

- (A)
-
20ステップ20
- (A)『カメラ起動』をタップしてください。
- (B)『QR表示』をタップしてください。
(A)コピー元

(B)コピー先

- (A)
-
21ステップ21
- (A)『OK』をタップしてください。
- (B)ー
(A)コピー元

(B)コピー先

- (A)
-
22ステップ22
- (A)『新しい端末』のQRコードを読み取ってください。
- (B)『今までの端末』でQRコードを読み取ってください。
(A)コピー元

(B)コピー先

- (A)
-
23ステップ23
- (A)『端末の接続に成功しました』と表示されたら『OK』をタップしてください。
- (B)『今までの端末で操作を続けてください』と表示されたら接続完了です。
(A)コピー元
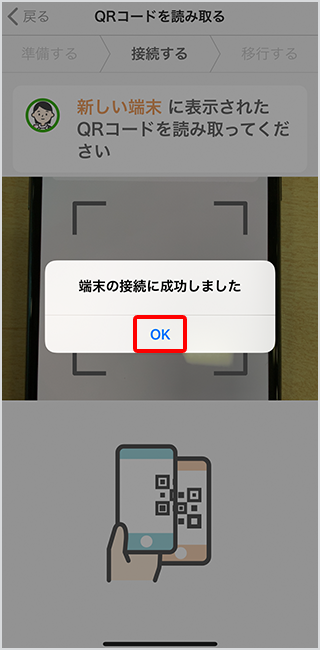
(B)コピー先

- (A)
-
24ステップ24
- (A)コピーするデータをチェックしてください。
- (B)ー
(A)コピー元

(B)コピー先

- (A)
-
25ステップ25
- (A)『本体データの選択完了』をタップしてください。
- (B)ー
(A)コピー元

(B)コピー先

- (A)
-
26ステップ26
- (A)『コピー開始』をタップしてください。
- (B)ー
(A)コピー元
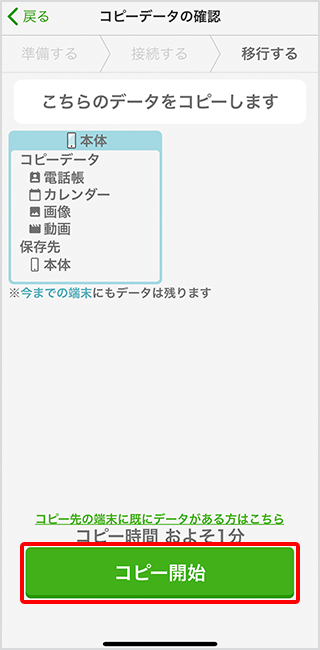
(B)コピー先

- コピー先にデータがある状態で、「かんたんデータコピー」でコピーを行うと重複することがあります。 電話帳、カレンダーの場合は、「データ確認画面」にて上書き保存が選択できますので、ご利用ください。
- (A)
-
27ステップ27
- (A),(B)データのコピーが開始されます。
(A)コピー元

(B)コピー先

- (A),(B)
-
28ステップ28
- (A)『データの送信が完了しました』と表示されましたら、完了です。
- (B)『データのコピーが完了しました』と表示されましたら、完了です。
(A)コピー元

(B)コピー先

- (A)
iPhone からスマートフォンへデータをコピーする方法
事前準備
コピー作業に入る前に両機種の事前準備
- 『かんたんデータコピー』アプリをインストールしてください。すでにアプリがインストールされている場合は、versionが最新か確認してください。
- Wi-FiをONにして使用してください。
- 充電が満タンに近い状態で使用してください。
- コピー可能なデータについては、サービスサイトをご確認ください。
新しい機種(コピー先)の事前準備
- 新しい機種(コピー先)にUSIMを入れて使用してください。
新しい機種(コピー先)がAndroidの場合
- 新しいSDカードにデータをコピーする場合は、事前に新しい機種にSDカードを挿入してください。
- +メッセージにメールのデータをコピーする場合は、事前に新しい機種で+メッセージの初期設定を完了してください。
コピー手順
- ご利用の機種・バージョンによって、表示や手順が異なる場合があります。
-
1ステップ1
- (A),(B)アプリ一覧より『かんたんデータコピー』を選択してください。
(A)コピー元

(B)コピー先

- (A),(B)
-
2ステップ2
- (A),(B)『はじめる』をタップしてください。
(A)コピー元

(B)コピー先

- (A),(B)
-
3ステップ3
- (A),(B)記載内容を確認の上、『利用規約に同意する』をチェックしてください。
(A)コピー元

(B)コピー先

- (A),(B)
-
4ステップ4
- (A),(B)『次へ』をタップしてください。
(A)コピー元

(B)コピー先

- (A),(B)
-
5ステップ5
- (A),(B)記載内容を確認し、『権限許可へ』をタップしてください。
(A)コピー元

(B)コピー先
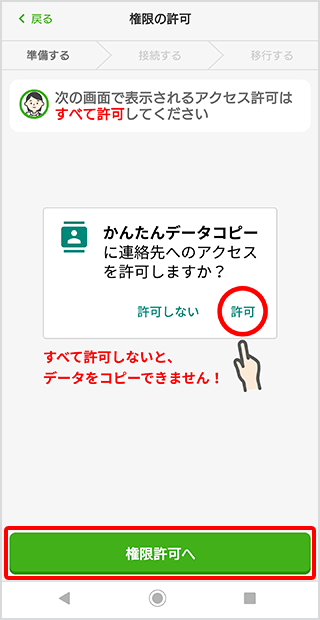
- (A),(B)
-
6ステップ6
- (A)『OK』をタップしてください。
- (B)『許可』をタップしてください。
(A)コピー元

(B)コピー先

- (A)
-
7ステップ7
- (A)『OK』をタップしてください。
- (B)『許可』をタップしてください。
(A)コピー元

(B)コピー先

- (A)
-
8ステップ8
- (A)『すべての写真へのアクセスを許可』をタップ※1してください。
- (B)『許可』をタップしてください。
- ※1iOS 13 以下の場合は『OK』をタップしてください。
(A)コピー元

(B)コピー先

- (A)
-
9ステップ9
- (A)画面右上からスワイプしコントロールセンターを開いてください。
- (B)『許可』をタップしてください。
(A)コピー元

(B)コピー先

- (A)
-
10ステップ10
- (A)Bluetoothのアイコンをタップしてください。
- (B)『許可』をタップしてください。
(A)コピー元

(B)コピー先

- (A)
-
11ステップ11
- (A)『OK』をタップしてください。
- (B)『許可』をタップしてください。
(A)コピー元

(B)コピー先

- (A)
-
12ステップ12
- (A)画面下からスワイプしアプリの操作画面に戻ってください。
- (B)ー
(A)コピー元
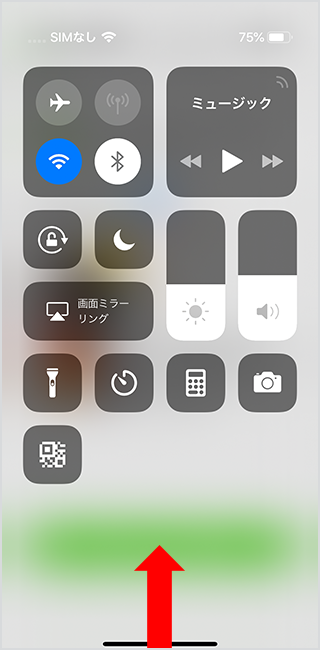
(B)コピー先

- (A)
-
13ステップ13
- (A)『Wi-Fi/Bluetoothを設定した』をタップしてください。
- (B)ー
(A)コピー元

(B)コピー先

- (A)
-
14ステップ14
- (A),(B)『次へ』をタップしてください。
(A)コピー元

(B)コピー先

- (A),(B)
-
15ステップ15
- (A),(B)『iPhone→Androidスマホ』をタップしてください。
(A)コピー元

(B)コピー先

- (A),(B)
-
16ステップ16
- (A),(B)『次へ』をタップしてください。
(A)コピー元

(B)コピー先

- (A),(B)
-
17ステップ17
- (A),(B)両方の端末の準備ができたら、『次へ』をタップしてください。
(A)コピー元

(B)コピー先

- (A),(B)
-
18ステップ18
- (A),(B)『両方ともこの画面になった』をタップしてください。
(A)コピー元

(B)コピー先

- (A),(B)
-
19ステップ19
- (A)『カメラ起動』をタップしてください。
- (B)『QR表示』をタップしてください。
(A)コピー元

(B)コピー先

- (A)
-
20ステップ20
- (A)『OK』をタップしてください。
- (B)ー
(A)コピー元

(B)コピー先

- (A)
-
21ステップ21
- (A)『新しい端末』のQRコードを読み取ってください。
- (B)iPhone でQRコードを読み取ってください。
(A)コピー元

(B)コピー先

- (A)
-
22ステップ22
- (A)新しい端末名が表示されますので、『接続』をタップしてください。
- (B)『今までの端末で操作を続けてください』と表示されたら接続完了です。
(A)コピー元

(B)コピー先

- (A)
-
23ステップ23
- (A)『端末の接続に成功しました』と表示されたら『OK』をタップしてください。
- (B)ー
(A)コピー元

(B)コピー先

- (A)
-
24ステップ24
- (A)コピーするデータをチェックしてください。
- (B)ー
(A)コピー元

(B)コピー先

- (A)
-
25ステップ25
- (A)『本体データの選択完了』をタップしてください。
- (B)ー
(A)コピー元

(B)コピー先

- (A)
-
26ステップ26
- (A)『コピー開始』をタップしてください。
- (B)ー
(A)コピー元

(B)コピー先

- コピー先にデータがある状態で、「かんたんデータコピー」でコピーを行うと重複することがあります。 電話帳、カレンダーの場合は、「データ確認画面」にて上書き保存が選択できますので、ご利用ください。
- (A)
-
27ステップ27
- (A),(B)データのコピーが開始されます。
(A)コピー元

(B)コピー先

- (A),(B)
-
28ステップ28
- (A)『データの送信が完了しました』と表示されたら、コピー完了です。
- (B)『データのコピーが完了しました』と表示されたら、コピー完了です。
(A)コピー元

(B)コピー先

- (A)
iPhone から 4G ケータイ※1 へデータをコピーする方法
事前準備
コピー作業に入る前に両機種の事前準備
- 『かんたんデータコピー』アプリをインストールしてください。すでにアプリがインストールされている場合は、versionが最新か確認してください。
- Wi-FiをONにして使用してください。
- 充電が満タンに近い状態で使用してください。
- コピー可能なデータについては、サービスサイトをご確認ください。
新しい機種(コピー先)の事前準備
- 新しい機種(コピー先)にUSIMを入れて使用してください。
新しい機種(コピー先)がAndroidの場合
- 新しいSDカードにデータをコピーする場合は、事前に新しい機種にSDカードを挿入してください。
- +メッセージにメールのデータをコピーする場合は、事前に新しい機種で+メッセージの初期設定を完了してください。
コピー手順
- ご利用の機種・バージョンによって、表示や手順が異なる場合があります。
-
1ステップ1
- (A)ー
- (B)ホーム画面よりメニューボタンを押下してください。
(A)コピー元

(B)コピー先

- (A)
-
2ステップ2
- (A)ー
- (B)サービスを選択してください。
(A)コピー元

(B)コピー先

- (A)
-
3ステップ3
- (A)ー
- (B)サービスページの中にある『かんたんデータコピー』を選択してください。
(A)コピー元

(B)コピー先

- (A)
-
4ステップ4
- (A),(B)『はじめる』を押下してください。
(A)コピー元

(B)コピー先

- (A),(B)
-
5ステップ5
- (A)記載内容を確認の上、『利用規約に同意する』をチェックしてください。
- (B)ー
(A)コピー元

(B)コピー先

- (A)
-
6ステップ6
- (A)『次へ』を押下してください。
- (B)ー
(A)コピー元

(B)コピー先

- (A)
-
7ステップ7
- (A),(B)記載内容を確認し、『権限許可へ』を押下してください。
(A)コピー元

(B)コピー先

- (A),(B)
-
8ステップ8
- (A)Wi-Fiをオンにし、Bluetoothがオフになっていることを確認してから『Wi-Fi/Bluetoothを設定した』を押下してください。
- (B)ー
(A)コピー元

(B)コピー先

- (A)
-
9ステップ9
- (A),(B)『次へ』を押下してください。
(A)コピー元

(B)コピー先
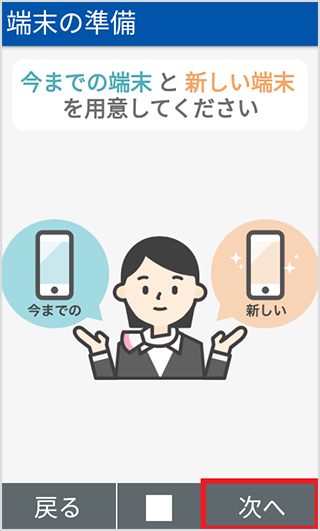
- (A),(B)
-
10ステップ10
- (A),(B)『iPhone→ケータイ』を選択してください。
(A)コピー元

(B)コピー先

- (A),(B)
-
11ステップ11
- (A),(B)『次へ』を押下してください。
(A)コピー元

(B)コピー先

- (A),(B)
-
12ステップ12
- (A),(B)両方の端末の準備ができたら『次へ』を押下してください。
(A)コピー元

(B)コピー先

- (A),(B)
-
13ステップ13
- (A)『両方ともこの画面になった』を押下してください。
- (B)『次へ』を押下してください。
(A)コピー元

(B)コピー先

- (A)
-
14ステップ14
- (A)『カメラ起動』を押下してください。
- (B)『QR表示』を押下してください。
(A)コピー元

(B)コピー先

- (A)
-
15ステップ15
- (A),(B)iPhoneでQRコードを読み取ってください。
(A)コピー元

(B)コピー先

- (A),(B)
-
16ステップ16
- (A)『接続』を押下してください。
- (B)ー
(A)コピー元

(B)コピー先

- (A)
-
17ステップ17
- (A)『OK』を押下してください。
- (B)ー
(A)コピー元

(B)コピー先

- (A)
-
18ステップ18
- (A)コピーするデータをチェックしてください。
- (B)『今までの端末で操作を進めてください』と表示されたら接続完了です。
(A)コピー元

(B)コピー先

- (A)
-
19ステップ19
- (A)『本体データの選択完了』を押下してください。
- (B)ー
(A)コピー元

(B)コピー先

- (A)
-
20ステップ20
- (A)『コピー開始』を押下してください。
- (B)ー
(A)コピー元
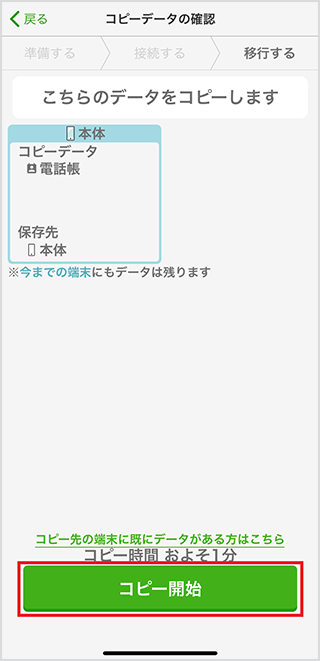
(B)コピー先

- (A)
-
21ステップ21
- (A),(B)データのコピーが開始されます。
(A)コピー元

(B)コピー先

- (A),(B)
-
22ステップ22
- (A)『データの送信が完了いたしました』と表示されましたら、完了です。
- (B)『データコピーの完了』と表示されましたら、完了です。
(A)コピー元

(B)コピー先

- (A)
スマートフォンから iPhone へデータをコピーする方法
事前準備
コピー作業に入る前に両機種の事前準備
- 『かんたんデータコピー』アプリをインストールしてください。すでにアプリがインストールされている場合は、versionが最新か確認してください。
- Wi-FiをONにして使用してください。
- 充電が満タンに近い状態で使用してください。
- コピー可能なデータについては、サービスサイトをご確認ください。
新しい機種(コピー先)の事前準備
- 新しい機種(コピー先)にUSIMを入れて使用してください。
新しい機種(コピー先)がAndroidの場合
- 新しいSDカードにデータをコピーする場合は、事前に新しい機種にSDカードを挿入してください。
- +メッセージにメールのデータをコピーする場合は、事前に新しい機種で+メッセージの初期設定を完了してください。
コピー手順
- ご利用の機種・バージョンによって、表示や手順が異なる場合があります。
-
1ステップ1
- (A),(B)アプリ一覧より『かんたんデータコピー』を選択してください。
(A)コピー元

(B)コピー先

- (A),(B)
-
2ステップ2
- (A),(B)『はじめる』をタップしてください。
(A)コピー元

(B)コピー先

- (A),(B)
-
3ステップ3
- (A),(B)記載内容を確認の上、『利用規約に同意する』をチェックしてください。
(A)コピー元

(B)コピー先

- (A),(B)
-
4ステップ4
- (A),(B)『次へ』をタップしてください。
(A)コピー元

(B)コピー先

- (A),(B)
-
5ステップ5
- (A),(B)記載内容を確認し、『権限許可へ』をタップしてください。
(A)コピー元

(B)コピー先

- (A),(B)
-
6ステップ6
- (A)『許可』をタップしてください。
- (B)『OK』をタップしてください。
(A)コピー元

(B)コピー先

- (A)
-
7ステップ7
- (A)『許可』をタップしてください。
- (B)『OK』をタップしてください。
(A)コピー元

(B)コピー先

- (A)
-
8ステップ8
- (A)『許可』をタップしてください。
- (B)『すべての写真へのアクセスを許可』をタップ※1してください。
- ※1iOS 13 以下の場合は『OK』をタップしてください。
(A)コピー元

(B)コピー先

- (A)
-
9ステップ9
- (A)『許可』をタップしてください。
- (B)画面右上からスワイプしコントロールセンターを開いてください。
(A)コピー元

(B)コピー先

- (A)
-
10ステップ10
- (A)『許可』をタップしてください。
- (B)Bluetoothのアイコンをタップしてください。
(A)コピー元

(B)コピー先

- (A)
-
11ステップ11
- (A)『許可』をタップしてください。
- (B)『OK』をタップしてください。
(A)コピー元

(B)コピー先

- (A)
-
12ステップ12
- (A)ー
- (B)画面下からスワイプしアプリの操作画面に戻ってください。
(A)コピー元

(B)コピー先
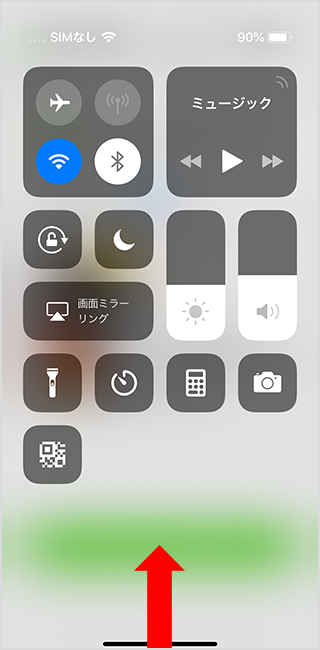
- (A)
-
13ステップ13
- (A)ー
- (B)『Wi-Fi/Bluetoothを設定した』をタップしてください。
(A)コピー元

(B)コピー先

- (A)
-
14ステップ14
- (A),(B)『次へ』をタップしてください。
(A)コピー元

(B)コピー先

- (A),(B)
-
15ステップ15
- (A),(B)『Androidスマホ→iPhone』をタップしてください。
(A)コピー元

(B)コピー先

- (A),(B)
-
16ステップ16
- (A),(B)『次へ』をタップしてください。
(A)コピー元

(B)コピー先

- (A),(B)
-
17ステップ17
- (A),(B)両方の端末の準備ができたら、『次へ』をタップしてください。
(A)コピー元

(B)コピー先

- (A),(B)
-
18ステップ18
- (A),(B)『両方ともこの画面になった』をタップしてください。
(A)コピー元

(B)コピー先

- (A),(B)
-
19ステップ19
- (A)『QR表示』をタップしてください。
- (B)『カメラ起動』をタップしてください。
(A)コピー元

(B)コピー先

- (A)
-
20ステップ20
- (A)ー
- (B)『OK』をタップしてください。
(A)コピー元

(B)コピー先

- (A)
-
21ステップ21
- (A)iPhoneでQRコードを読み取ってください。
- (B)『今までの端末』のQRコードを読み取ってください。
(A)コピー元

(B)コピー先

- (A)
-
22ステップ22
- (A)『端末の接続に成功しました』と表示されたら『OK』をタップしてください。
- (B)新しい端末名が表示されますので、『接続』をタップしてください。
(A)コピー元
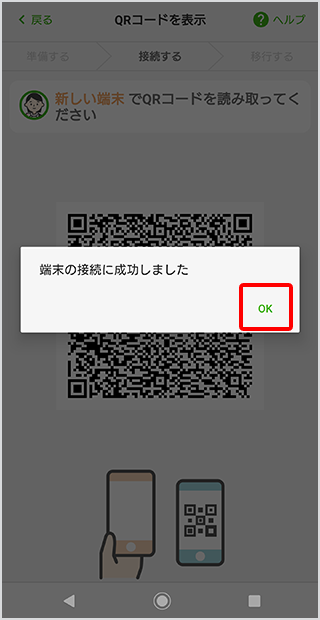
(B)コピー先
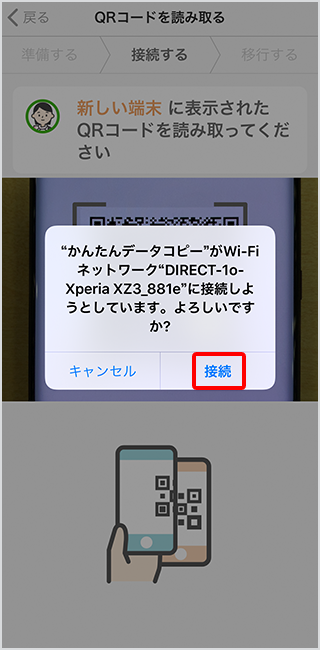
- (A)
-
23ステップ23
- (A)ー
- (B)『今までの端末で操作を続けてください』と表示されたら接続完了です。
(A)コピー元

(B)コピー先

- (A)
-
24ステップ24
- (A)どこのデータをコピーするかを選択し、『次へ』をタップしてください。
- (B)ー
(A)コピー元

(B)コピー先

- (A)
-
25ステップ25
- (A)コピーするデータをチェックしてください。
- (B)ー
(A)コピー元

(B)コピー先

- (A)
-
26ステップ26
- (A)『本体データの選択完了』をタップしてください。
- (B)ー
(A)コピー元

(B)コピー先

- (A)
-
27ステップ27
- (A)『コピー開始』をタップしてください。
- (B)ー
(A)コピー元

(B)コピー先

- コピー先にデータがある状態で、「かんたんデータコピー」でコピーを行うと重複することがあります。 電話帳、カレンダーの場合は、「データ確認画面」にて上書き保存が選択できますので、ご利用ください。
- (A)
-
28ステップ28
- (A),(B)データのコピーが開始されます。
(A)コピー元

(B)コピー先

- (A),(B)
-
29ステップ29
- (A)『データの送信が完了しました』と表示されたら、コピー完了です。
- (B)『データのコピーが完了しました』と表示されたら、コピー完了です。
(A)コピー元

(B)コピー先

- (A)
スマートフォンからスマートフォンへデータをコピーする方法
事前準備
コピー作業に入る前に両機種の事前準備
- 『かんたんデータコピー』アプリをインストールしてください。すでにアプリがインストールされている場合は、versionが最新か確認してください。
- Wi-FiをONにして使用してください。
- 充電が満タンに近い状態で使用してください。
- コピー可能なデータについては、サービスサイトをご確認ください。
新しい機種(コピー先)の事前準備
- 新しい機種(コピー先)にUSIMを入れて使用してください。
新しい機種(コピー先)がAndroidの場合
- 新しいSDカードにデータをコピーする場合は、事前に新しい機種にSDカードを挿入してください。
- +メッセージにメールのデータをコピーする場合は、事前に新しい機種で+メッセージの初期設定を完了してください。
コピー手順
- ご利用の機種・バージョンによって、表示や手順が異なる場合があります。
-
1ステップ1
- (A),(B)アプリ一覧より『かんたんデータコピー』を選択してください。
(A)コピー元

(B)コピー先

- (A),(B)
-
2ステップ2
- (A),(B)『はじめる』をタップしてください。
(A)コピー元

(B)コピー先

- (A),(B)
-
3ステップ3
- (A),(B)記載内容を確認の上、『利用規約に同意する』をチェックしてください。
(A)コピー元

(B)コピー先

- (A),(B)
-
4ステップ4
- (A),(B)『次へ』をタップしてください。
(A)コピー元

(B)コピー先

- (A),(B)
-
5ステップ5
- (A),(B)記載内容を確認し、『権限許可へ』をタップしてください。
(A)コピー元

(B)コピー先

- (A),(B)
-
6ステップ6
- (A),(B)『許可』をタップしてください。
(A)コピー元

(B)コピー先

- (A),(B)
-
7ステップ7
- (A),(B)『許可』をタップしてください。
(A)コピー元

(B)コピー先

- (A),(B)
-
8ステップ8
- (A),(B)『許可』をタップしてください。
(A)コピー元

(B)コピー先

- (A),(B)
-
9ステップ9
- (A),(B)『許可』をタップしてください。
(A)コピー元

(B)コピー先

- (A),(B)
-
10ステップ10
- (A),(B)『許可』をタップしてください。
(A)コピー元

(B)コピー先

- (A),(B)
-
11ステップ11
- (A),(B)『許可』をタップしてください。
(A)コピー元

(B)コピー先

- (A),(B)
-
12ステップ12
- (A),(B)『次へ』をタップしてください。
(A)コピー元

(B)コピー先

- (A),(B)
-
13ステップ13
- (A),(B)『Androidスマホ→Androidスマホ』をタップしてください。
(A)コピー元

(B)コピー先

- (A),(B)
-
14ステップ14
- (A),(B)『次へ』をタップしてください。
(A)コピー元

(B)コピー先

- (A),(B)
-
15ステップ15
- (A),(B)両方の端末の準備ができたら、『次へ』をタップしてください。
(A)コピー元

(B)コピー先

- (A),(B)
-
16ステップ16
- (A),(B)『両方ともこの画面になった』をタップしてください。
(A)コピー元

(B)コピー先

- (A),(B)
-
17ステップ17
- (A)『今までの端末』、『次へ』の順にタップしてください。
- (B)『新しい端末』、『次へ』の順にタップしてください。
(A)コピー元

(B)コピー先

- (A)
-
18ステップ18
- (A)『カメラ起動』をタップしてください。
- (B)『QR表示』をタップしてください。
(A)コピー元

(B)コピー先

- (A)
-
19ステップ19
- (A)『許可』をタップしてください。
- (B)ー
(A)コピー元

(B)コピー先

- (A)
-
20ステップ20
- (A)『新しい端末』のQRコードを読み取ってください。
- (B)『今までの端末』でQRコードを読み取ってください。
(A)コピー元

(B)コピー先

- (A)
-
21ステップ21
- (A)『成功しました』と表示されたら『OK』をタップしてください。
- (B)―
(A)コピー元

(B)コピー先

- (A)
-
22ステップ22
- (A)ー
- (B)『今までの端末で操作を続けてください』と表示されたら接続完了です。
(A)コピー元

(B)コピー先

- (A)
-
23ステップ23
- (A)どこのデータをコピーするかを選択し、『次へ』をタップしてください。
- (B)ー
(A)コピー元

(B)コピー先

- (A)
-
24ステップ24
- (A)コピーするデータをチェックしてください。
- (B)ー
(A)コピー元

(B)コピー先

- (A)
-
25ステップ25
- (A)『本体データの選択完了』をタップしてください。
- (B)ー
(A)コピー元

(B)コピー先

- (A)
-
26ステップ26
- (A)『コピー開始』をタップしてください。
- (B)ー
(A)コピー元
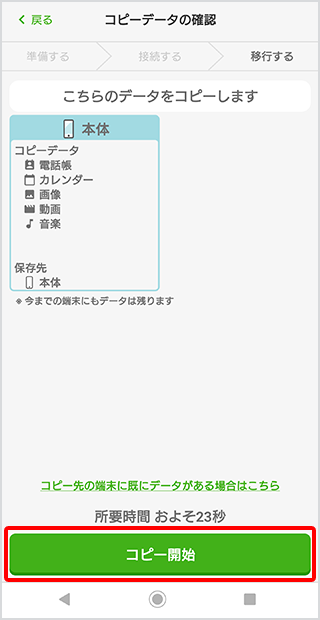
(B)コピー先

- コピー先にデータがある状態で、「かんたんデータコピー」でコピーを行うと重複することがあります。 電話帳、カレンダーの場合は、「データ確認画面」にて上書き保存が選択できますので、ご利用ください。
- (A)
-
27ステップ27
- (A),(B)データのコピーが開始されます。
(A)コピー元

(B)コピー先

- (A),(B)
-
28ステップ28
- (A)『データの送信が完了しました』と表示されたら、コピー完了です。
- (B)『データのコピーが完了しました』と表示されたら、コピー完了です。
(A)コピー元

(B)コピー先

- (A)
スマートフォンから4G ケータイ※1へデータをコピーする方法
事前準備
コピー作業に入る前に両機種の事前準備
- 『かんたんデータコピー』アプリをインストールしてください。すでにアプリがインストールされている場合は、versionが最新か確認してください。
- Wi-FiをONにして使用してください。
- 充電が満タンに近い状態で使用してください。
- コピー可能なデータについては、サービスサイトをご確認ください。
新しい機種(コピー先)の事前準備
- 新しい機種(コピー先)にUSIMを入れて使用してください。
新しい機種(コピー先)がAndroidの場合
- 新しいSDカードにデータをコピーする場合は、事前に新しい機種にSDカードを挿入してください。
- +メッセージにメールのデータをコピーする場合は、事前に新しい機種で+メッセージの初期設定を完了してください。
コピー手順
- ご利用の機種・バージョンによって、表示や手順が異なる場合があります。
-
1ステップ1
- (A)ー
- (B)ホーム画面よりメニューボタンを押下してください。
(A)コピー元

(B)コピー先

- (A)
-
2ステップ2
- (A)ー
- (B)サービスを選択してください。
(A)コピー元

(B)コピー先

- (A)
-
3ステップ3
- (A)ー
- (B)サービスページの中にある『かんたんデータコピー』を選択してください。
(A)コピー元

(B)コピー先

- (A)
-
4ステップ4
- (A),(B)『はじめる』を押下してください。
(A)コピー元
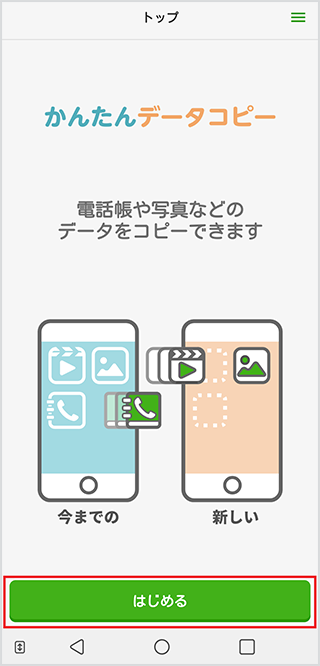
(B)コピー先

- (A),(B)
-
5ステップ5
- (A)記載内容を確認の上、『利用規約に同意する』をチェックしてください。
- (B)ー
(A)コピー元

(B)コピー先

- (A)
-
6ステップ6
- (A)『次へ』を押下してください。
- (B)ー
(A)コピー元

(B)コピー先

- (A)
-
7ステップ7
- (A),(B)記載内容を確認し、『権限許可へ』を押下してください。
(A)コピー元

(B)コピー先

- (A),(B)
-
8ステップ8
- (A),(B)『次へ』を押下してください。
(A)コピー元

(B)コピー先

- (A),(B)
-
9ステップ9
- (A),(B)『Androidスマホ→ケータイ』を選択してください。
(A)コピー元

(B)コピー先

- (A),(B)
-
10ステップ10
- (A),(B)『次へ』を押下してください。
(A)コピー元

(B)コピー先

- (A),(B)
-
11ステップ11
- (A),(B)両方の端末の準備ができたら『次へ』を押下してください。
(A)コピー元

(B)コピー先

- (A),(B)
-
12ステップ12
- (A)『両方ともこの画面になった』を押下してください。
- (B)『次へ』を押下してください。
(A)コピー元
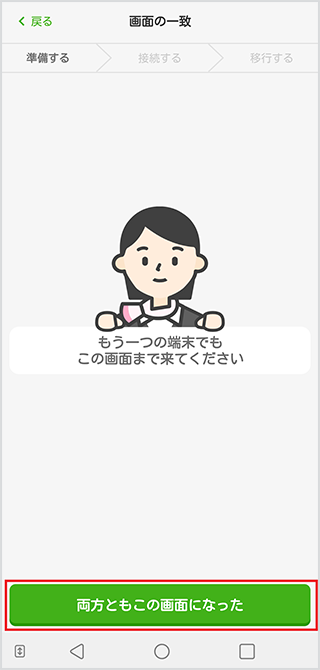
(B)コピー先

- (A)
-
13ステップ13
- (A)『今までの端末』を押下してください。
- (B)『新しい端末』を押下してください。
(A)コピー元

(B)コピー先

- (A)
-
14ステップ14
- (A),(B)『次へ』を押下してください。
(A)コピー元

(B)コピー先

- (A),(B)
-
15ステップ15
- (A)『カメラ起動』を押下してください。
- (B)『QR表示』を押下してください。
(A)コピー元

(B)コピー先

- (A)
-
16ステップ16
- (A)『許可』を押下してください。
- (B)ー
(A)コピー元

(B)コピー先

- (A)
-
17ステップ17
- (A),(B)AndroidスマホでQRコードを読み取ってください。
(A)コピー元

(B)コピー先

- (A),(B)
-
18ステップ18
- (A)ー
- (B)『同意する』を押下してください。
(A)コピー元

(B)コピー先

- (A)
-
19ステップ19
- (A)『OK』を押下してください。
- (B)ー
(A)コピー元
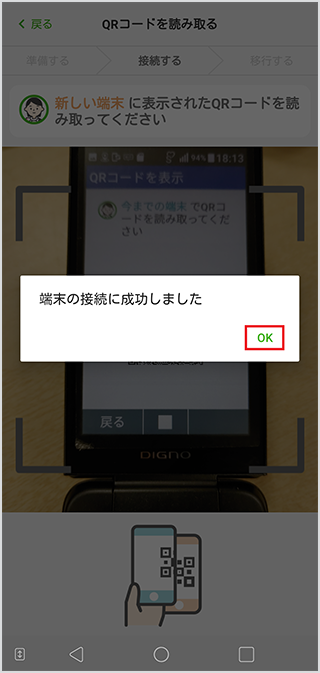
(B)コピー先

- (A)
-
20ステップ20
- (A)コピーするデータを選択してください。
- (B)『今までの端末で操作を進めてください』と表示されたら接続完了です。
(A)コピー元

(B)コピー先

- (A)
-
21ステップ21
- (A)『次へ』を押下してください。
- (B)―
(A)コピー元

(B)コピー先

- (A)
-
22ステップ22
- (A)コピーするデータをチェックしてください。
- (B)ー
(A)コピー元

(B)コピー先

- (A)
-
23ステップ23
- (A)『コピー開始』を押下してください。
- (B)ー
(A)コピー元

(B)コピー先

- (A)
-
24ステップ24
- (A),(B)データのコピーが開始されます。
(A)コピー元

(B)コピー先

- (A),(B)
-
25ステップ25
- (A)『データの送信が完了しました』と表示されましたら、完了です。
- (B)『データコピーの完了』と表示されましたら、完了です。
(A)コピー元
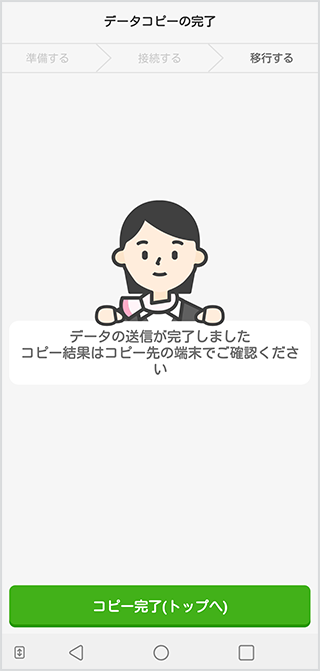
(B)コピー先
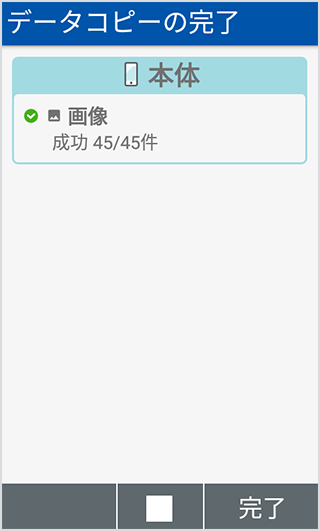
- (A)
4G ケータイ※1から iPhone へデータをコピーする方法
事前準備
コピー作業に入る前に両機種の事前準備
- 『かんたんデータコピー』アプリをインストールしてください。すでにアプリがインストールされている場合は、versionが最新か確認してください。
- Wi-FiをONにして使用してください。
- 充電が満タンに近い状態で使用してください。
- コピー可能なデータについては、サービスサイトをご確認ください。
新しい機種(コピー先)の事前準備
- 新しい機種(コピー先)にUSIMを入れて使用してください。
新しい機種(コピー先)がAndroidの場合
- 新しいSDカードにデータをコピーする場合は、事前に新しい機種にSDカードを挿入してください。
- +メッセージにメールのデータをコピーする場合は、事前に新しい機種で+メッセージの初期設定を完了してください。
コピー手順
- ご利用の機種・バージョンによって、表示や手順が異なる場合があります。
-
1ステップ1
- (A)ホーム画面よりメニューボタンを押下してください。
- (B)ー
(A)コピー元

(B)コピー先

- (A)
-
2ステップ2
- (A)サービスを選択してください。
- (B)ー
(A)コピー元

(B)コピー先

- (A)
-
3ステップ3
- (A)サービスページの中にある『かんたんデータコピー』を選択してください。
- (B)ー
(A)コピー元

(B)コピー先

- (A)
-
4ステップ4
- (A),(B)『はじめる』を押下してください。
(A)コピー元

(B)コピー先

- (A),(B)
-
5ステップ5
- (A)ー
- (B)記載内容を確認の上、『利用規約に同意する』をチェックしてください。
(A)コピー元

(B)コピー先

- (A)
-
6ステップ6
- (A)ー
- (B)『次へ』を押下してください。
(A)コピー元

(B)コピー先

- (A)
-
7ステップ7
- (A),(B)記載内容を確認し、『権限許可へ』を押下してください。
(A)コピー元

(B)コピー先

- (A),(B)
-
8ステップ8
- (A)ー
- (B)Wi-Fiをオンにし、Bluetoothがオフになっていることを確認してから『Wi-Fi/Bluetoothを設定した』を押下してください。
(A)コピー元

(B)コピー先

- (A)
-
9ステップ9
- (A),(B)『次へ』を押下してください。
(A)コピー元

(B)コピー先
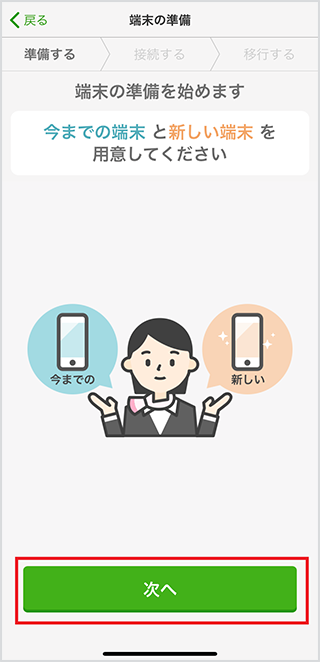
- (A),(B)
-
10ステップ10
- (A),(B)『ケータイ→iPhone』を選択してください。
(A)コピー元

(B)コピー先
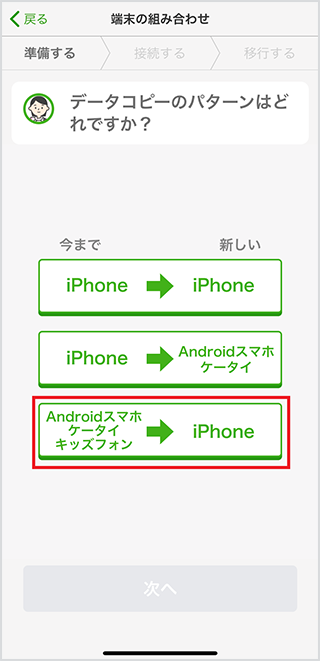
- (A),(B)
-
11ステップ11
- (A),(B)『次へ』を押下してください。
(A)コピー元

(B)コピー先

- (A),(B)
-
12ステップ12
- (A),(B)両方の端末の準備ができたら『次へ』を押下してください。
(A)コピー元

(B)コピー先

- (A),(B)
-
13ステップ13
- (A)『次へ』を押下してください。
- (B)『両方ともこの画面になった』を押下してください。
(A)コピー元

(B)コピー先

- (A)
-
14ステップ14
- (A)『QR表示』を押下してください。
- (B)『カメラ起動』を押下してください。
(A)コピー元

(B)コピー先

- (A)
-
15ステップ15
- (A),(B)iPhoneでQRを読み取ってください。
(A)コピー元

(B)コピー先

- (A),(B)
-
16ステップ16
- (A)ー
- (B)『接続』を押下してください。
(A)コピー元

(B)コピー先

- (A)
-
17ステップ17
- (A)『端末の接続に成功しました』と表示されたら『OK』を押下してください。
- (B)ー
(A)コピー元

(B)コピー先

- (A)
-
18ステップ18
- (A)コピーするデータを選択してください。
- (B)『今までの端末で操作を進めてください』と表示されたら接続完了です。
(A)コピー元

(B)コピー先
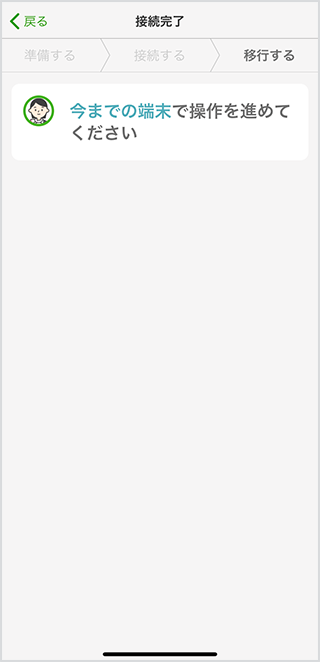
- (A)
-
19ステップ19
- (A)『次へ』を押下してください。
- (B)ー
(A)コピー元

(B)コピー先

- (A)
-
20ステップ20
- (A)コピーするデータをチェックしてください。
- (B)ー
(A)コピー元

(B)コピー先

- (A)
-
21ステップ21
- (A)『次へ』を押下してください。
- (B)ー
(A)コピー元

(B)コピー先

- (A)
-
22ステップ22
- (A)『コピー開始』を押下してください。
- (B)ー
(A)コピー元

(B)コピー先

- (A)
-
23ステップ23
- (A),(B)データのコピーが開始されます。
(A)コピー元
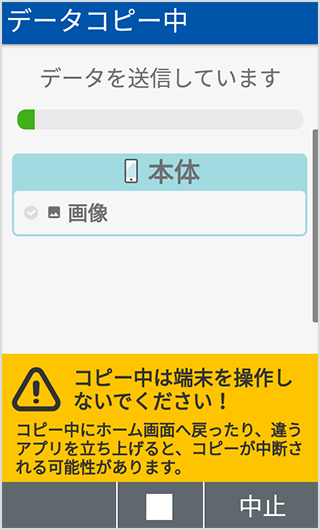
(B)コピー先

- (A),(B)
-
24ステップ24
- (A)『データの送信が完了しました』と表示されましたら、完了です。
- (B)『データのコピーが完了しました』と表示されましたら、完了です。
(A)コピー元

(B)コピー先

- (A)
4G ケータイ※1からスマートフォンへデータをコピーする方法
事前準備
コピー作業に入る前に両機種の事前準備
- 『かんたんデータコピー』アプリをインストールしてください。すでにアプリがインストールされている場合は、versionが最新か確認してください。
- Wi-FiをONにして使用してください。
- 充電が満タンに近い状態で使用してください。
- コピー可能なデータについては、サービスサイトをご確認ください。
新しい機種(コピー先)の事前準備
- 新しい機種(コピー先)にUSIMを入れて使用してください。
新しい機種(コピー先)がAndroidの場合
- 新しいSDカードにデータをコピーする場合は、事前に新しい機種にSDカードを挿入してください。
- +メッセージにメールのデータをコピーする場合は、事前に新しい機種で+メッセージの初期設定を完了してください。
コピー手順
- ご利用の機種・バージョンによって、表示や手順が異なる場合があります。
-
1ステップ1
- (A)ホーム画面よりメニューボタンを押下してください。
- (B)ー
(A)コピー元

(B)コピー先

- (A)
-
2ステップ2
- (A)サービスを選択してください。
- (B)ー
(A)コピー元

(B)コピー先

- (A)
-
3ステップ3
- (A)サービスページの中にある『かんたんデータコピー』を選択してください。
- (B)ー
(A)コピー元

(B)コピー先

- (A)
-
4ステップ4
- (A),(B)『はじめる』を押下してください。
(A)コピー元

(B)コピー先

- (A),(B)
-
5ステップ5
- (A)ー
- (B)記載内容を確認の上、『利用規約に同意する』をチェックしてください。
(A)コピー元

(B)コピー先

- (A)
-
6ステップ6
- (A)ー
- (B)『次へ』を押下してください。
(A)コピー元

(B)コピー先
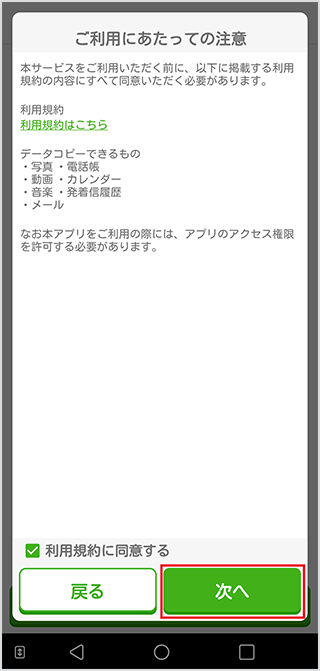
- (A)
-
7ステップ7
- (A),(B)記載内容を確認し、『権限許可へ』を押下してください。
(A)コピー元

(B)コピー先

- (A),(B)
-
8ステップ8
- (A),(B)『次へ』を押下してください。
(A)コピー元

(B)コピー先

- (A),(B)
-
9ステップ9
- (A),(B)『ケータイ→Androidスマホ』を選択してください。
(A)コピー元

(B)コピー先

- (A),(B)
-
10ステップ10
- (A),(B)『次へ』を押下してください。
(A)コピー元

(B)コピー先

- (A),(B)
-
11ステップ11
- (A),(B)両方の端末の準備ができたら『次へ』を押下してください。
(A)コピー元

(B)コピー先

- (A),(B)
-
12ステップ12
- (A)『次へ』を押下してください。
- (B)『両方ともこの画面になった』を押下してください。
(A)コピー元

(B)コピー先

- (A)
-
13ステップ13
- (A)『今までの端末』を押下してください。
- (B)『新しい端末』を押下してください。
(A)コピー元

(B)コピー先

- (A)
-
14ステップ14
- (A),(B)『次へ』を押下してください。
(A)コピー元
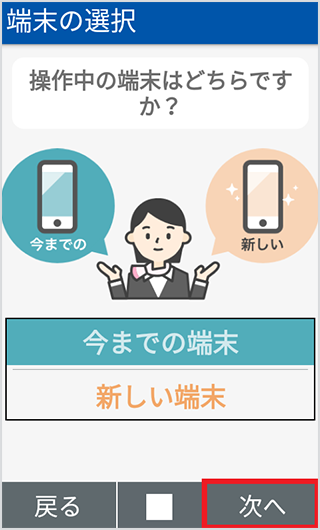
(B)コピー先
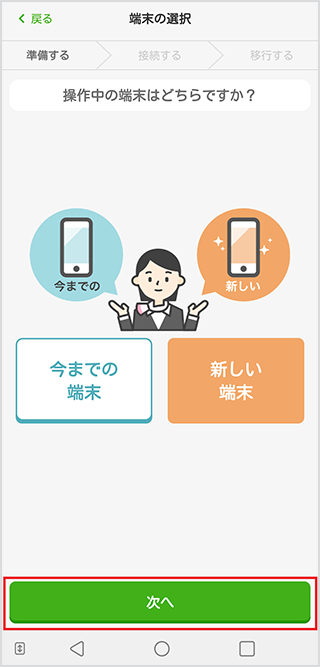
- (A),(B)
-
15ステップ15
- (A)『カメラ起動』を押下してください。
- (B)『QR表示』を押下してください。
(A)コピー元

(B)コピー先

- (A)
-
16ステップ16
- (A),(B)4GケータイでQRコードを読み取ってください。
(A)コピー元

(B)コピー先

- (A),(B)
-
17ステップ17
- (A)『端末の接続に成功しました』と表示されたら『OK』を押下してください。
- (B)ー
(A)コピー元

(B)コピー先

- (A)
-
18ステップ18
- (A)コピーするデータを選択してください。
- (B)『今までの端末で操作を進めてください』と表示されたら接続完了です。
(A)コピー元

(B)コピー先

- (A)
-
19ステップ19
- (A)『次へ』を押下してください。
- (B)ー
(A)コピー元

(B)コピー先

- (A)
-
20ステップ20
- (A)コピーするデータをチェックしてください。
- (B)ー
(A)コピー元

(B)コピー先

- (A)
-
21ステップ21
- (A)『次へ』を押下してください。
- (B)ー
(A)コピー元

(B)コピー先

- (A)
-
22ステップ22
- (A)『コピー開始』を押下してください。
- (B)ー
(A)コピー元

(B)コピー先

- (A)
-
23ステップ23
- (A),(B)データのコピーが開始されます。
(A)コピー元

(B)コピー先

- (A),(B)
-
24ステップ24
- (A)『データの送信が完了しました』と表示されましたら、完了です。
- (B)『データのコピーが完了しました』と表示されましたら、完了です。
(A)コピー元

(B)コピー先

- (A)
4G ケータイ※1から4G ケータイ※1へデータをコピーする方法
事前準備
コピー作業に入る前に両機種の事前準備
- 充電が満タンに近い状態で使用してください。
- コピー可能なデータについては、サービスサイトをご確認ください。
新しい機種(コピー先)の事前準備
- 新しい機種(コピー先)にUSIMを入れて使用してください。
新しい機種(コピー先)がAndroidの場合
- 新しいSDカードにデータをコピーする場合は、事前に新しい機種にSDカードを挿入してください。
- +メッセージにメールのデータをコピーする場合は、事前に新しい機種で+メッセージの初期設定を完了してください。
コピー手順
- ご利用の機種・バージョンによって、表示や手順が異なる場合があります。
-
1ステップ1
- (A),(B)ホーム画面よりメニューボタンを押下してください。
(A)コピー元

(B)コピー先

- (A),(B)
-
2ステップ2
- (A),(B)サービスを選択してください。
(A)コピー元

(B)コピー先

- (A),(B)
-
3ステップ3
- (A),(B)サービスページの中にある『かんたんデータコピー』を選択してください。
(A)コピー元

(B)コピー先

- (A),(B)
-
4ステップ4
- (A),(B)『はじめる』を押下してください。
(A)コピー元

(B)コピー先

- (A),(B)
-
5ステップ5
- (A),(B)記載内容を確認し、『権限許可へ』を押下してください。
(A)コピー元

(B)コピー先

- (A),(B)
-
6ステップ6
- (A),(B)『次へ』を押下してください。
(A)コピー元

(B)コピー先
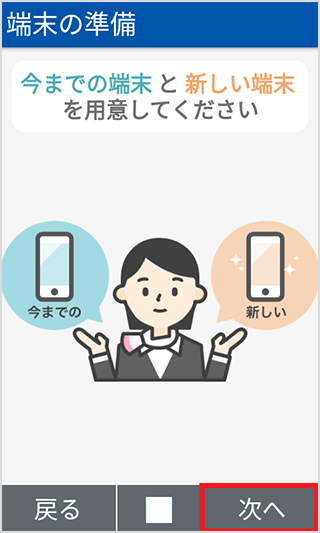
- (A),(B)
-
7ステップ7
- (A),(B)『ケータイ→ケータイ』を選択してください。
(A)コピー元

(B)コピー先

- (A),(B)
-
8ステップ8
- (A),(B)『次へ』を押下してください。
(A)コピー元
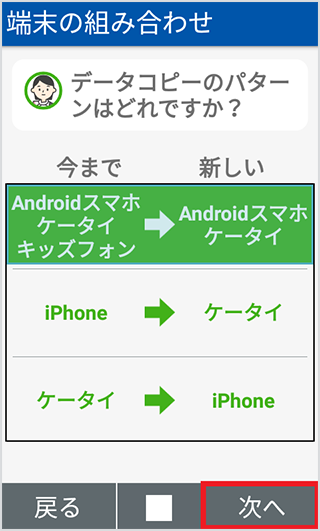
(B)コピー先

- (A),(B)
-
9ステップ9
- (A),(B)両方の端末の準備ができたら『次へ』を押下してください。
(A)コピー元

(B)コピー先
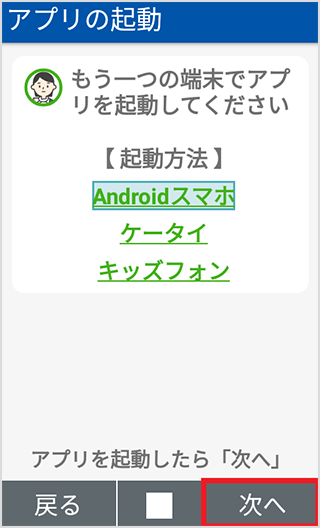
- (A),(B)
-
10ステップ10
- (A),(B)『次へ』を押下してください。
(A)コピー元

(B)コピー先

- (A),(B)
-
11ステップ11
- (A)『今までの端末』を押下してください。
- (B)『新しい端末』を押下してください。
(A)コピー元

(B)コピー先

- (A)
-
12ステップ12
- (A),(B)『次へ』を押下してください。
(A)コピー元

(B)コピー先

- (A),(B)
-
13ステップ13
- (A)『カメラ起動』を押下してください。
- (B)『QR表示』を押下してください。
(A)コピー元

(B)コピー先

- (A)
-
14ステップ14
- (A)『新しい端末』に表示されているQRコードを読み取ってください。
- (B)『今までの端末』でQRコードを読み取ってください。
(A)コピー元

(B)コピー先

- (A)
-
15ステップ15
- (A)『端末の接続に成功しました』と表示されたら『OK』を押下してください。
- (B)『同意する』を押下してください。
(A)コピー元

(B)コピー先
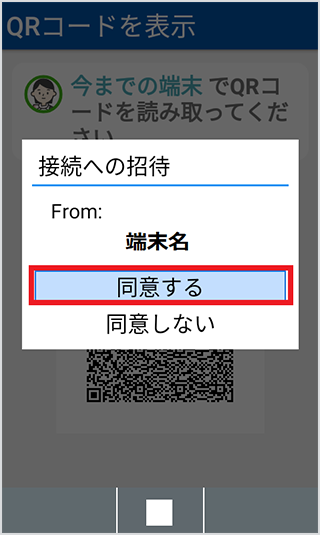
- (A)
-
16ステップ16
- (A)コピーするデータを選択してください。
- (B)『今までの端末で操作を進めてください』と表示されたら接続完了です。
(A)コピー元
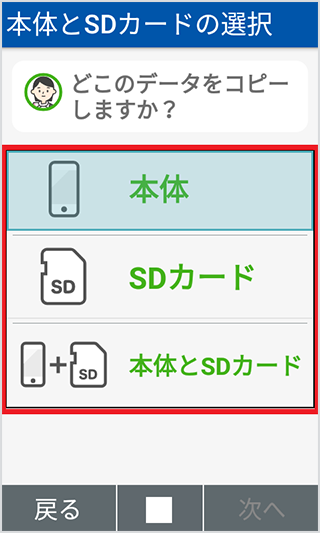
(B)コピー先

- (A)
-
17ステップ17
- (A)『次へ』押下してください。
- (B)ー
(A)コピー元

(B)コピー先

- (A)
-
18ステップ18
- (A)コピーするデータをチェックしてください。
- (B)ー
(A)コピー元

(B)コピー先

- (A)
-
19ステップ19
- (A)『次へ』を押下してください。
- (B)ー
(A)コピー元

(B)コピー先

- (A)
-
20ステップ20
- (A)『コピー開始』を押下してください。
- (B)ー
(A)コピー元

(B)コピー先

- (A)
-
21ステップ21
- (A),(B)データのコピーが開始されます。
(A)コピー元

(B)コピー先

- (A),(B)
-
22ステップ22
- (A)『データの送信が完了しました』と表示されましたら、完了です。
- (B)『データのコピーが完了しました』と表示されましたら、完了です。
(A)コピー元

(B)コピー先

- (A)
キッズフォン※2からiPhone へデータをコピーする方法
事前準備
コピー作業に入る前に両機種の事前準備
- 『かんたんデータコピー』アプリをインストールしてください。すでにアプリがインストールされている場合は、versionが最新か確認してください。
- Wi-FiをONにして使用してください。
- 充電が満タンに近い状態で使用してください。
- コピー可能なデータについては、サービスサイトをご確認ください。
新しい機種(コピー先)の事前準備
- 新しい機種(コピー先)にUSIMを入れて使用してください。
新しい機種(コピー先)がAndroidの場合
- 新しいSDカードにデータをコピーする場合は、事前に新しい機種にSDカードを挿入してください。
- +メッセージにメールのデータをコピーする場合は、事前に新しい機種で+メッセージの初期設定を完了してください。
コピー手順
- ご利用の機種・バージョンによって、表示や手順が異なる場合があります。
-
1ステップ1
- (A)メニューを開き、『せってい』を押下してください。
- (B)ー
(A)コピー元

(B)コピー先

- (A)
-
2ステップ2
- (A)『管理者設定』を押下してください。
- (B)ー
(A)コピー元

(B)コピー先

- (A)
-
3ステップ3
- (A)設定されているパスワードを入力してください。
- (B)ー
(A)コピー元

(B)コピー先

- (A)
-
4ステップ4
- (A)『その他の設定』を押下してください。
- (B)ー
(A)コピー元

(B)コピー先

- (A)
-
5ステップ5
- (A)『かんたんデータコピー』を押下してください。
- (B)ー
(A)コピー元

(B)コピー先

- (A)
-
6ステップ6
- (A),(B)『はじめる』を押下してください。
(A)コピー元

(B)コピー先

- (A),(B)
-
7ステップ7
- (A),(B)記載内容を確認し、『利用規約に同意する』にチェックをしてください。
(A)コピー元

(B)コピー先

- (A),(B)
-
8ステップ8
- (A),(B)『次へ』を押下してください。
(A)コピー元

(B)コピー先
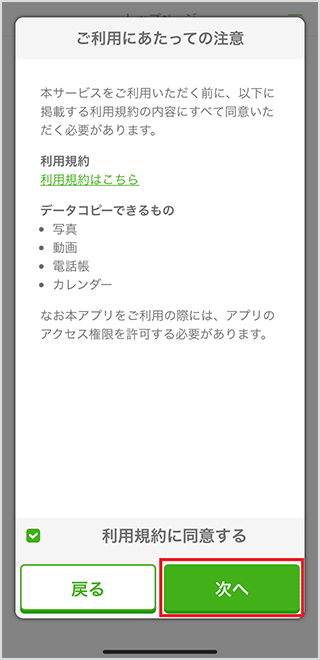
- (A),(B)
-
9ステップ9
- (A)ー
- (B)記載内容を確認の上、『権限許可へ』を押下してください。
・コピーするために、すべてを許可する必要があります。
(A)コピー元

(B)コピー先

- (A)
-
10ステップ10
- (A)ー
- (B)Wi-Fiをオンにし、Bluetoothがオフになっていることを確認してから『Wi-Fi/Bluetoothを設定した』を押下してください。
(A)コピー元

(B)コピー先

- (A)
-
11ステップ11
- (A),(B)『次へ』を押下してください。
(A)コピー元
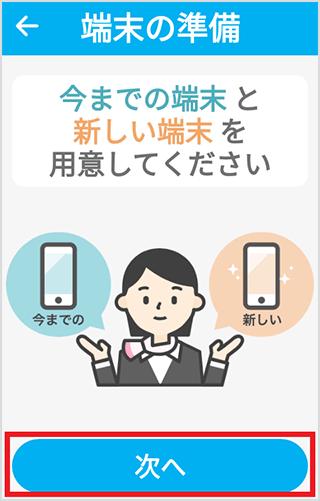
(B)コピー先

- (A),(B)
-
12ステップ12
- (A),(B)『キッズフォン→iPhone』を選択してください。
(A)コピー元

(B)コピー先

- (A),(B)
-
13ステップ13
- (A),(B)『次へ』を押下してください。
(A)コピー元

(B)コピー先

- (A),(B)
-
14ステップ14
- (A),(B)両方の端末の準備ができたら『次へ』を押下してください。
(A)コピー元

(B)コピー先

- (A),(B)
-
15ステップ15
- (A),(B)『両方ともこの画面になった』を押下してください。
(A)コピー元

(B)コピー先

- (A),(B)
-
16ステップ16
- (A)『QR表示』を押下してください。
- (B)『カメラ起動』を押下してください。
(A)コピー元

(B)コピー先
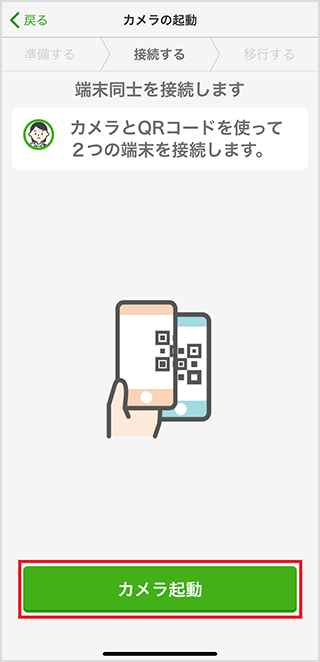
- (A)
-
17ステップ17
- (A)ー
- (B)カメラへのアクセスをかんたんデータコピーに許可するため、『OK』を押下してください。
(A)コピー元

(B)コピー先

- (A)
-
18ステップ18
- (A),(B)iPhoneでQRを読み取ってください。
(A)コピー元
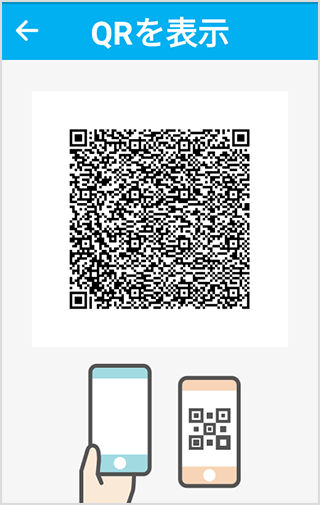
(B)コピー先

- (A),(B)
-
19ステップ19
- (A)ー
- (B)『接続』を押下してください。
(A)コピー元

(B)コピー先

- (A)
-
20ステップ20
- (A)『端末の接続に成功しました』と表示されたら『OK』を押下してください。
- (B)『今までの端末で操作を進めてください』と表示されたら接続完了です。
(A)コピー元
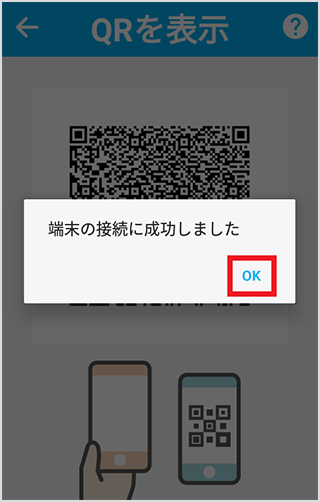
(B)コピー先

- (A)
-
21ステップ21
- (A)コピーするデータをチェックしてください。
- (B)ー
(A)コピー元

(B)コピー先

- (A)
-
22ステップ22
- (A)コピーするデータの選択が完了しましたら、『データの選択完了』を押下してください。
- (B)ー
(A)コピー元

(B)コピー先

- (A)
-
23ステップ23
- (A)『コピー開始』を押下してください。
- (B)ー
(A)コピー元

(B)コピー先

- (A)
-
24ステップ24
- (A),(B)データのコピーが開始されます。
(A)コピー元
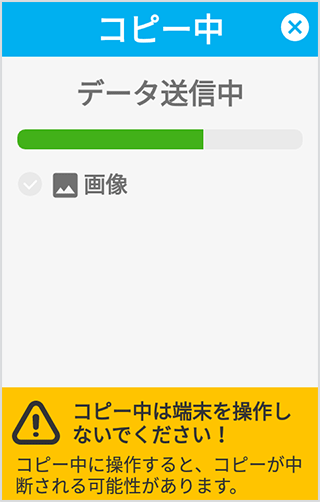
(B)コピー先

- (A),(B)
-
25ステップ25
- (A)『データの送信が完了しました』と表示されましたら、完了です。
- (B)『データのコピーが完了しました』と表示されましたら、完了です。
(A)コピー元

(B)コピー先

- (A)
キッズフォン※2からスマートフォンへデータをコピーする方法
事前準備
コピー作業に入る前に両機種の事前準備
- 『かんたんデータコピー』アプリをインストールしてください。すでにアプリがインストールされている場合は、versionが最新か確認してください。
- Wi-FiをONにして使用してください。
- 充電が満タンに近い状態で使用してください。
- コピー可能なデータについては、サービスサイトをご確認ください。
新しい機種(コピー先)の事前準備
- 新しい機種(コピー先)にUSIMを入れて使用してください。
新しい機種(コピー先)がAndroidの場合
- 新しいSDカードにデータをコピーする場合は、事前に新しい機種にSDカードを挿入してください。
- +メッセージにメールのデータをコピーする場合は、事前に新しい機種で+メッセージの初期設定を完了してください。
コピー手順
- ご利用の機種・バージョンによって、表示や手順が異なる場合があります。
-
1ステップ1
- (A)メニューを開き、『せってい』を押下してください。
- (B)ー
(A)コピー元

(B)コピー先

- (A)
-
2ステップ2
- (A)『管理者設定』を押下してください。
- (B)ー
(A)コピー元

(B)コピー先

- (A)
-
3ステップ3
- (A)設定されているパスワードを入力してください。
- (B)ー
(A)コピー元

(B)コピー先

- (A)
-
4ステップ4
- (A)『その他の設定』を押下してください。
- (B)ー
(A)コピー元

(B)コピー先

- (A)
-
5ステップ5
- (A)『かんたんデータコピー』を押下してください。
- (B)ー
(A)コピー元

(B)コピー先

- (A)
-
6ステップ6
- (A),(B)『はじめる』を押下してください。
(A)コピー元

(B)コピー先

- (A),(B)
-
7ステップ7
- (A),(B)記載内容を確認し、『利用規約に同意する』にチェックをしてください。
(A)コピー元

(B)コピー先

- (A),(B)
-
8ステップ8
- (A),(B)『次へ』を押下してください。
(A)コピー元

(B)コピー先

- (A),(B)
-
9ステップ9
- (A)ー
- (B)記載内容を確認し、『権限許可へ』を押下してください。
(A)コピー元

(B)コピー先
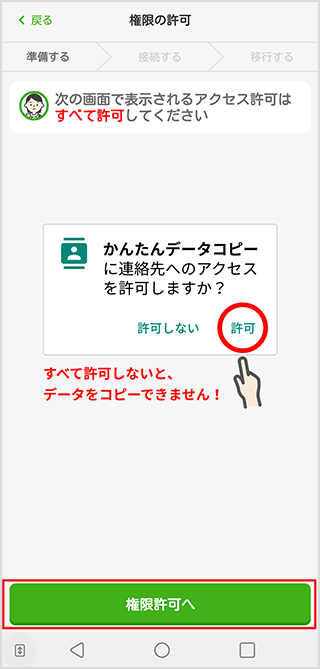
- (A)
-
10ステップ10
- (A),(B)『次へ』を押下してください。
(A)コピー元

(B)コピー先

- (A),(B)
-
11ステップ11
- (A),(B)『キッズフォン→Androidスマホ』を選択してください。
(A)コピー元

(B)コピー先

- (A),(B)
-
12ステップ12
- (A),(B)『次へ』を押下してください。
(A)コピー元
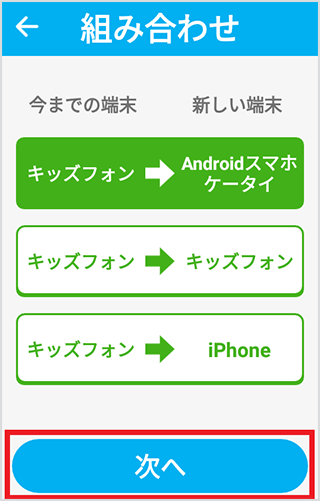
(B)コピー先

- (A),(B)
-
13ステップ13
- (A),(B)両方の端末の準備ができたら『次へ』を押下してください。
(A)コピー元

(B)コピー先

- (A),(B)
-
14ステップ14
- (A),(B)『両方ともこの画面になった』を押下してください。
(A)コピー元

(B)コピー先

- (A),(B)
-
15ステップ15
- (A)ー
- (B)『新しい端末』を押下してください。
(A)コピー元

(B)コピー先

- (A)
-
16ステップ16
- (A)ー
- (B)『次へ』を押下してください。
(A)コピー元

(B)コピー先

- (A)
-
17ステップ17
- (A)『次へ』を押下してください。
- (B)『QR表示』を押下してください。
(A)コピー元

(B)コピー先
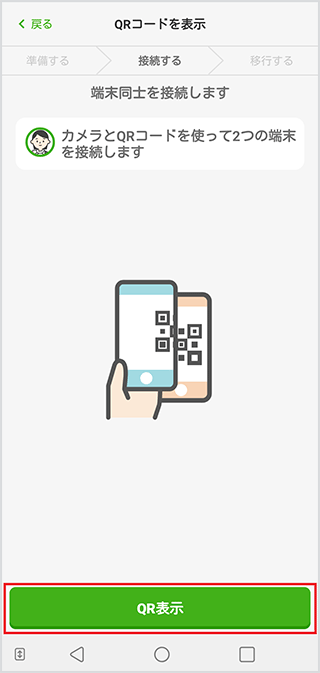
- (A)
-
18ステップ18
- (A),(B)キッズフォンでQRを読み取ってください。
(A)コピー元
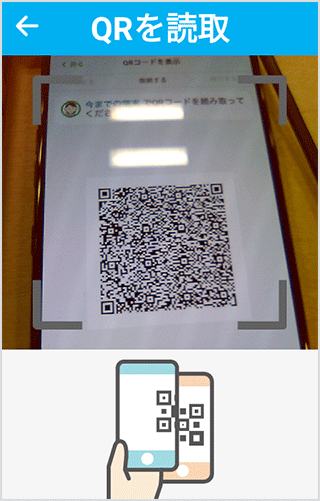
(B)コピー先

- (A),(B)
-
19ステップ19
- (A)『端末の接続に成功しました』と表示されたら『OK』を押下してください。
- (B)ー
(A)コピー元

(B)コピー先

- (A)
-
20ステップ20
- (A)コピーするデータをチェックしてください。
- (B)『今までの端末で操作を進めてください』と表示されたら接続完了です。
(A)コピー元

(B)コピー先

- (A)
-
21ステップ21
- (A)コピーするデータの選択が完了しましたら、『データの選択完了』を押下してください。
- (B)ー
(A)コピー元

(B)コピー先

- (A)
-
22ステップ22
- (A)『コピー開始』を押下してください。
- (B)ー
(A)コピー元

(B)コピー先

- (A)
-
23ステップ23
- (A),(B)データのコピーが開始されます。
(A)コピー元

(B)コピー先

- (A),(B)
-
24ステップ24
- (A)『データの送信が完了しました』と表示されましたら、完了です。
- (B)『データのコピーが完了しました』と表示されましたら、完了です。
(A)コピー元

(B)コピー先

- (A)
キッズフォン※2から4G ケータイ※1へデータをコピーする方法
事前準備
コピー作業に入る前に両機種の事前準備
- 充電が満タンに近い状態で使用してください。
- コピー可能なデータについては、サービスサイトをご確認ください。
新しい機種(コピー先)の事前準備
- 新しい機種(コピー先)にUSIMを入れて使用してください。
新しい機種(コピー先)がAndroidの場合
- 新しいSDカードにデータをコピーする場合は、事前に新しい機種にSDカードを挿入してください。
- +メッセージにメールのデータをコピーする場合は、事前に新しい機種で+メッセージの初期設定を完了してください。
コピー手順
- ご利用の機種・バージョンによって、表示や手順が異なる場合があります。
-
1ステップ1
- (A)メニューを開き、『せってい』を押下してください。
- (B)ホーム画面よりメニューボタンを押下してください。
(A)コピー元

(B)コピー先

- (A)
-
2ステップ2
- (A)『管理者設定』を押下してください。
- (B)サービスを選択してください。
(A)コピー元

(B)コピー先

- (A)
-
3ステップ3
- (A)設定されているパスワードを入力してください。
- (B)サービスページの中にある『かんたんデータコピー』を選択してください。
(A)コピー元

(B)コピー先

- (A)
-
4ステップ4
- (A)『その他の設定』を押下してください。
- (B)ー
(A)コピー元

(B)コピー先

- (A)
-
5ステップ5
- (A)『かんたんデータコピー』を押下してください。
- (B)ー
(A)コピー元

(B)コピー先

- (A)
-
6ステップ6
- (A),(B)『はじめる』を押下してください。
(A)コピー元

(B)コピー先

- (A),(B)
-
7ステップ7
- (A)記載内容を確認し、『利用規約に同意する』にチェックをしてください。
- (B)記載内容を確認し、『権限許可へ』を押下してください。
(A)コピー元
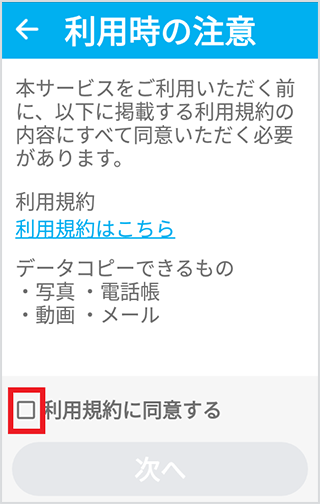
(B)コピー先

- (A)
-
8ステップ8
- (A)『次へ』を押下してください。
- (B)ー
(A)コピー元

(B)コピー先

- (A)
-
9ステップ9
- (A),(B)『次へ』を押下してください。
(A)コピー元

(B)コピー先

- (A),(B)
-
10ステップ10
- (A),(B)『キッズフォン→ケータイ』を選択してください。
(A)コピー元

(B)コピー先

- (A),(B)
-
11ステップ11
- (A),(B)『次へ』を押下してください。
(A)コピー元

(B)コピー先

- (A),(B)
-
12ステップ12
- (A),(B)両方の端末の準備ができたら『次へ』を押下してください。
(A)コピー元

(B)コピー先

- (A),(B)
-
13ステップ13
- (A)『両方この画面になった』を押下してください。
- (B)『次へ』を押下してください。
(A)コピー元

(B)コピー先

- (A)
-
14ステップ14
- (A)ー
- (B)『新しい端末』を押下してください。
(A)コピー元

(B)コピー先
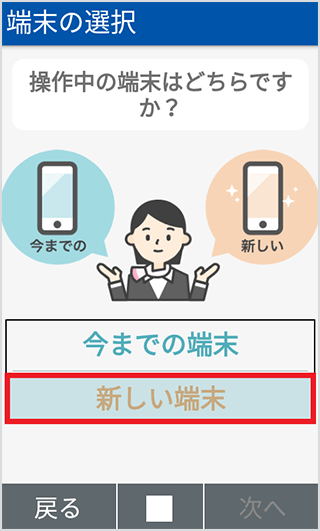
- (A)
-
15ステップ15
- (A)ー
- (B)『次へ』を押下してください。
(A)コピー元

(B)コピー先

- (A)
-
16ステップ16
- (A)『次へ』を押下してください。
- (B)『QR表示』を押下してください。
(A)コピー元

(B)コピー先

- (A)
-
17ステップ17
- (A),(B)キッズフォンでQRを読み取ってください。
(A)コピー元

(B)コピー先

- (A),(B)
-
18ステップ18
- (A)ー
- (B)今までの端末名が表示されますので、『同意する』を押下してください。
(A)コピー元

(B)コピー先

- (A)
-
19ステップ19
- (A),(B)『端末の接続に成功しました』と表示されたら『OK』を押下してください。
(A)コピー元

(B)コピー先

- (A),(B)
-
20ステップ20
- (A)コピーするデータをチェックしてください。
- (B)『今までの端末で操作を進めてください』と表示されたら接続完了です。
(A)コピー元

(B)コピー先

- (A)
-
21ステップ21
- (A)コピーするデータの選択が完了しましたら、『データの選択完了』を押下してください。
- (B)ー
(A)コピー元

(B)コピー先

- (A)
-
22ステップ22
- (A)『コピー開始』を押下してください。
- (B)ー
(A)コピー元

(B)コピー先

- (A)
-
23ステップ23
- (A),(B)データのコピーが開始されます。
(A)コピー元

(B)コピー先

- (A),(B)
-
24ステップ24
- (A)『データの送信が完了しました』と表示されましたら、完了です。
- (B)『データコピーの完了』と表示されましたら、完了です
(A)コピー元

(B)コピー先
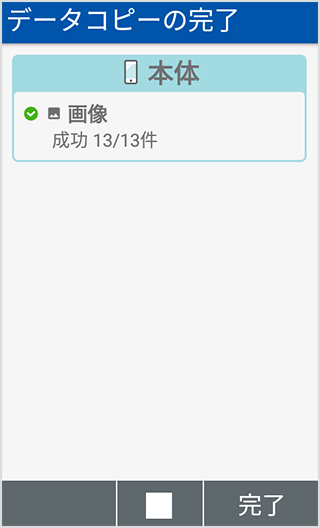
- (A)
キッズフォン※2からキッズフォン※2へデータをコピーする方法
事前準備
コピー作業に入る前に両機種の事前準備
- 充電が満タンに近い状態で使用してください。
- コピー可能なデータについては、サービスサイトをご確認ください。
新しい機種(コピー先)の事前準備
- 新しい機種(コピー先)にUSIMを入れて使用してください。
新しい機種(コピー先)がAndroidの場合
- 新しいSDカードにデータをコピーする場合は、事前に新しい機種にSDカードを挿入してください。
- +メッセージにメールのデータをコピーする場合は、事前に新しい機種で+メッセージの初期設定を完了してください。
コピー手順
- ご利用の機種・バージョンによって、表示や手順が異なる場合があります。
-
1ステップ1
- (A),(B)メニューを開き、『せってい』を押下してください。
(A)コピー元

(B)コピー先

- (A),(B)
-
2ステップ2
- (A),(B)『管理者設定』を押下してください。
(A)コピー元

(B)コピー先

- (A),(B)
-
3ステップ3
- (A),(B)設定されているパスワードを入力してください。
(A)コピー元

(B)コピー先

- (A),(B)
-
4ステップ4
- (A),(B)『その他の設定』を押下してください。
(A)コピー元

(B)コピー先

- (A),(B)
-
5ステップ5
- (A),(B)『かんたんデータコピー』を押下してください。
(A)コピー元

(B)コピー先

- (A),(B)
-
6ステップ6
- (A),(B)『はじめる』を押下してください。
(A)コピー元

(B)コピー先

- (A),(B)
-
7ステップ7
- (A),(B)記載内容を確認し、『利用規約に同意する』にチェックをしてください。
(A)コピー元

(B)コピー先
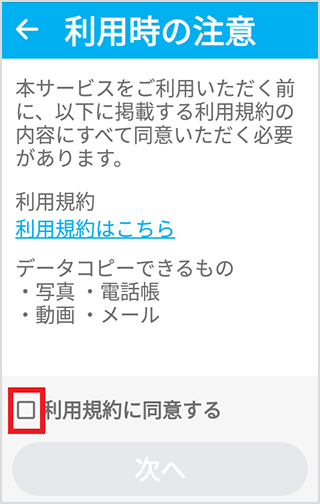
- (A),(B)
-
8ステップ8
- (A),(B)『次へ』を押下してください。
(A)コピー元

(B)コピー先

- (A),(B)
-
9ステップ9
- (A),(B)『次へ』を押下してください。
(A)コピー元

(B)コピー先

- (A),(B)
-
10ステップ10
- (A),(B)『キッズフォン→キッズフォン』を選択してください。
(A)コピー元
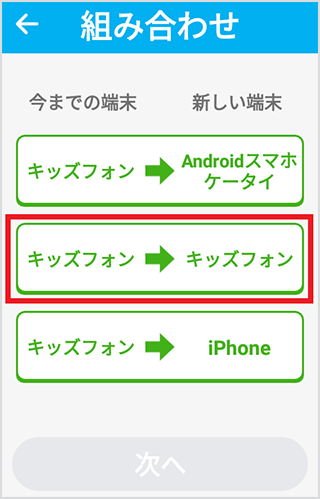
(B)コピー先

- (A),(B)
-
11ステップ11
- (A),(B)『次へ』を押下してください。
(A)コピー元

(B)コピー先

- (A),(B)
-
12ステップ12
- (A),(B)両方の端末の準備ができたら『次へ』を押下してください。
(A)コピー元

(B)コピー先

- (A),(B)
-
13ステップ13
- (A),(B)『両方この画面になった』を押下してください。
(A)コピー元

(B)コピー先

- (A),(B)
-
14ステップ14
- (A)『今までの端末』を押下してください。
- (B)『新しい端末』を押下してください。
(A)コピー元

(B)コピー先

- (A)
-
15ステップ15
- (A),(B)『次へ』を押下してください。
(A)コピー元

(B)コピー先

- (A),(B)
-
16ステップ16
- (A)『次へ』を押下してください。
- (B)『QR表示』を押下してください。
(A)コピー元

(B)コピー先
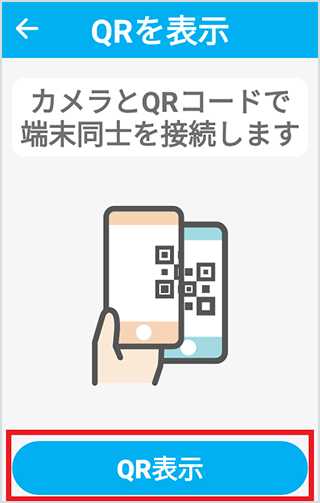
- (A)
-
17ステップ17
- (A),(B)『今までの端末』でQRを読み取ってください。
(A)コピー元

(B)コピー先

- (A),(B)
-
18ステップ18
- (A)ー
- (B)今までの端末名が表示されますので、『同意する』を押下してください。
(A)コピー元

(B)コピー先
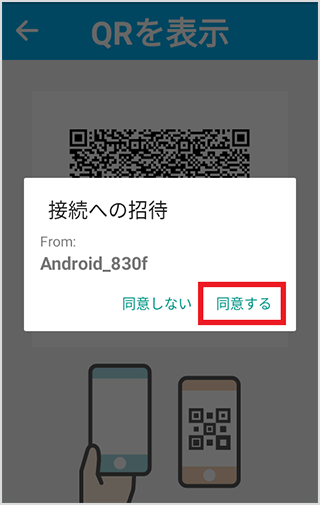
- (A)
-
19ステップ19
- (A)『端末の接続に成功しました』と表示されたら『OK』を押下してください。
- (B)『今までの端末で操作を進めてください』と表示されたら接続完了です。
(A)コピー元

(B)コピー先

- (A)
-
20ステップ20
- (A)コピーするデータをチェックしてください。
- (B)ー
(A)コピー元
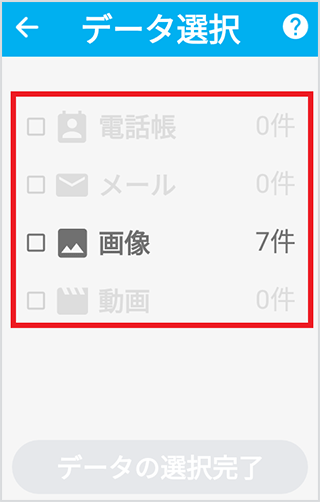
(B)コピー先

- (A)
-
21ステップ21
- (A)コピーするデータの選択が完了しましたら、『データの選択完了』を押下してください。
- (B)ー
(A)コピー元

(B)コピー先

- (A)
-
22ステップ22
- (A)『コピー開始』を押下してください。
- (B)ー
(A)コピー元

(B)コピー先

- (A)
-
23ステップ23
- (A),(B)データのコピーが開始されます。
(A)コピー元

(B)コピー先

- (A),(B)
-
24ステップ24
- (A)『データの送信が完了しました』と表示されましたら、完了です。
- (B)『コピー完了』と表示されましたら、完了です。
(A)コピー元

(B)コピー先
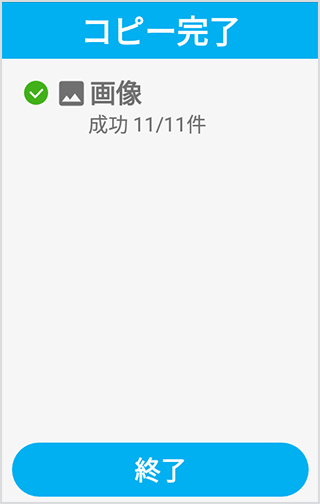
- (A)