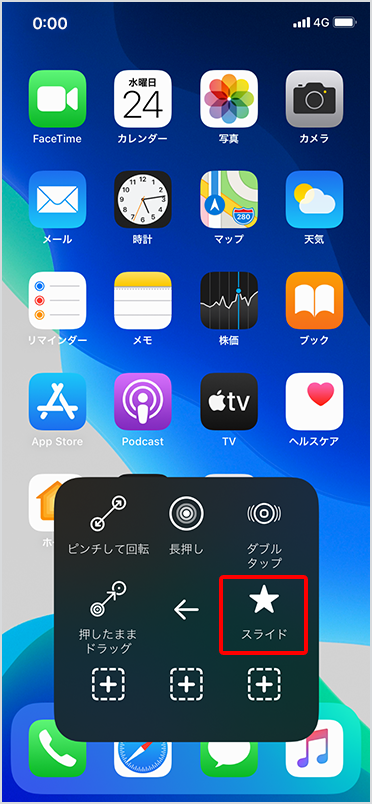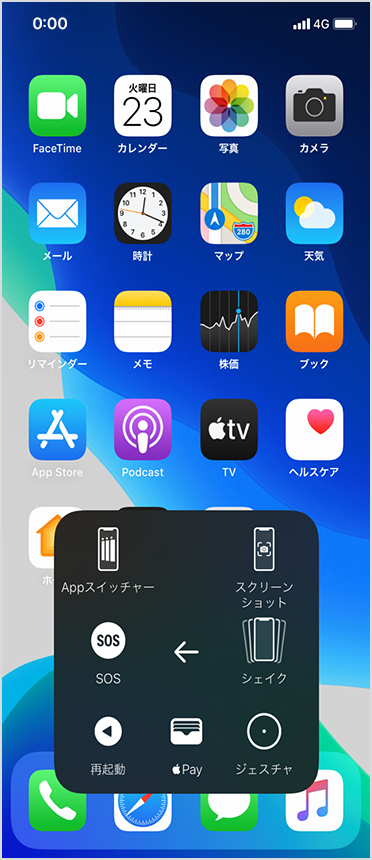ホームボタン操作などを画面タッチで行う(AssistiveTouch)
ホームボタン操作や複雑なタッチ操作をかんたんに行うことができる機能についてご案内します。
AssistiveTouch の設定
-
1ステップ1
ホーム画面にある「設定」をタップ
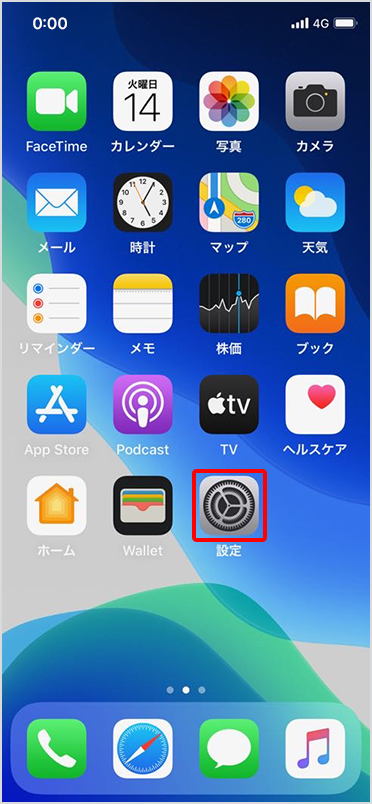
-
2ステップ2
設定にある「アクセシビリティ」をタップ
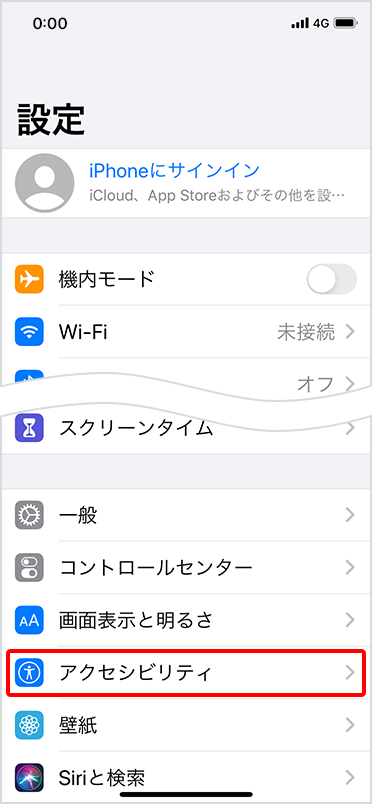
-
3ステップ3
アクセシビリティにある「タッチ」をタップ
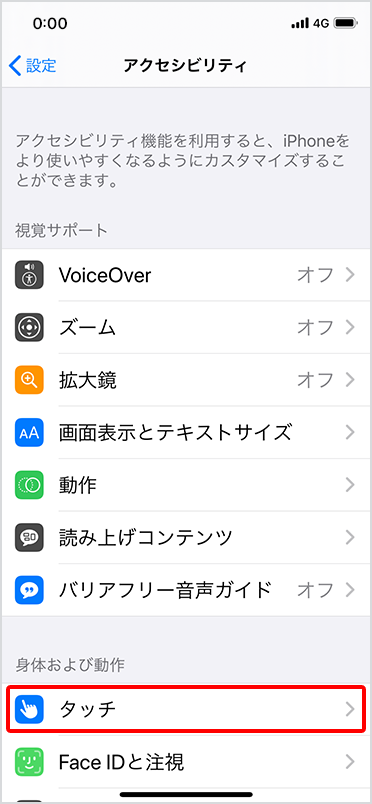
-
4ステップ4
タッチにある「AssistiveTouch」をタップ
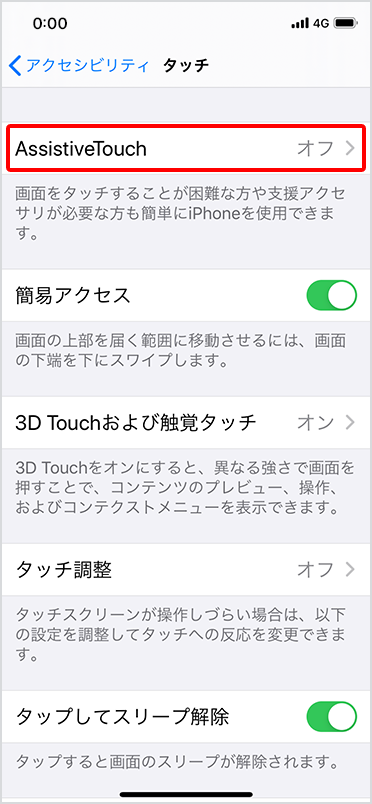
-
5ステップ5
「AssistiveTouch」を
 (オン)に切り替え
(オン)に切り替え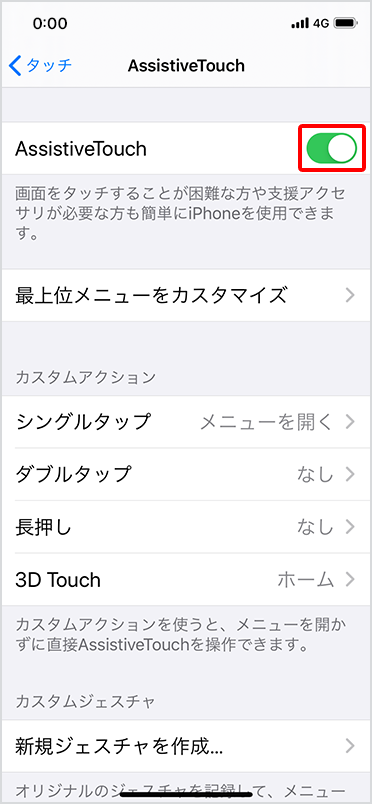
-
6ステップ6
画面上に
 が表示されます。
が表示されます。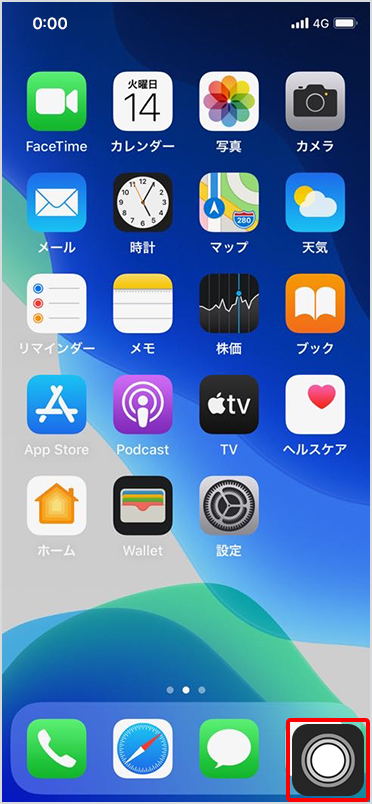
AssistiveTouch の操作メニュー

メールや不在着信、アプリケーションのお知らせなど、さまざまな通知を1ヵ所に集めて確認できます。
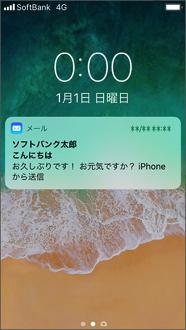
画面ロックや音量操作、スクリーンショットなどの操作を行うことができます。
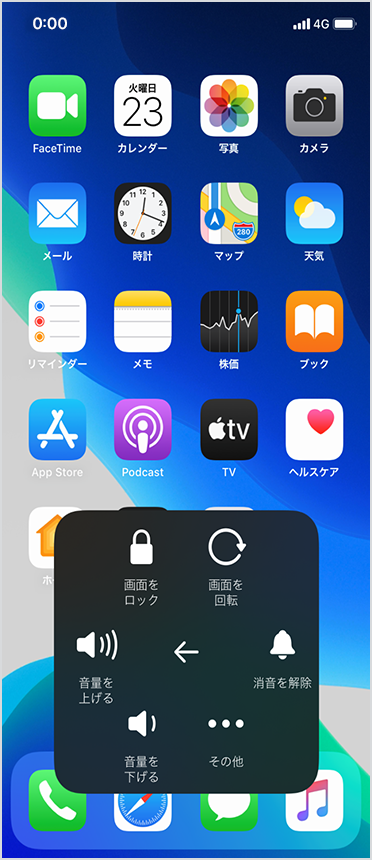
「デバイス」の各アイコンの機能
| アイコン | 詳細 |
|---|---|
|
画面を回転 |
画面を上下左右回転することができます。 |
|
消音を解除/消音 |
音のオン・オフを切り替えることができます。 |
その他 |
その他メニューを表示します。 |
音量を下げる |
着信/通知音量を下げることができます。 |
音量を上げる |
着信/通知音量を上げることができます。 |
画面をロック |
ロック画面に戻ります。 |
懐中電灯の点灯、画面の明るさや音量の調節など、よく使う機能にすぐアクセスすることができます。
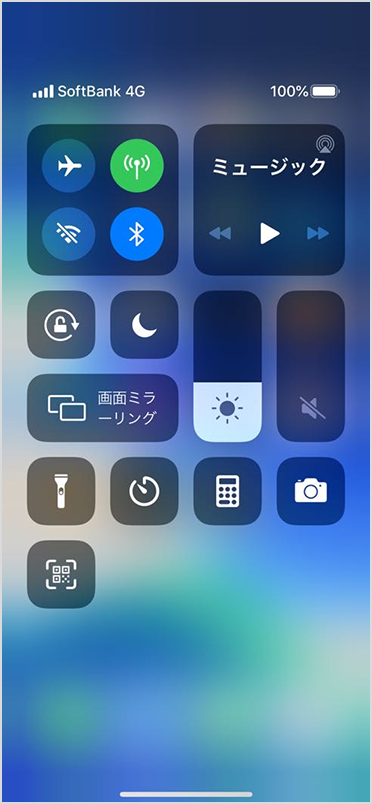
「ホーム」をタップすると本体の機能と同様にホーム画面へ戻ることができます。
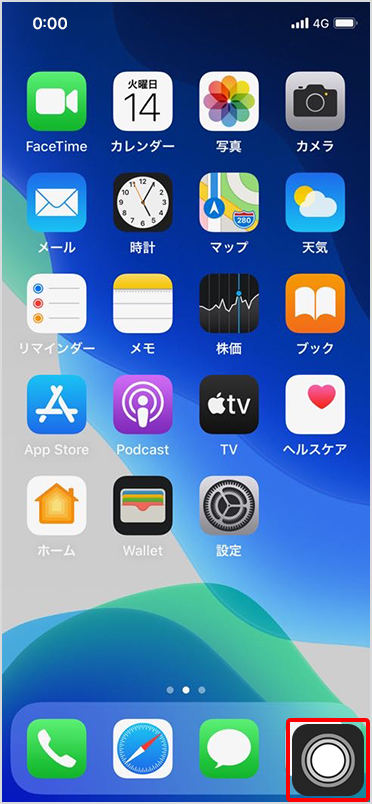
話しかけるだけで、メッセージ送信や電話をかけるなどやりたいことを手伝ってくれるアシスタント機能です。
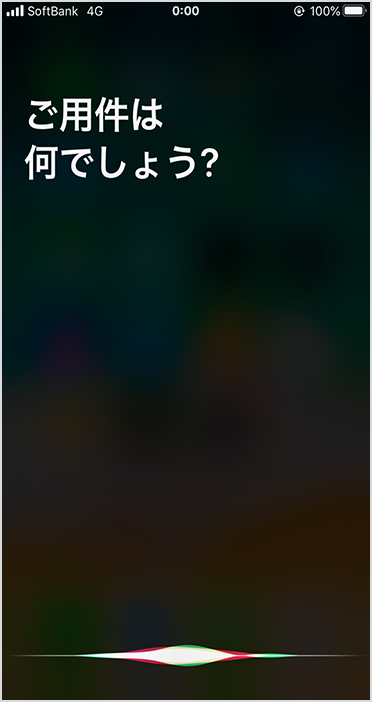
長押しやダブルタップなどの機能、そのほかにもお客さまご自身で新しい操作を登録することができます。
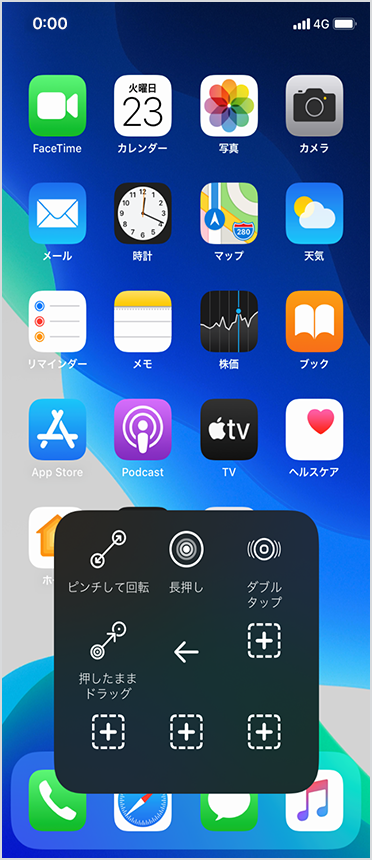
各アイコンの機能
| アイコン | 詳細 |
|---|---|
|
ピンチして回転 |
画面を引き延ばす操作を行うことができます。 |
|
長押し |
長押しができます。 |
|
ダブルタップ |
「VoiceOver」が有効になっている場合アプリケーションを選択する際にダブルタップが必要となります。 |
押したままドラッグ |
対象を選択した状態でドラッグ操作ができます。 |
詳細は以下をご確認ください。
-
1ステップ1
操作メニューより「ピンチして回転」をタップ
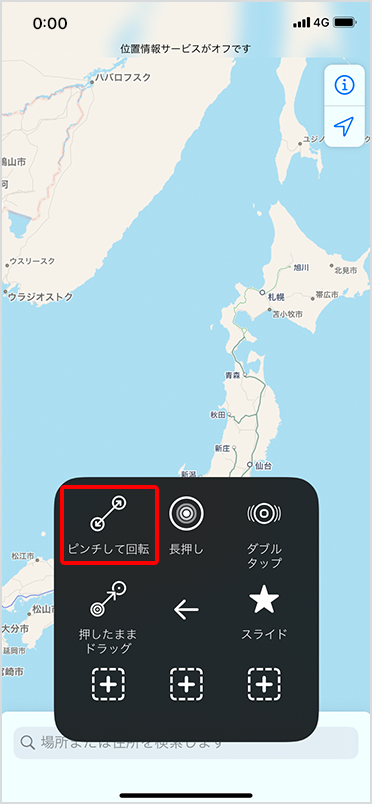
-
2ステップ2
線の部分をタップしたまま指を動かすと場所を移動
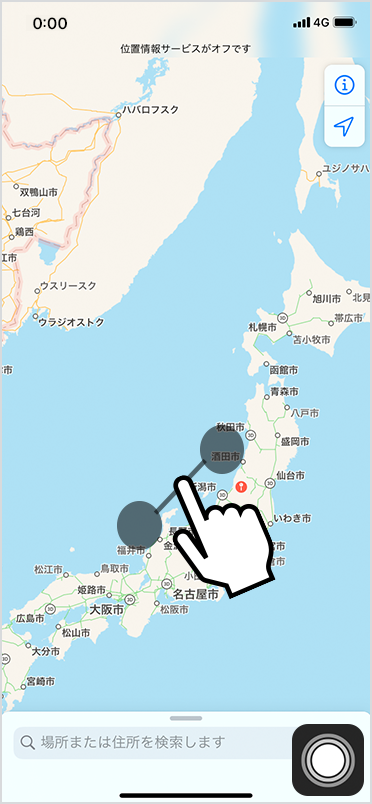
-
3ステップ3
丸い部分をタップしたまま指を動かすとピンチしながら回転ができます。
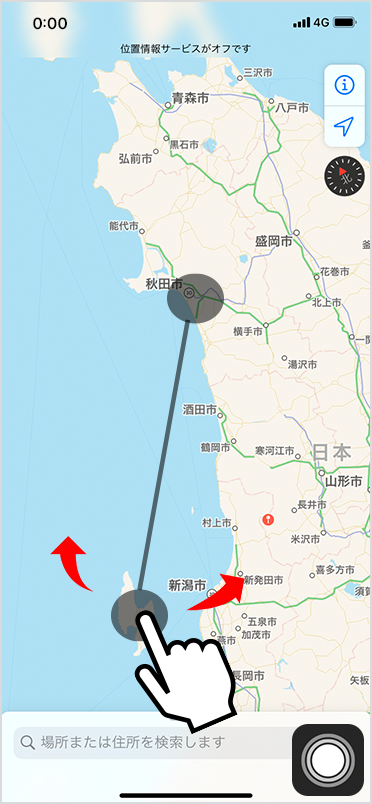
-
4ステップ4
 をタップするとピンチアイコンの表示が消えます。
をタップするとピンチアイコンの表示が消えます。
AssistiveTouch の「カスタム」に新しい操作を登録する方法をご案内します。
- 当ページでは上から下に指を動かす操作を登録する方法を例とします。
-
1ステップ1
AssistiveTouch の「カスタム」をタップ
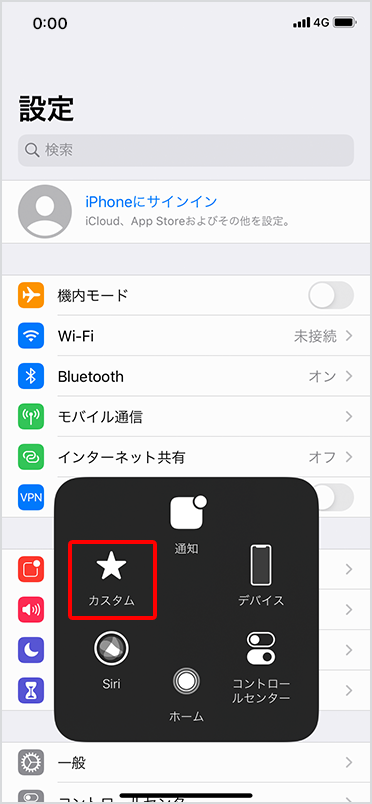
-
2ステップ2
「+」をタップ
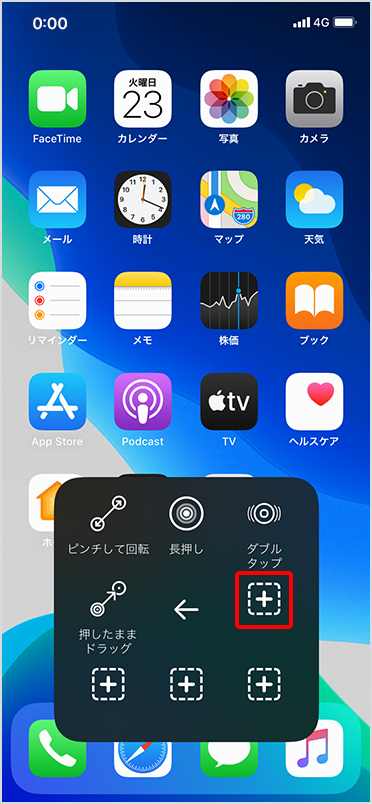
-
3ステップ3
指を上から下に動かし、「保存」をタップ
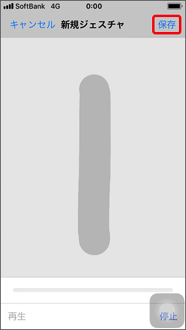
-
4ステップ4
ジェスチャの名称を入力し、「保存」をタップ
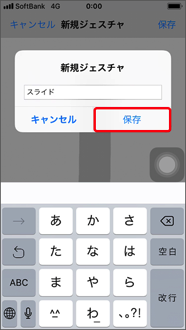
-
5ステップ5
カスタムジェスチャに作成したジェスチャ名が表示
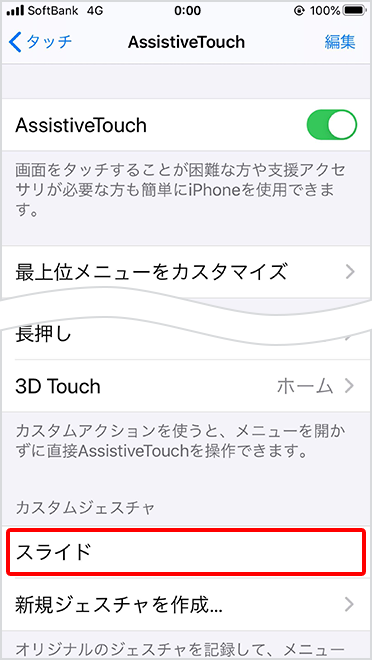
-
6ステップ6
AssistiveTouch のカスタムをタップすると、作成したジェスチャが表示されます。