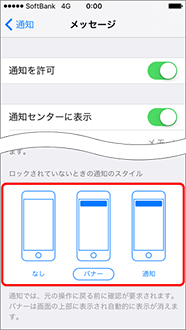戻る
メッセージ受信時の
メッセージ受信時の
通知方法を変更する
(iPhone)
iPhone 向けサービス
受信したメッセージを確認する方法と、表示方法の変更についてご案内いたします。
受信したメッセージを確認する手順
-
1ステップ1ホーム画面より「メッセージ」を押します。
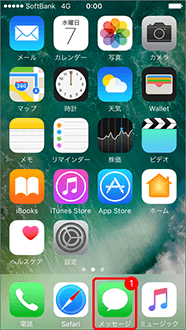
-
2ステップ2
前回終了した状態(相手先一覧かチャット表示)で画面が開き、メッセージを確認できます。
【相手先一覧の画面】
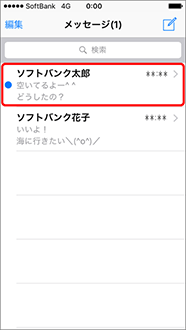
- 相手先を選択すると、チャット画面に切り替わります。
- 表示は降順となっており、一番上は直近で送受信した相手です。
 マークは未読メッセージを表します。
マークは未読メッセージを表します。
【チャット表示画面】

- 同じ相手とのメッセージをチャット形式で表示します。
- 左側のふきだしが受信したメッセージ、右側のふきだしが自分の送信したメッセージです。
- 表示は、一番下が直近で送受信したメッセージになります。
ロック画面からメッセージを確認する手順
3D Touch 対応機種の場合
-
1ステップ1ロック画面での通知です。

- スリープ中にメッセージを受信すると上記通知が表示されます。表示はロック解除を行うまで継続します。
-
2ステップ2通知部分を強めに押します。
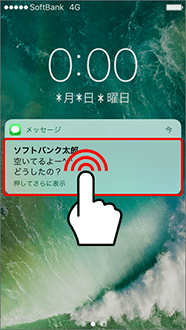
-
3ステップ3メッセージを確認できます。
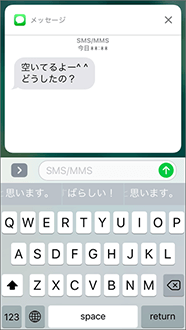
3D Touch 非対応機種の場合
-
1ステップ1ロック画面での通知です。
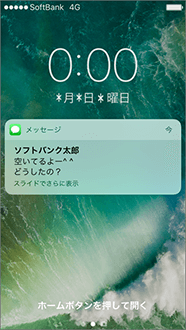
- スリープ中にメッセージを受信すると上記通知が表示されます。表示はロック解除を行うまで継続します。
-
2ステップ2通知部分をスライドします。
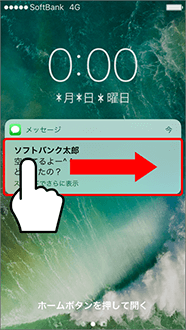
- パスコードを設定している場合は、パスコードを入力してください。
-
3ステップ3メッセージを確認できます。
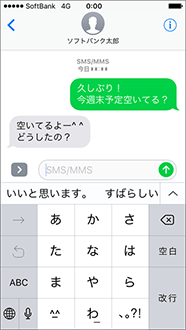
メッセージ受信時の通知方法を変更する手順
-
1ステップ1「設定」を押します。
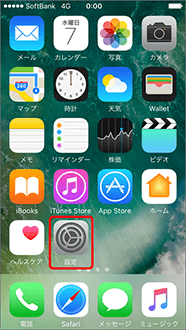
-
2ステップ2「通知」を押します。
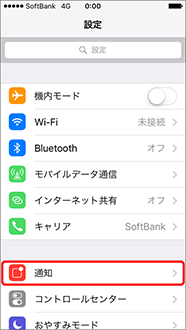
-
3ステップ3「メッセージ」を押します。
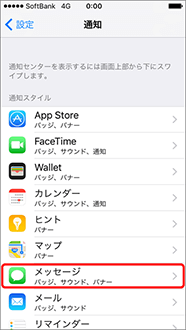
-
4ステップ4通知方法を変更できます。