-
[契約中の場合]SIMロック解除の手続き方法を教えてください。
-
My SoftBankにてお手続き後、機種本体での設定が必要です。
22710人のかたの参考になっています。
解約,解除,キャンセル,取り消し,取消,取消し,やめたい,やめる,退会,解約方法,解約手続き,MNP,NMP,MMP,ナンバーポータビリティ,ナンバーポータビリティー,番号移行,のりかえ,番号ポータビリティ,番号ポータビリティー,乗り換え,乗換え,乗りかえ,MNP予約番号,ログインできない,ログインできません,ログインできませんでした,ログインできなかった,ログイン出来ない,SIM,しむかーど,しむ,Google,Google™,グーグル,ぐーぐる,パスワード,PW,PASSWORD,パスコード,My SoftBank,マイソフトバンク,iPad,アイパッド,タブレット,SIMロック解除,シムロック解除,SIMロック,シムロック,iPhone,アイフォン,アイフォーン,アイホン,LINEMO,ラインモ,Wi-Fi,wifi,ワイファイ,WiFi,ワイモバイル,Y!mobile,Ymobile
注意事項をご確認の上、以下の順序でお手続きいただけます。
- My SoftBankでの手続き
- 機種本体での設定

注意事項
iPhone/iPad、Google Pixel 以外のスマートフォンをご利用中のお客さまは、ソフトバンク以外のSIMカード挿入時に解除コードが必要ですので、紙などにお控えください。
解除コードが必要な端末について詳しくはこちらをご確認ください。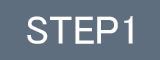 My SoftBankでの手続き
My SoftBankでの手続きMy SoftBankでの受付時間は以下のとおりです。
24時間受付(メンテナンスなどを除く)- ※
21時から9時までの受付分は9時以降順次処理を進めます。
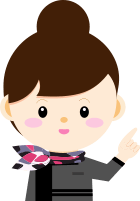
-
ソフトバンク取扱店で購入した機種
操作手順
SIMロック解除を確認したい機種の電話番号でMy SoftBankへログイン
- ※
こちらのリンクからアクセスしログインすると「2」の項目がすぐに表示されます。
- ※
ソフトバンク回線をご利用中のスマートフォンなら、Wi-FiをOFFにすると自動ログインできます。
- ※
ログイン時のパスワードが不明なかたはこちらをご確認ください。
- ※
ご契約時に決めた4桁の暗証番号が不明なかたはこちらをご確認ください。
- ※
SIMロック解除をしたい機種の「IMEI番号」を入力し「次へ」をタップ
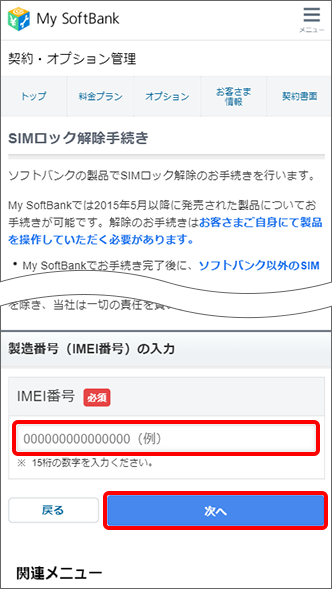
「解除手続きする」をタップ
- ※
機種によって表記が異なる場合があります。
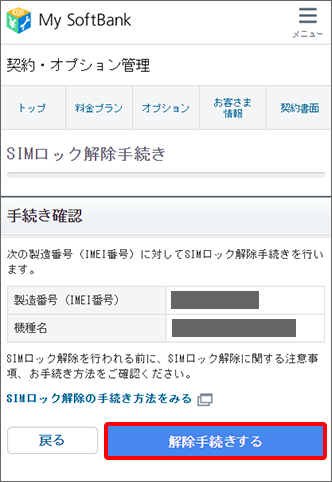
- ※
交換修理によってご契約時と製造番号(IMEI番号)が異なっている機種をご利用している場合、ソフトバンクカスタマーサポートにて、IMEIの登録/修正を受け付けしています。
SIMロック解除完了
- ※
iPhone/iPad、Google Pixel の場合、解除コードは発行されません。
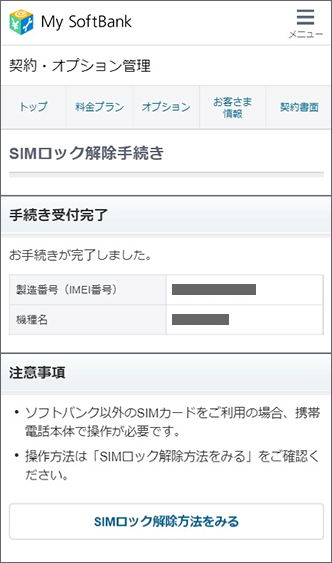
- ※
-
その他の中古機種
操作手順
SIMロック解除を確認したい機種の電話番号でMy SoftBankへログイン
- ※
こちらのリンクからアクセスしログインすると「2」の項目がすぐに表示されます。
- ※
ソフトバンク回線をご利用中のスマートフォンなら、Wi-FiをOFFにすると自動ログインできます。
- ※
ログイン時のパスワードが不明なかたはこちらをご確認ください。
- ※
ご契約時に決めた4桁の暗証番号が不明なかたはこちらをご確認ください。
- ※
SIMロック解除をしたい機種の「IMEI番号」を入力し「次へ」をタップ
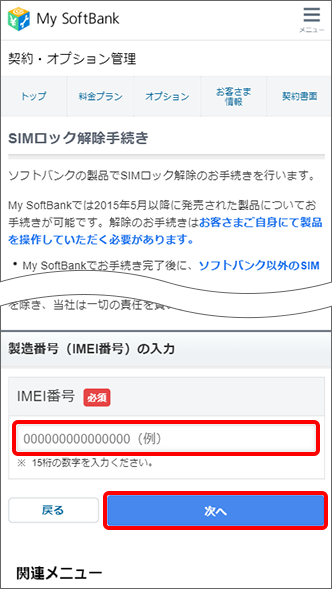
画面内の注意事項を確認の上、「ソフトバンク取扱店以外(中古販売店等)から入手された製品」を選択し、「IMEI番号」を入力して「次へ」をタップ
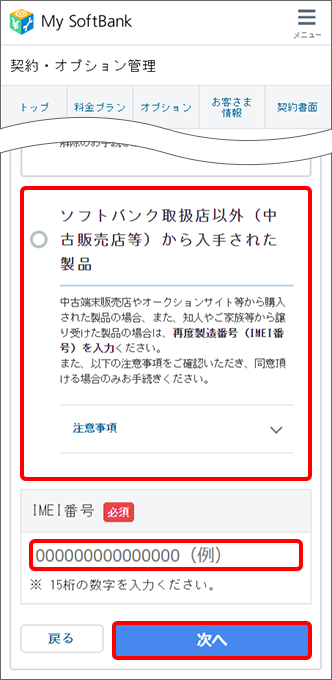
「解除手続きする」をタップ
- ※
機種によって表記が異なる場合があります。
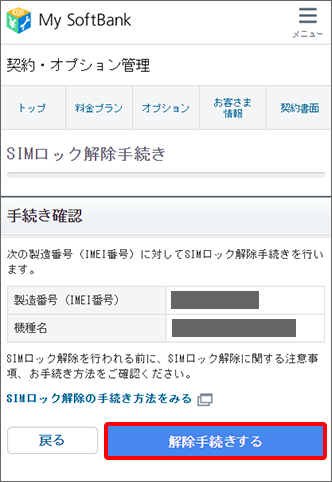
- ※
交換修理によってご契約時と製造番号(IMEI番号)が異なっている機種をご利用している場合、ソフトバンクカスタマーサポートにて、IMEIの登録/修正を受け付けしています。
SIMロック解除完了
- ※
iPhone/iPad、Google Pixel の場合、解除コードは発行されません。
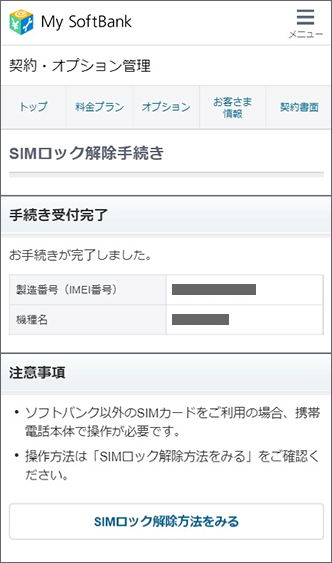
- ※
- ※
機種本体にネットワーク利用制限がかかっている場合、SIMロック解除を行うことができません。
- ※
ご利用料金を滞納中の場合、SIMロック解除を受け付けできません。
支払期限を過ぎたご利用料金のお支払いについてはこちらをご確認ください。
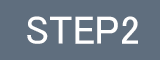 機種本体での設定
機種本体での設定-
iPhone/iPad
- ※
お客さまがご利用予定のソフトバンク以外のSIMカードが必要です。
- ※
以下の画像は iOS 15(iPhone 12 mini)を例としています。
SIMロック解除完了後、電源をOFF
ソフトバンク以外のご利用できるSIMカードを iPhone に挿入し、電源をON
- ※
SIMカードの装着場所についてはこちらをご確認ください。
画面上(ロック画面)に「アクティベーションが必要です」と表示 →「了解」をタップし、画面のロックを解除
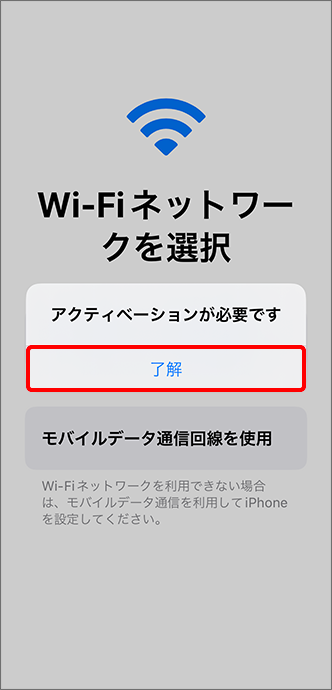
- ※
画像はSIMロック解除手続きが完了していない場合です。お手続きを完了してから再度設定を行ってください。
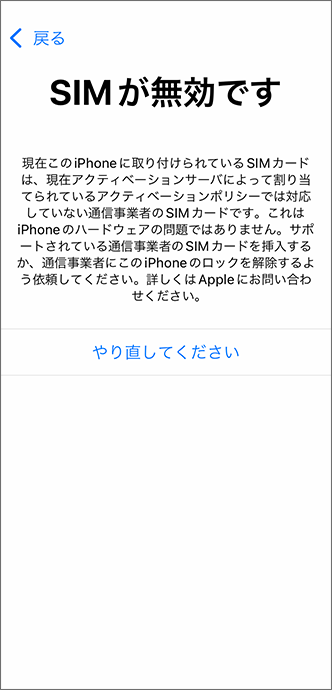
接続するネットワークを選択
- ※
基本は、Wi-Fi接続のいずれかをタップしてください。
- ※
または docomo/au の iPhone SIM であればモバイルデータ通信もタップできます。

ネットワークへ接続され、アクティベーション開始

iPhone が起動すると完了
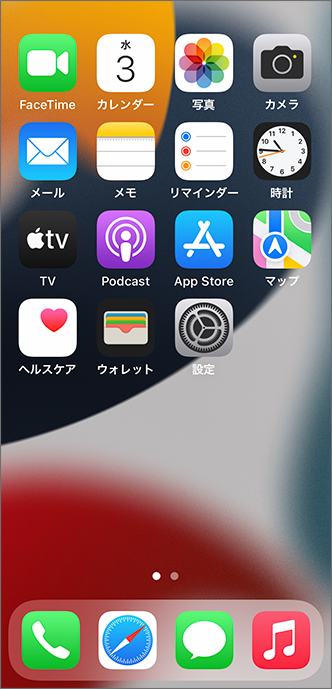
SIMロック解除の確認方法
iOS 14 以降をご利用の場合は、SIMカードを挿入する前にSIMロック解除が完了しているかをご確認できます。
- ※
iPadOS の場合は、以下の方法でSIMロック解除の完了をご確認できません。ソフトバンク以外のSIMカードを挿入してご確認ください。
「設定」をタップ
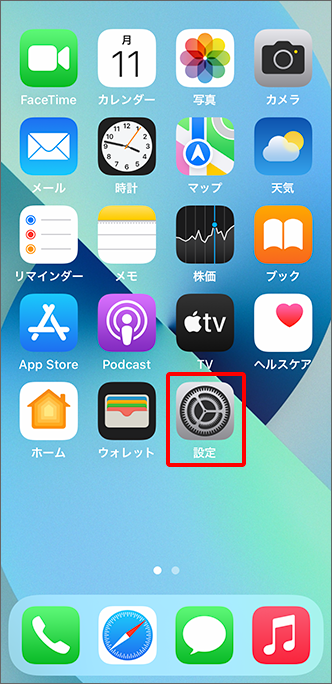
「一般」をタップ
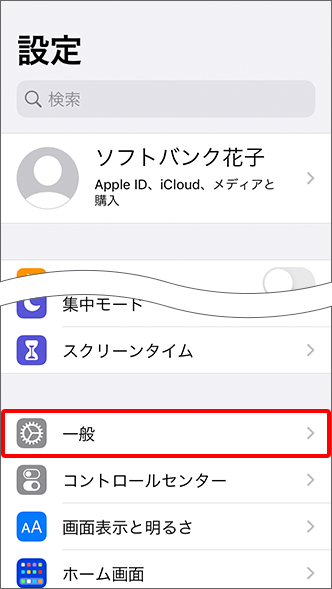
「情報」をタップ
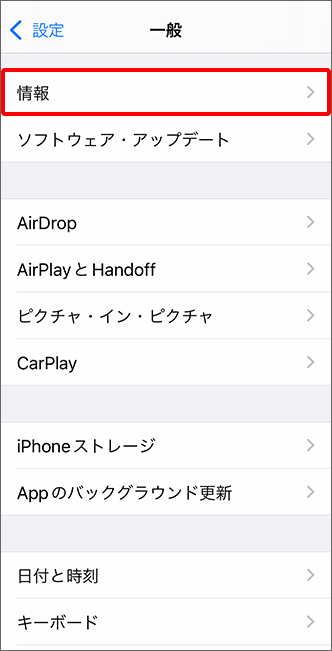
「SIMロック」を確認
- ※
「SIMロックなし」というメッセージが表示されている場合、SIMロック解除されています。
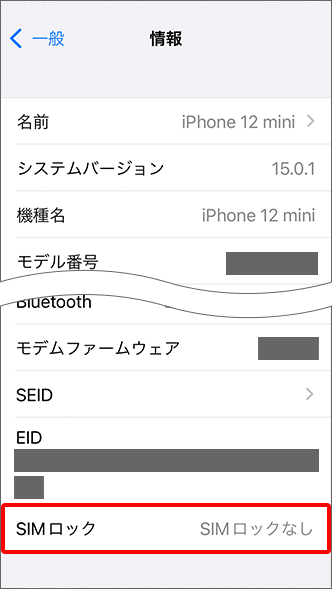
- ※
「SIMロックあり」というメッセージが表示されている場合、SIMロック解除されていません。SIMロック解除手続きを行ってください。
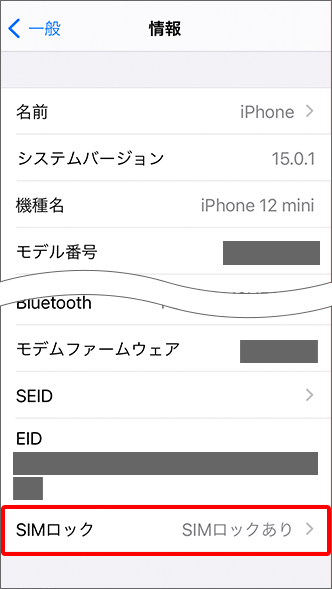
- ※
-
Google Pixel
Google Pixel をご利用の場合、機種本体のSIMロックを解除するには一度Wi-Fiへの接続が必要です。
- ※
ソフトバンクからワイモバイルやLINEMOへのりかえの場合、ご利用のソフトバンク製品が Google Pixel 4a/Google Pixel 4a (5G)/Google Pixel 5 以外であれば、Wi-Fiへの接続は不要です。
また、SIMロック解除後の機種本体での設定は不要で、以下の表示がご確認できます。
ステータスバーにアイコンが表示
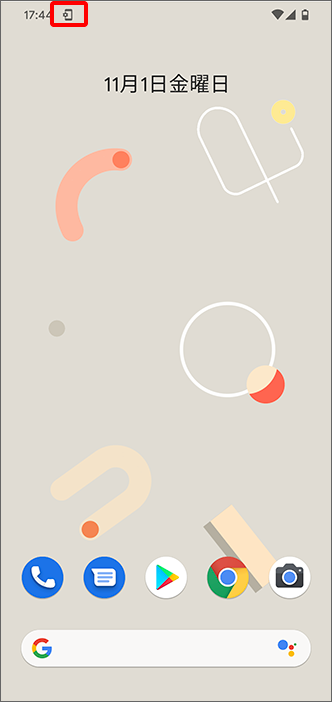
通知に「携帯通信会社のロックを解除しました どのネットワークでもデバイスを使用できるようになりました」と表示
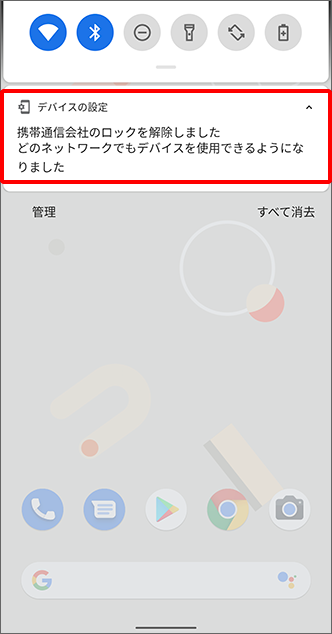
- ※
-
スマートフォン/タブレット/ケータイ(ガラケー)
お客さまがご利用予定のソフトバンク以外のSIMカードが必要です。
解除コード発行後、電源をOFF
ソフトバンク以外の利用できるSIMカードを機種に挿入し、電源をON
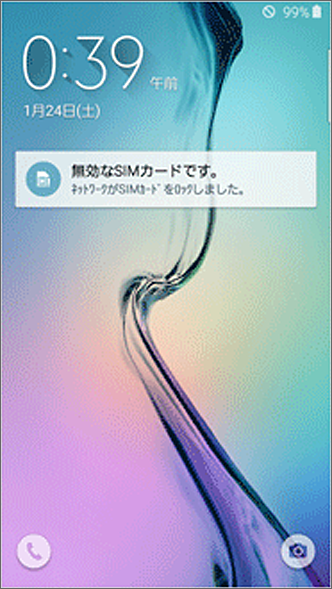
電源をONにした後、画面上に「無効なSIMカードです」と表示 → 自動的に「解除コード入力画面」に切り替わり
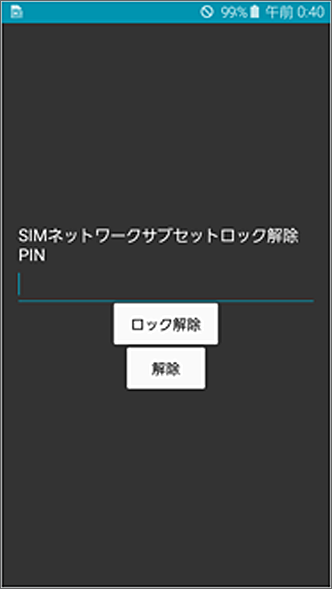
解除コード入力画面になったら、解除コードを入力し「ロック解除」をタップ
- ※
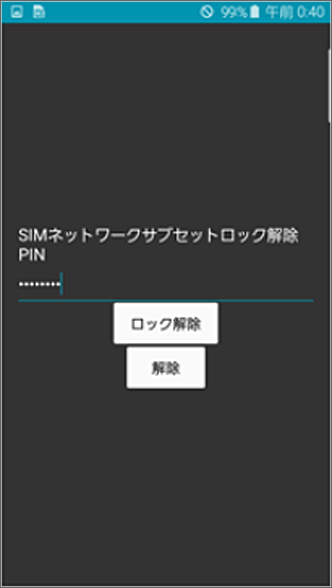
機種本体でのSIMロック解除手続きが完了
SIMカードの取り付け、取り外し方法はオンラインマニュアルからお使いの機種をタップ →「ご利用の準備」をタップ →「SIMカードについて」からご確認できます。
- ※
タブレットは製品サポートで取扱説明書をご確認ください。
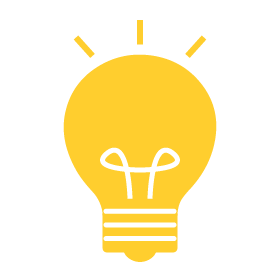 SIMロック解除の確認方法
SIMロック解除の確認方法SIMロック解除ができているか否かはMy SoftBankにてご確認できます。

SIMロック解除を確認したい機種の電話番号でMy SoftBankへログイン
- ※
こちらのリンクからアクセスしログインすると「2」の項目がすぐに表示されます。
- ※
ソフトバンク回線をご利用中のスマートフォンなら、Wi-FiをOFFにすると自動ログインできます。
- ※
ログイン時のパスワードが不明なかたはこちらをご確認ください。
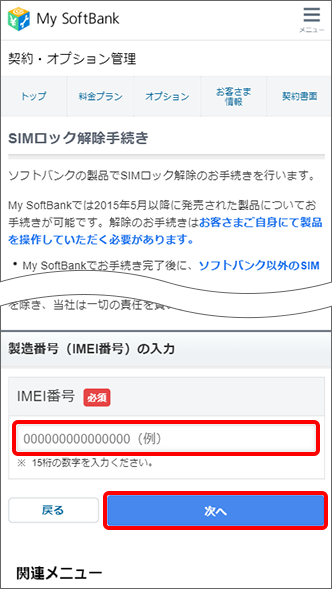
iPhone の場合
「お手続きが完了しました。」と表示されていればSIMロック解除ができています。
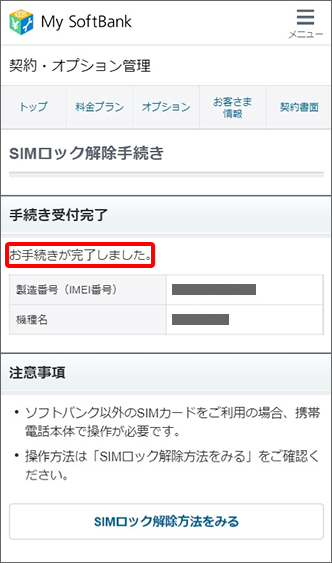
スマートフォンの場合
「お手続きが完了しました。」と表示されていればSIMロック解除ができています。
