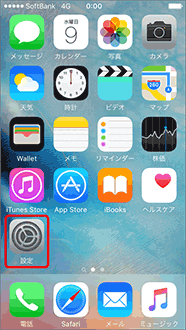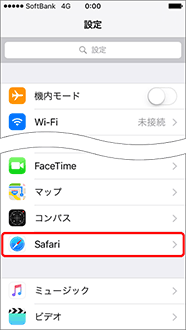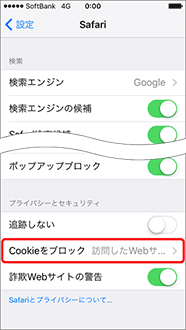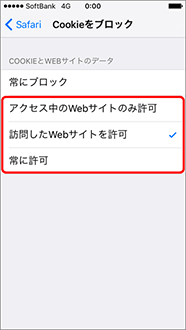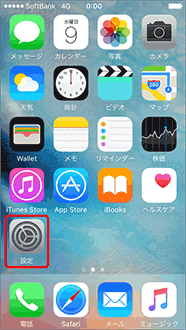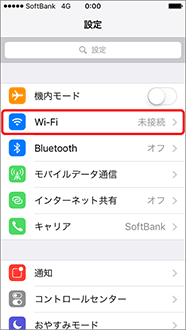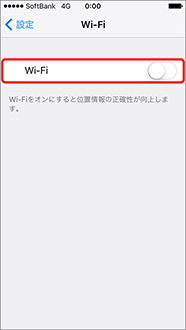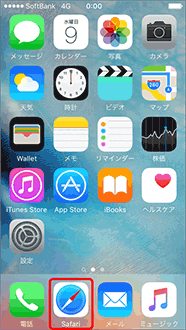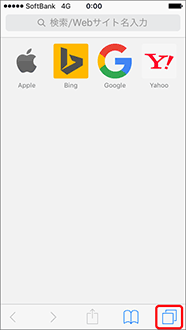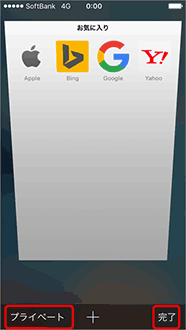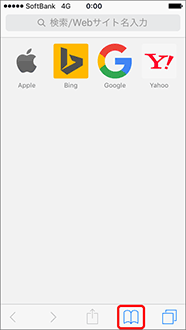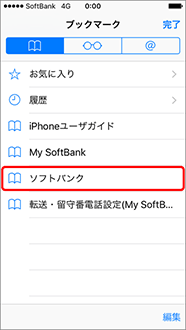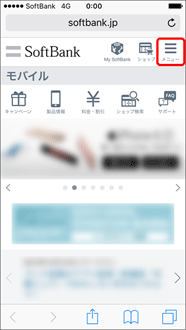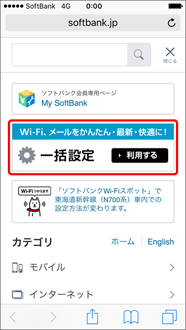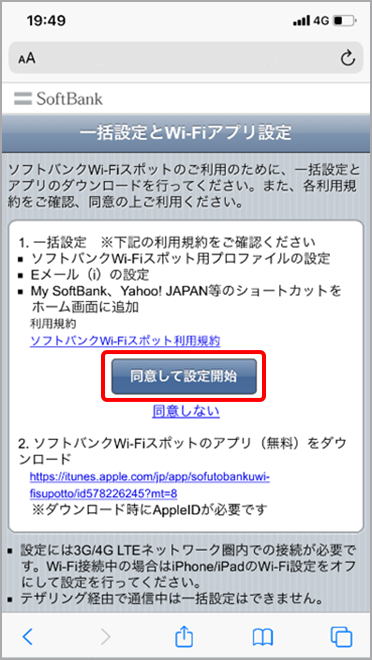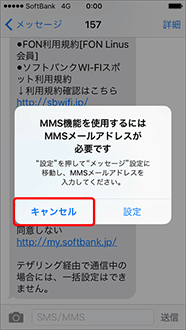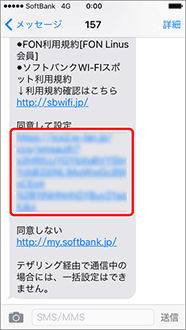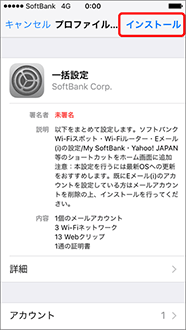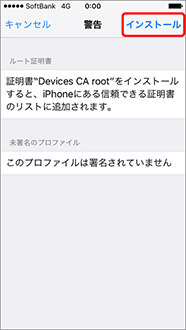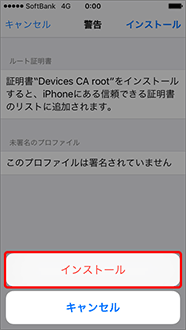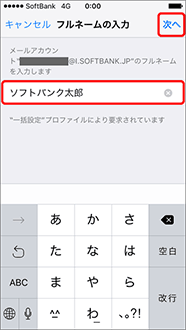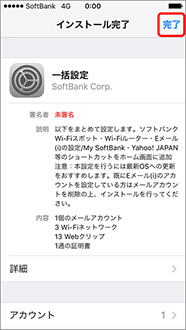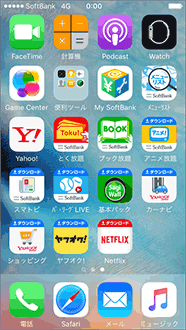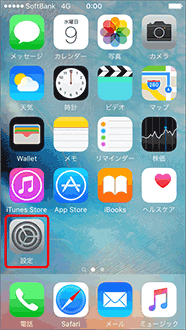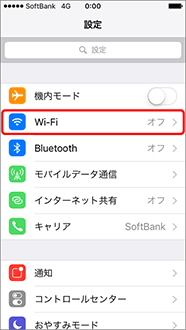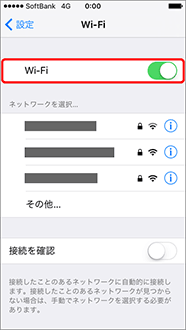iPhone 設定方法
メールやWi-Fiなどをご利用いただくための設定がまとめてできる「一括設定」と、「ソフトバンクWi-Fiスポット」アプリケーションの設定についてご紹介いたします。
事前にご確認ください
1
メール(@i.softbank.jp)アドレスを変更されたことがない場合、メールアドレスはランダムに登録されています。ご自身の希望するメールアドレスへ変更するためには以下の操作を行ってください。
2
既にメール(i.softbank.jp)アカウントを登録していて「一括設定」を行いたい場合、現在登録しているメールアカウント(i.softbank.jp)の設定をいったん削除する必要があります。
設定中のメールアカウント削除方法
最初に表示されるホーム画面から「設定」 → 「メール」 → 「アカウント」 → 「設定中のアカウント」 → 「アカウント削除」 → 「アカウント削除」を選択
3
既に「一括設定」を行ったことがある場合、現在の「一括設定」プロファイルを削除してから再度「一括設定」を行ってください。
設定中の iPhone 一括設定を削除する方法
最初に表示されるホーム画面から「設定」 → 「一般」 → 「プロファイル」 → 「一括設定」 → 「プロファイルを削除」 → 「削除」を選択
4
「一括設定」のインストールや「ソフトバンクWi-Fiスポット」アプリケーションでの設定は3G/4G LTE通信で行う必要があります。テザリング経由で通信中の場合は設定できませんのでご注意ください。
5
iOS 9.2 以前をお使いの場合、Cookieを削除するとソフトバンクWi-FiスポットのSSID「0000softbank」がご利用いただけなくなります。Cookieを削除した場合は「一括設定」を再インストールしてください。
- iOS 9.2.1 以降では、「ソフトバンクWi-Fiスポット」アプリケーションで接続するため、Cookie削除してもご利用いただけます。
6
「一括設定」をインストールしてもSSID「0000softbank」を利用できない場合は、以下をご確認ください。
7
iOS 9.2.1 以降をお使いの場合、ソフトバンクWi-Fiスポットの「0000softbank」のご利用には、一括設定を行った後に「ソフトバンクWi-Fiスポット」アプリケーションのインストールと設定が必要です。
「一括設定」でできること
メール(@i.softbank.jp)アカウントを
iPhone に登録
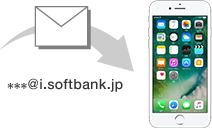
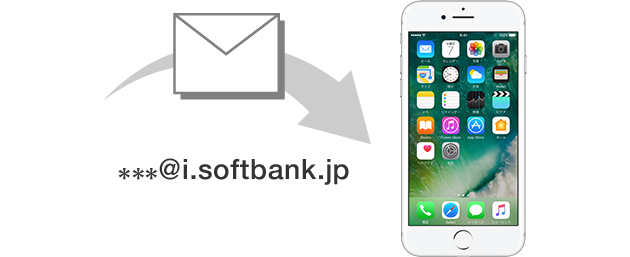
iPhone でメール(@i.softbank.jp)を使えるようになります。
iPhone でメール(@i.softbank.jp)を使えるようになります。
ソフトバンクWi-Fiスポットご利用の設定

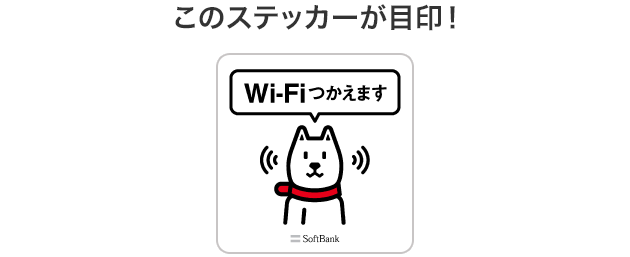
- ネットワーク名(SSID):「0000softbank」「0002softbank」がご利用可能です。
- ネットワーク名(SSID):「0000softbank」「0002softbank」がご利用可能です。
「一括設定」の手順
「一括設定」で、メール(@i.softbank.jp)、Wi-Fi利用設定を行います。
「一括設定」で、メール(@i.softbank.jp)、Wi-Fi利用設定を行います。
-
ステップ1ホーム画面より「設定」を選択

-
ステップ2「Wi-Fi」を選択

-
ステップ3「Wi-Fi」をオフ(
 )に変更
)に変更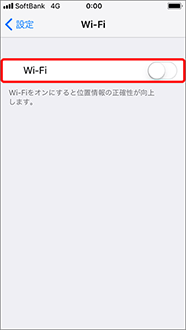
-
ステップ4「設定」を選択

-
ステップ5「Safari」を選択
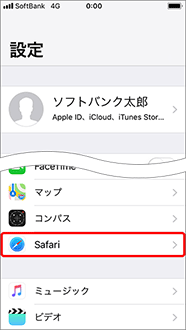
-
ステップ6「すべてのCookieをブロック」をオフ(
 )に変更
)に変更
-
ステップ7ホーム画面より「Safari」を選択
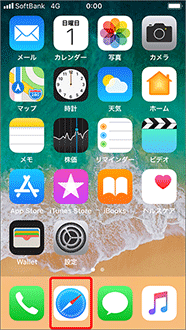
-
ステップ8タブボタン(
 )を選択
)を選択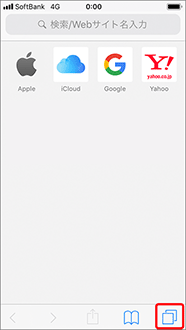
-
ステップ9プライベートブラウズがオフか確認し、「完了」を選択

-
ステップ10画面上部の入力スペースを選択
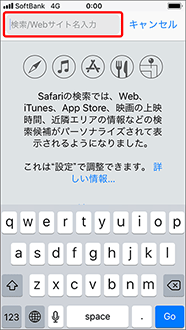
-
ステップ11「sbwifi.jp」と入力し、「go」を選択
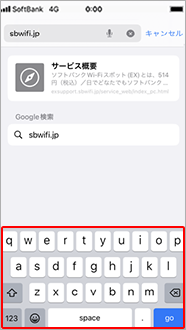
-
ステップ12利用規約を確認し、「同意して設定開始」を選択
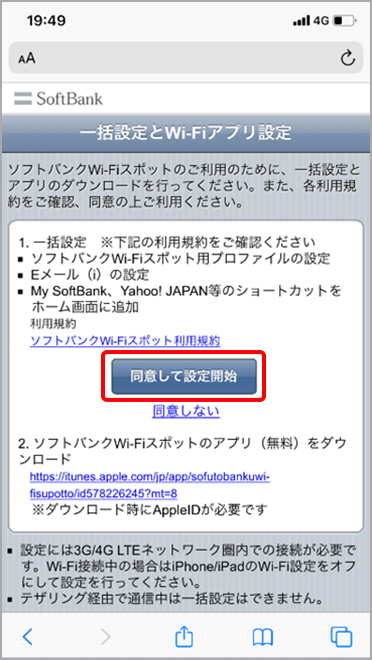
-
ステップ13以下画面が表示されると、認証用SMSが届きます
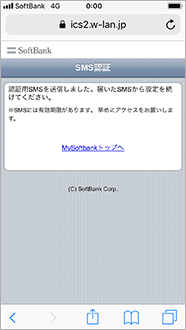
-
ステップ14利用規約に同意の上、「同意して設定」のURLを選択
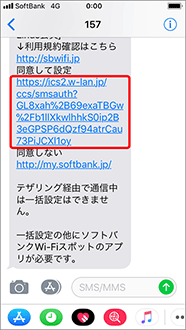
-
ステップ15「許可」を選択
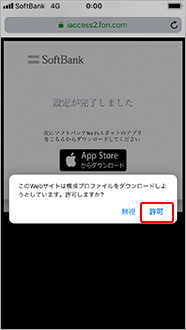
-
ステップ16「閉じる」を選択

-
ステップ17ホーム画面より「設定」を選択

-
ステップ18「プロファイルがダウンロードされました」を選択
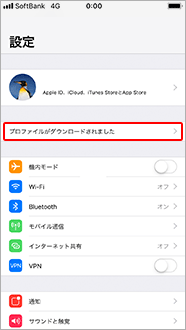
-
ステップ19「インストール」を選択
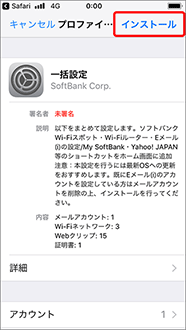
-
ステップ20「インストール」を選択
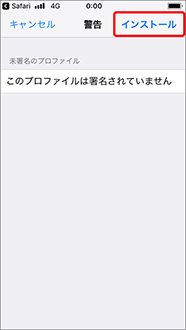
-
ステップ21再度、「インストール」を選択
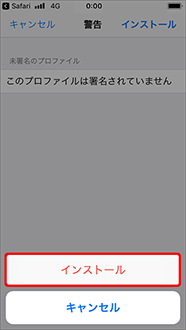
-
ステップ22メールの送信者名を入力し、「次へ」を選択

-
ステップ23「完了」を選択
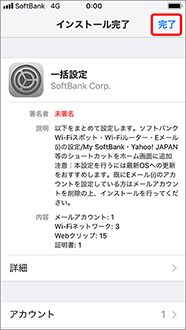
-
ステップ24設定完了後、各種ショートカットが表示されます
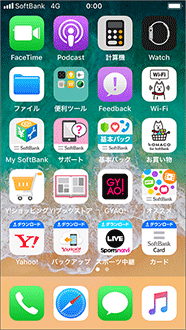
-
ステップ25ホーム画面より「Safari」を選択し、以下画面が表示されたら「App Storeからダウンロード」を選択
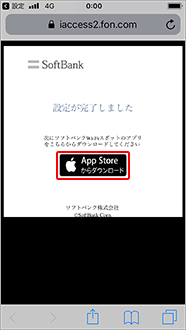
- 以降の操作は以下をご確認ください。
「アプリのインストールと設定」をみる
- 以降の操作は以下をご確認ください。
「一括設定」で、メール(@i.softbank.jp)、Wi-Fi利用設定を行います。
「一括設定」で、メール(@i.softbank.jp)、Wi-Fi利用設定を行います。
-
ステップ1ホーム画面より「設定」を選択
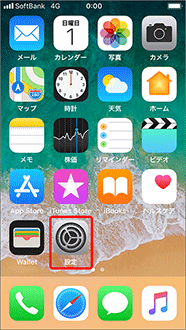
-
ステップ2「Wi-Fi」を選択

-
ステップ3「Wi-Fi」をオフ(
 )に変更
)に変更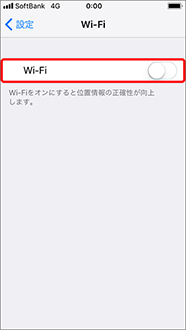
-
ステップ4「設定」を選択
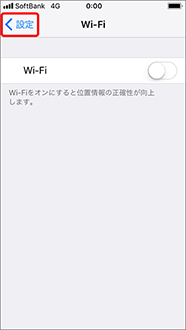
-
ステップ5「Safari」を選択

-
ステップ6「すべてのCookieをブロック」をオフ(
 )に変更
)に変更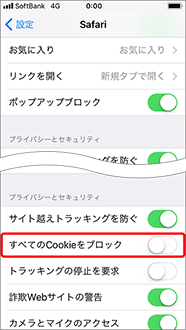
-
ステップ7ホーム画面より「Safari」を選択
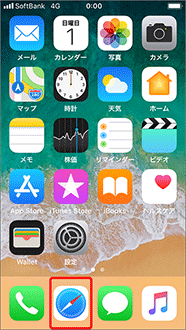
-
ステップ8タブボタン(
 )を選択
)を選択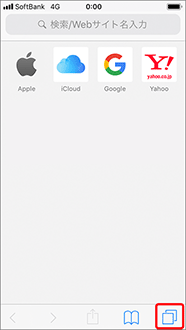
-
ステップ9プライベートブラウズがオフか確認し、「完了」を選択
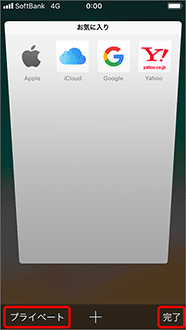
-
ステップ10画面上部の入力スペースを選択

-
ステップ11「sbwifi.jp」と入力し、「go」を選択
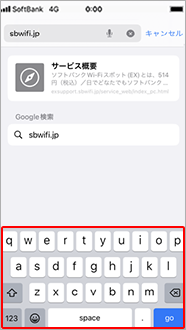
-
ステップ12利用規約を確認し、「同意して設定開始」を選択
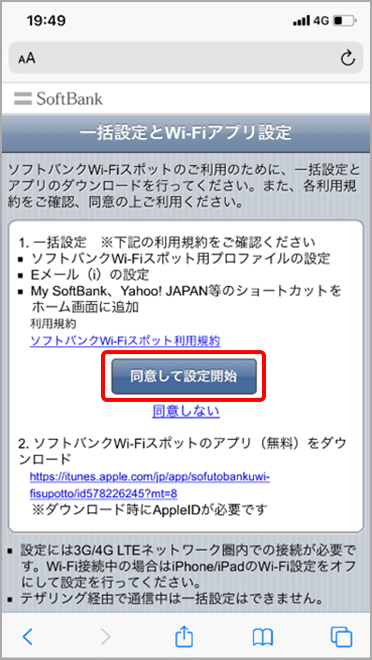
-
ステップ13以下画面が表示されると、認証用SMSが届きます
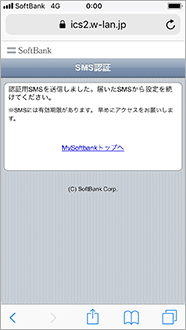
-
ステップ14利用規約に同意の上、「同意して設定」のURLを選択
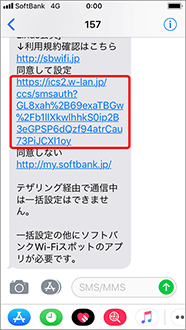
-
ステップ15「インストール」を選択
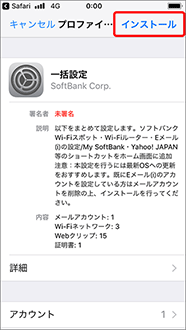
-
ステップ16「インストール」を選択
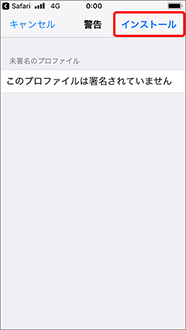
-
ステップ17再度、「インストール」を選択
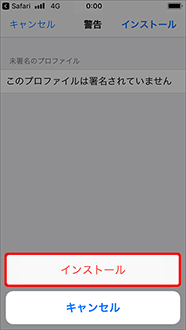
-
ステップ18メールの送信者名を入力し、「次へ」を選択
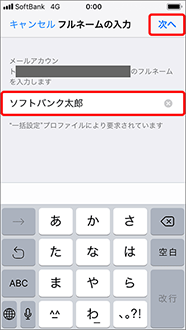
-
ステップ19「完了」を選択
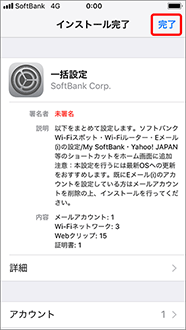
-
ステップ20設定完了後、各種ショートカットが表示されます

-
ステップ21ホーム画面より「Safari」を選択し、以下画面が表示されたら「App Storeからダウンロード」を選択
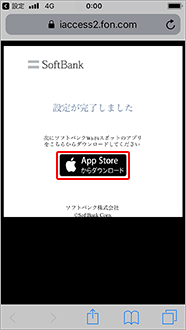
- 以降の操作は以下をご確認ください。
「アプリのインストールと設定」をみる
- 以降の操作は以下をご確認ください。