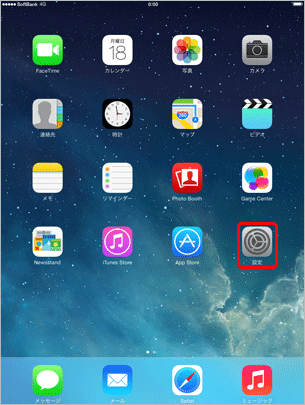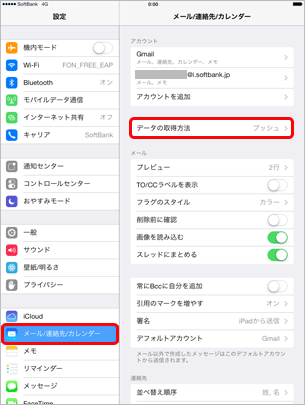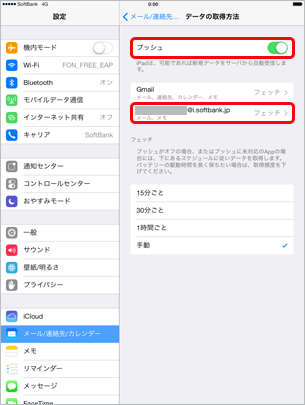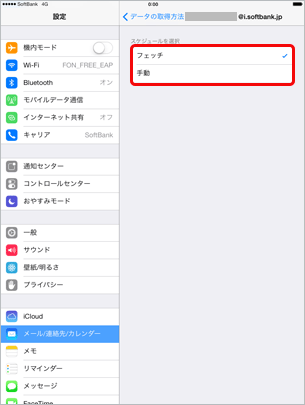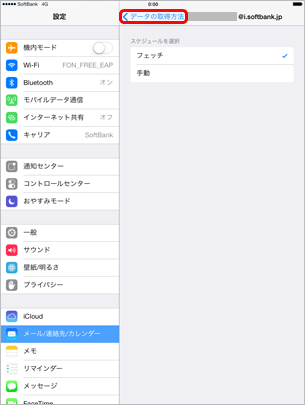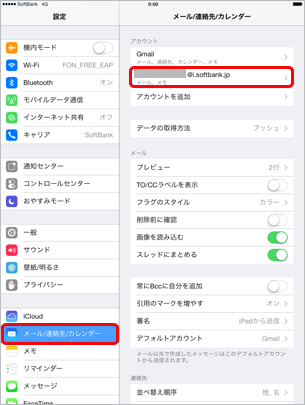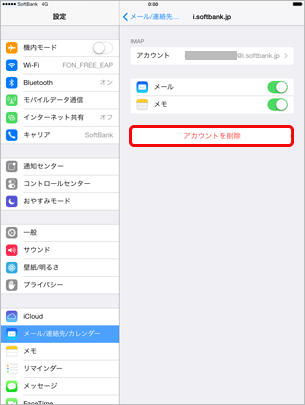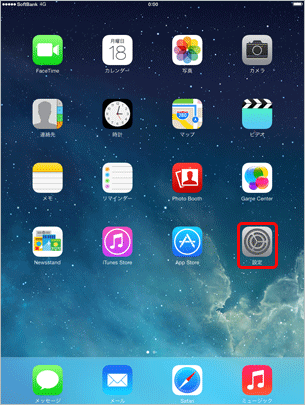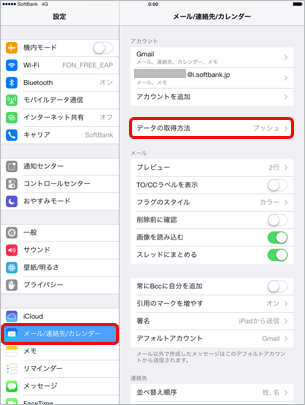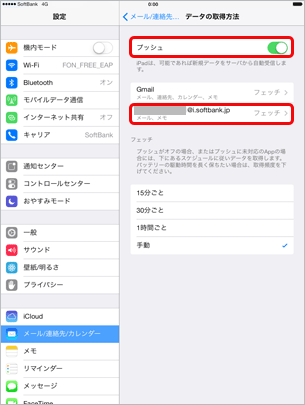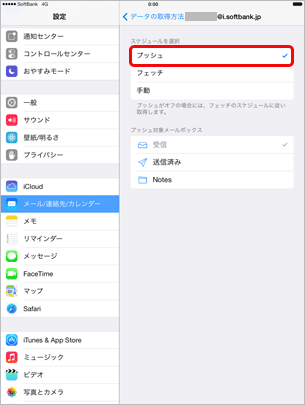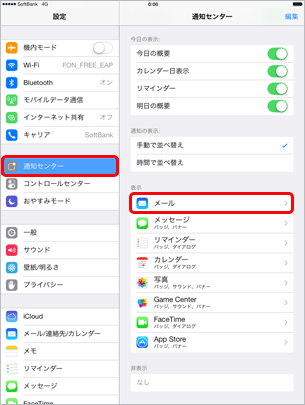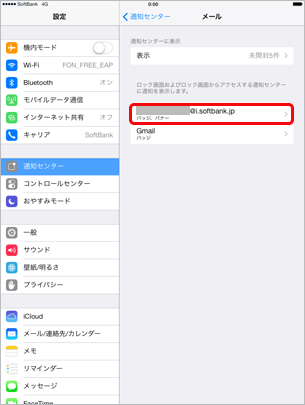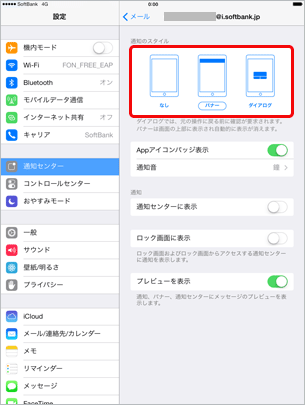メール(@i.softbank.jp)受信のお知らせ方法を
設定する(プッシュ通知が表示されていない場合)
メール(@i.softbank.jp)を受信した際の、お知らせ方法を設定する方法をご案内いたします。
このページでは「プッシュ通知」が表示されていない場合の設定方法を記載しております。
事前にご確認ください
- パソコン画面でこのページをご覧いただきながら、iPad の設定をしていただくと、よりスムーズに設定することができます。
この設定手順のページに沿って操作していただく場合、本ページと iPad の設定画面とをその都度行き来することになります。
切り替え方法は以下にてご確認いただけます。
「画面切り替え(マルチタスク)操作をする」をみる - 手順「4」で「プッシュ」が表示されている場合は、以下をご確認ください。
「メール(@i.softbank.jp)受信のお知らせ方法を設定する(プッシュ通知が表示されている場合)」をみる
設定方法
-
STEP 01
「設定」を押します。
-
STEP 02
画面左の「メール/連絡先/カレンダー」を押し、画面右の「データ取得方法」を押します。
-
STEP 03
「プッシュ」を「オン」にし、メール(@i.softbank.jp)のアカウントを押します。
-
STEP 04
-
STEP 05
「データの取得方法」を押します。
-
STEP 06
「メール/連絡先…」を押します。
-
STEP 07
画面左の「メール/連絡先/カレンダー」を押し、画面右のメール(@i.softbank.jp)のアカウントを押します。
-
STEP 08
画面右に「アカウント削除」が表示されている場合は、「アカウント削除」を押してください。
- アカウント削除が表示されていない方は、次の手順へ進んでください。
-
STEP 09
再度アカウント設定をするため、「一括設定プロファイル設定」をしていただきます。
以下サイトをご確認後、このページまでお戻りください。- この操作を行ってもメールアドレスなどの設定は変更になりません。
-
STEP 10
「ホームボタン」を押してホーム画面に戻ります。
-
STEP 11
「設定」を押します。
-
STEP 12
画面左の「メール/連絡先/カレンダー」を押し、画面右の「データ取得方法」を押します。
-
STEP 13
「プッシュ」を「オン」にし、メール(@i.softbank.jp)のアカウントを押します。
-
STEP 14
「スケジュールを選択」の「プッシュ」を選択します。
-
STEP 15
画面左の「通知センター」を押し、画面右の「メール」を押します。
-
STEP 16
メール(@i.softbank.jp)のアカウントを押します。
-
STEP 17
通知のスタイルの「バナー」「ダイアログ」のどちらかを選択し、設定完了です。
- 同じ画面の下側で、詳細な表示設定をすることができます。