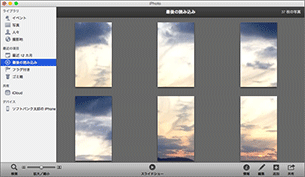iPhone に保存されている
写真をパソコンに保存する
(Mac での操作方法)
iPhone 向けサービス
iPhone、iPad で撮影した写真などのをデータをパソコンにバックアップする方法をご案内いたします。
本操作では Mac の「写真」、「iPhoto」への保存方法をご案内いたします。
事前にご確認ください
-
操作完了にはご利用のパソコン環境により、20分以上お時間がかかる場合があります。
-
当ページでは iTunes 12.7 での操作手順をご案内しています。
以前のバージョンをお使いの場合、画面推移や操作(動作)が異なることがあります。 -
写真データのバックアップは以下の流れで操作を行ってください。
- 3-1.iPhone、iPad とパソコンをつなぐ前の設定を確認する
- 3-2.iPhone、iPad に保存されている写真をパソコンに保存する
- 3-1.
1.iPhone、iPad とパソコンをつなぐ前に設定を確認する手順
パソコンの設定によっては、iPhone、iPad をパソコンに接続すると同時に iTunes が起動します。
その際、iTunes の「自動同期」の設定が有効になっていると iPhone、iPad との同期が自動的に開始し、データが消えたり重複する可能性があります。
iPhone、iPad とパソコンを接続する前に、「自動同期」の設定が停止になっているかを必ず確認してください。
-
1ステップ1
パソコンで「iTunes」を起動し、1.「iTunes」 → 2.「環境設定」を選択します。

-
2ステップ2
表示された設定画面にある「デバイス」を選択します。
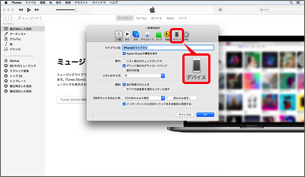
-
3ステップ3
「iPod、iPhone、および iPad を自動的に同期しない」にチェックを入れ「OK」を選択します。
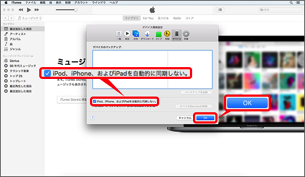
2.iPhone、iPad に保存されている写真をパソコンに保存する手順
付属の USB ケーブルでパソコンと iPhone、iPad を接続します。
「写真」「iPhoto」アプリケーションのうち、普段ご利用になっているアプリケーションでの操作方法をご確認ください。
「写真」アプリケーションで保存する場合
-
1ステップ1
「写真」を起動します。

-
2ステップ2
「読み込み」を選択します。
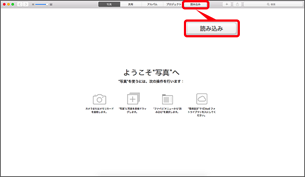
- 写真を選択して読み込む場合、読み込みたい写真を選択→「○個の選択項目を読み込む」を選択してください。
-
3ステップ3
「すべての新しい写真を読み込む」を選択します。
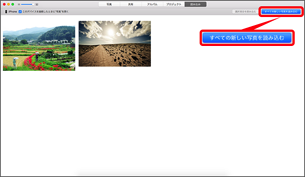
-
4ステップ4
写真を読み込み中です。
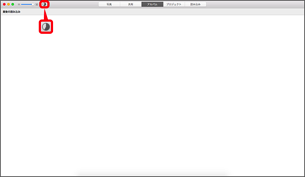
-
5ステップ5
写真の保存完了です。
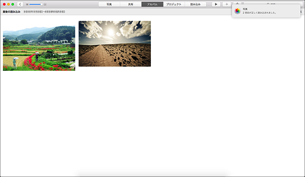
「iPhoto」アプリケーションで保存する場合
-
1ステップ1
「iPhoto」を起動します。
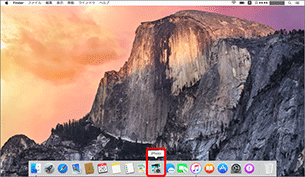
-
2ステップ2
「○○枚の写真を読み込む」を選択します。

- 写真を選択して読み込む場合、「commandキー」を押しながら読み込みたい写真を選択 → 「選択した写真を読み込む」を選択します。
-
3ステップ3
読み込み中の画面です。

-
4ステップ4
重複した画像があると選択画面が表示されます。
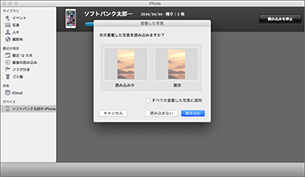
- 重複した画像を読み込む場合は、「読み込む」を、不要な場合は「読み込まない」を選択してください。
-
5ステップ5
iPhone、iPad に写真を残すかどうか選択します。
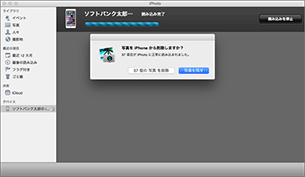
-
6ステップ6
写真の保存完了です。