戻る
iPhone に
iPhone に
保存されている写真を
パソコンに保存する
(Windows® 8.1 /
Windows® 10での
操作方法)
iPhone 向けサービス
iPhone、iPad にある写真などのデータを、パソコンにバックアップする方法をご案内します。
事前にご確認ください
- ご利用のパソコン環境により、操作完了までに20分以上の時間がかかる場合があります。
- 当ページではiTunes 12.10 での操作手順をご案内します。以前のバージョンをご利用の場合、画面推移や操作(動作)が異なることがあります。
以下の流れで操作を
行ってください
1. iPhone、iPad をつなぐ前の設定
2. iPhone、iPad の写真をパソコンへ保存
1. iPhone、iPad をつなぐ前の設定
写真を保存する前にパソコンで事前設定を行いましょう。
-
1ステップ1
「iTunes」を起動し「編集」をクリック
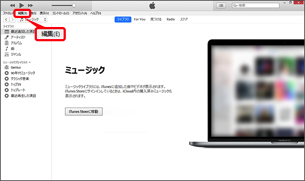
-
2ステップ2
「環境設定」をクリック
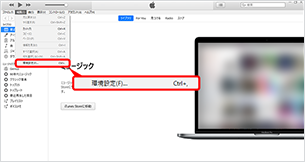
-
3ステップ3
表示される設定画面の「デバイス」をクリック

-
4ステップ4
「iPod、iPhone、および iPad を自動的に同期しない」にチェックし「OK」をクリック
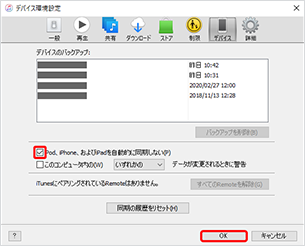
- この操作を行わないと、パソコンと iPhone、iPad を接続した際にパソコンに保存されているデータが iPhone、iPad のデータに上書きされ、データの消失が起こる場合があります。
2. iPhone、iPad の写真をパソコンへ保存
<Windows® 8.1をご利用の場合>
-
1ステップ1
付属のUSBケーブルでパソコンと iPhone、iPad を接続

-
2ステップ2
画面左下にある「スタート(
 )」を右クリック
)」を右クリック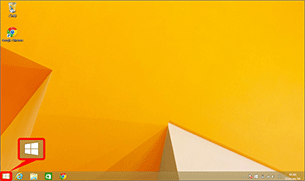
-
3ステップ3
「エクスプローラー」をクリック
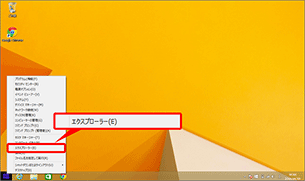
-
4ステップ4
「Apple iPhone(iPad)」を右クリック
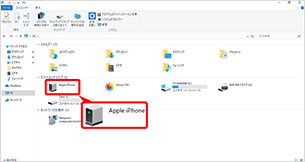
-
5ステップ5
「画像とビデオのインポート」をクリック
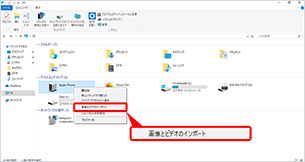
-
6ステップ6
画像とビデオの検索完了後、「すべての新しい項目のインポート」にチェックし「次へ」をクリック
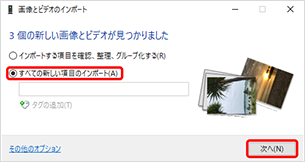
- 保存先を指定したい場合は「その他のオプション」から設定してください。
-
7ステップ7
取り込み完了後、表示されるフォルダにて写真や動画データの不足がないかご確認ください。

- 保存先を指定していない場合「PC」の「キャプチャ」に保存されます。
<Windows® 10をお使いの場合>
-
1ステップ1
付属のUSBケーブルでパソコンと iPhone、iPad を接続

-
2ステップ2
画面左下にある「スタート(
 )」を右クリック
)」を右クリック 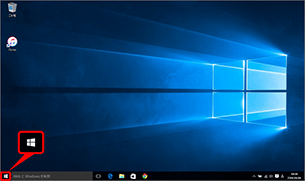
-
3ステップ3
「エクスプローラー」をクリック
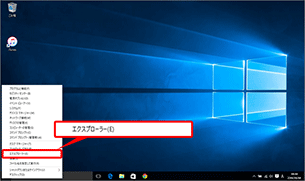
-
4ステップ4
「PC」をクリック

- 保存先を指定したい場合は「その他のオプション」を選択し、設定を行ってください。
-
5ステップ5
「Apple iPhone(iPad)」を右クリック
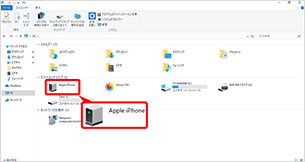
-
6ステップ6
「画像とビデオのインポート」をクリック
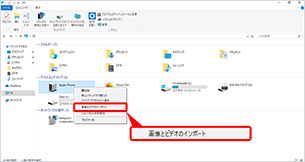
-
7ステップ7
画像とビデオの検索完了後、「すべての新しい項目のインポート」にチェックし「次へ」をクリック
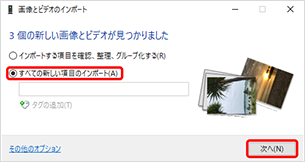
- 保存先を指定したい場合は「その他のオプション」から設定してください。
-
8ステップ8
取り込み完了後、表示されるフォルダにて写真や動画データの不足がないかご確認ください。

- 保存先を指定していない場合「PC」の「キャプチャ」に保存されます。