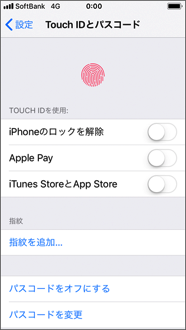パスコードを設定する
パスコードを使って iPhone、iPad のデータを保護する方法と、設定したパスコードの解除方法についてご案内いたします。
パスコードを設定すると、電源を入れたり、スリープを解除するたびにパスコードの入力を求められます。
注意事項
設定したパスコードは確認する方法がありません。忘れてしまった場合は iPhone、iPad の初期化が必要になります。
パスコードは忘れないよう、ご注意ください。
パスコードを設定する手順
ステップ 1
ホーム画面より「設定」を押します。
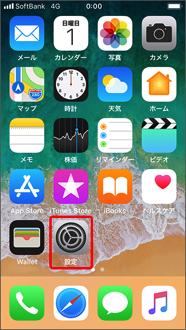
ステップ 2
「Touch IDとパスコード」を押します。
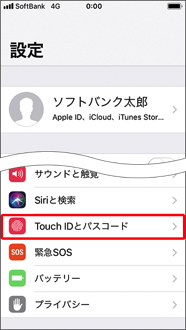
- Touch ID非対応機種の場合は、「パスコード」と表示されます。
ステップ 3
「パスコードをオンにする」を押します。
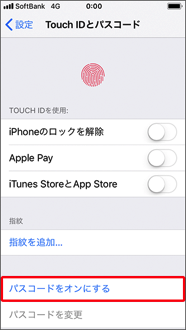
ステップ 4
パスコードとして任意の6桁の数字を入力します。

- 他の種類のパスコードを設定する場合は「パスコードオプション」を押してください。
ステップ 5
確認のため、再度パスコードを入力します。
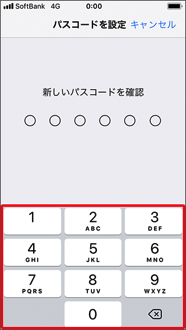
ステップ 6
設定が完了すると、Touch ID とパスコード画面に戻ります。
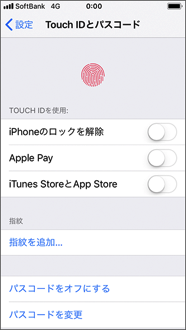
パスコードの要求時間を設定する手順
ステップ 1
「パスコードを要求」を押します。
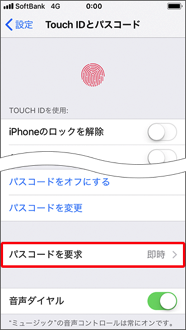
ステップ 2
パスコード入力を要求するまでの時間を選択します。
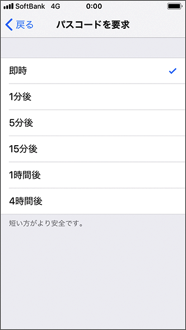
パスコードを解除する手順
ステップ 1
ホーム画面より「設定」を押します。
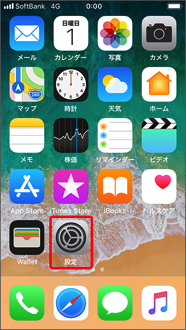
ステップ 2
「Touch IDとパスコード」を押します。
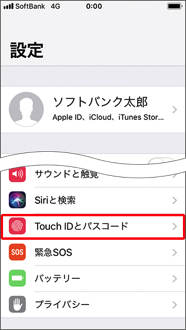
- Touch ID非対応機種の場合は、「パスコード」と表示されます。
ステップ 3
現在設定している「パスコード」を入力します。
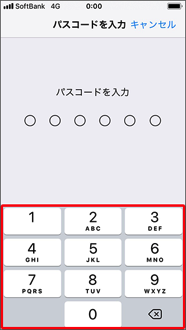
ステップ 4
「パスコードをオフにする」を押します。
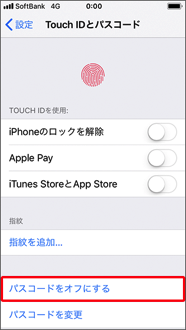
ステップ 5
現在設定している「パスコード」を入力します。
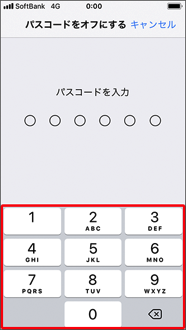
ステップ 6
設定が完了すると、Touch ID とパスコード画面に戻ります。
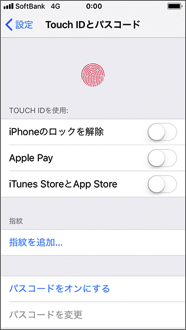
設定したパスコードを変更する手順
ステップ 1
ホーム画面より「設定」を押します。
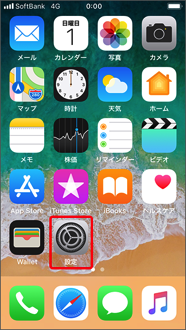
ステップ 2
「Touch IDとパスコード」を押します。

ステップ 3
現在設定しているパスコードを入力します。
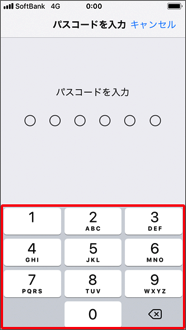
ステップ 4
「パスコードを変更」を押します。

ステップ 5
現在設定しているパスコードを入力します。
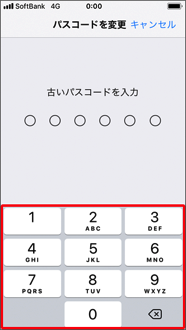
ステップ 6
新しく設定するパスコードを入力します。
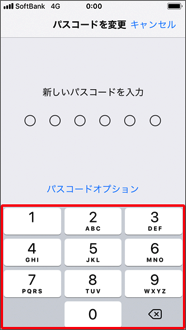
ステップ 7
再度、新しく設定するパスコードを入力します。
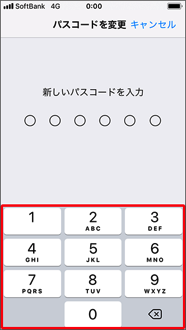
ステップ 8
設定が完了すると、Touch ID とパスコード画面に戻ります。