Safari に表示されるアイコンの説明
Safari 画面に表示される各ボタンの役割についてご案内いたします。
Safari に表示されるアイコン
合計7つのアイコンなどが表示されます。

1:アドレスフィールド/キーワード検索
開きたいウェブサイトのアドレスをご存知、またはキーワード検索をされたい場合は、1.に直接入力することができます。
ステップ 1
ホーム画面から「Safari」を押します。
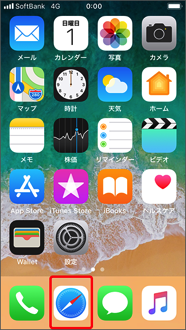
ステップ 2
「検索/Webサイト名入力」欄に、検索する文字を入力します。

ステップ 3
「Go」または「開く」を押すと、検索結果が表示されます。
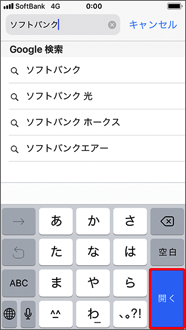
2:矢印が右回転しているアイコン
ページを再読み込み(更新)します。
3:戻る
表示されているページの1つ前のページに戻ることができます。
長押しをすると今までに開いた履歴の一覧が表示されます。
アイコンがグレーアウトしている場合は、履歴がない状態で押すことはできません。
4:進む
表示しているページの1つ先のページに進むことができます。
長押しをすると履歴の一覧が表示されます。
アイコンがグレーアウトしている場合は、履歴がない状態で押すことはできません。
5:追加・共有・保存
表示されているページをブックマーク(お気に入り登録)やホーム画面への追加、またはメールやTwitter・Facebookなどで共有する事ができます。
また、表示されているページをPDFファイルとして iBooks に保存する事ができます。
6:ブックマーク
「ブックマークの閲覧・編集・削除」や「履歴の閲覧・削除」ができます。
長押しをすると現在開いているページをブックマーク(お気に入り登録)やリーディングリストに追加することができます。
7:タブ
新しいタブを開いたり、別のタブに移動、不要なタブを削除できます。
長押しすると新しいタブを開いたり、現在開いているタブをまとめて閉じることができます。
「タブ」を押すと、以下の画面が表示されます。
表示されているタブを長押ししながら上(下)方向に動かすとタブの順番を入れ替えることができます。
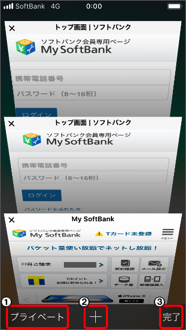
- プライベートブラウズ
閲覧履歴を残さずにウェブサイトを閲覧できます。 - 複数のタブを開く
「+」を押すと、新しいタブが開きます。
長押しすると、最近閉じたタブの一覧が表示されます。 - 完了
「完了」を押すと、タブが閉じ、直前のページに戻ります。
複数のウェブサイトを同時に開く
ステップ 1
「タブ」を押します。
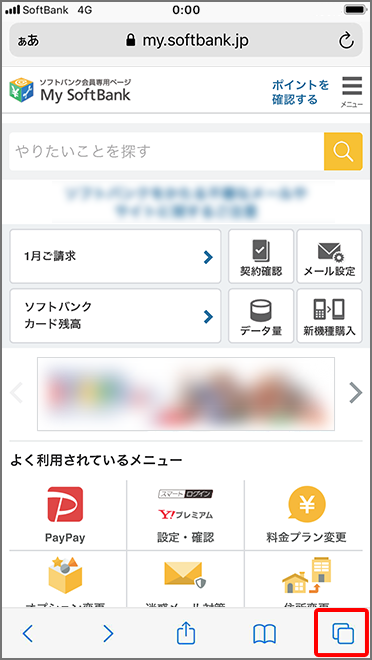
ステップ 2
「+」を押します。

ステップ 3
新しいタブが開きます。
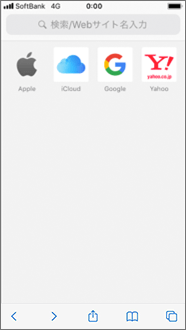
ステップ 4
タブを切り替えたり、タブを閉じる場合は「タブ」を押します。
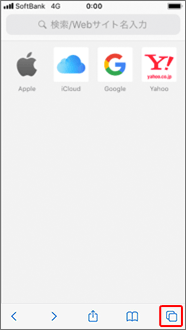
ステップ 5
画面に軽く触れたまま上下にはらい、見たいタブを押すと、そのタブが開きます。
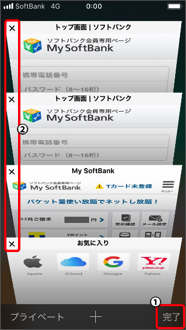
- ①の「完了」を押すと、直前に見ていたタブに戻ります。
- ②の「×」を押すと、タブを閉じることができます。