Apple ID を取得する
(iPhone での操作方法)
Apple ID の取得方法についてご案内します。
Apple ID は、アプリケーションや音楽の購入、データのバックアップなど、さまざまな Apple のサービスをご利用いただくために必要です。
事前にご確認ください
- すでに Apple ID をお持ちのお客さまはこの手順は不要です。
- お客さまの個人情報が必要となります。必ずお客さまご自身で操作してください。
- 13歳未満のお客さまは、ご自身では Apple ID を作成できません。
親または法律上の保護者の方が、13歳未満のお子さま用の Apple ID を作成することはできます。
詳細は以下をご確認ください。 - 必ず、3G/4G LTEエリア、もしくはWi-Fiの圏内で操作を行ってください。
- Apple ID の取得にはEメールアドレスが必要です。
Eメールアドレスをお持ちでない場合は、以下をご確認ください。
Apple ID を取得する手順
Apple ID を取得する手順についてご案内します。
-
1ステップ1「App Store」をタップ

-
2ステップ2「サインインボタン」をタップ

-
3ステップ3「Apple IDを新規作成」をタップ

-
4ステップ4「メールアドレス」と「パスワード」を入力
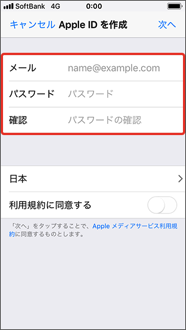
-
5ステップ5
利用規約に同意いただける場合は、「同意する」をオン(
 )
にし、「次へ」をタップ
)
にし、「次へ」をタップ
- 「メール」欄に入力したメールアドレスが Apple ID となります。
- パソコンで確認できるメールアドレスの入力をお勧めします。
ただし、末尾が @icloud.com、@me.com、@mac.com のメールアドレスは使用できません。 - メールアドレスが間違っていた場合、確認メールが届きませんので、ご注意ください。
-
6ステップ6
必須項目を入力し、「次へ」をタップ

- 質問、回答、パスワードをリセットするときのため、必ず Apple ID に登録したメールアドレス以外のレスキューメール(修復用メールアドレス)の登録をお願いします。
-
7ステップ7
請求先情報を入力します。
請求先情報は、有料のアプリケーションや音楽などを購入されたときにお支払いが発生した場合の請求先となります。
請求先情報には、クレジットカードや iTunes Card の登録、またはキャリア決済を設定することができます。
ここで請求先情報を登録せずに先に進めることもできます。
-
8ステップ8画面下部へスクロールします。請求先住所情報を入力し、「次へ」をタップ
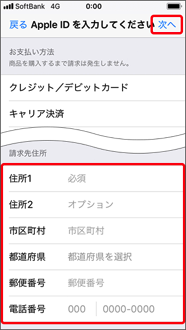
-
9ステップ9ステップ 4 で入力したメールアドレス宛に確認コードが送信されますので確認し、入力します。

-
10ステップ10「確認」をタップして完了

お支払い方法を登録しない場合
「なし」をタップ

クレジットカードを登録する場合
1. 「クレジット/デビットカード」を選択し、「番号」、「有効期限」、「CVV」を入力
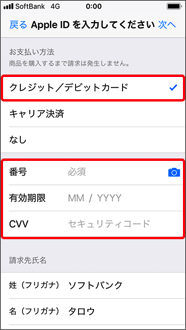
2. (![]() )をタップすることで、カメラでカード情報を読み取ることができます。
)をタップすることで、カメラでカード情報を読み取ることができます。

【CVVとは】
コード記載の場所はクレジットカード会社ごとに異なります。

キャリア決済を設定する場合
1. 「キャリア決済」を選択します。携帯電話番号を入力し、青くなった「確認」をタップ
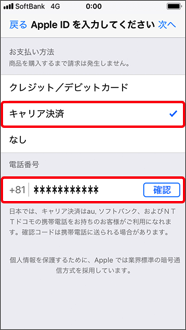
2. コードが記載されたメッセージが届くまで待ちます。

3. キャリア決済で登録した携帯電話番号宛にメッセージが届きます。利用規約と記載されたコード(4桁の数字)を確認します。

4. コードを入力し、「確認」をタップ

5. 「確認済み」に表記が変わったことを確認し、ステップ8へお進みください。
