@icloud.comのメールアドレスと Apple ID を同時に取得する( iPhone での操作方法)
iCloud メール(@icloud.com)を使った Apple ID の取得方法についてご案内いたします。
Apple ID は、アプリケーションや音楽の購入やデータのバックアップなど、さまざまな Apple のサービスをご利用いただくために必要です。
@softbank.ne.jp 以外のメールアドレス(例:@yahoo.co.jp など)をお持ちの場合は、以下をご確認ください。
事前にご確認ください
- すでに Apple ID をお持ちのお客さまはこの手順は不要です。
- お客さまの個人情報が必要となります。必ずお客さまご自身で操作してください。
- 13歳未満のお客さまは、自分では Apple ID を作成できません。
親または法律上の保護者の方が、13歳未満のお子さま用の Apple ID を作成することはできます。
詳細は以下をご確認ください。 - 必ず、3G/4G LTEエリアもしくはWi-Fiの圏内で操作を行ってください。
iCloud メールアドレスと Apple ID を同時に取得する手順
iCloud メールアドレスと Apple ID を同時に取得する方法についてご案内いたします。
ステップ 1
「設定」を押します。
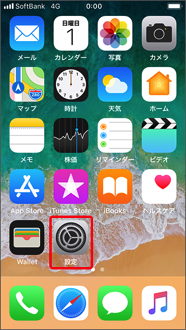
ステップ 2
「iPhoneにサインイン」を押します。
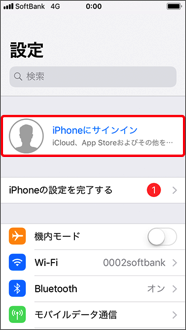
ステップ 3
「Apple IDをお持ちでないか忘れた場合」を押します。
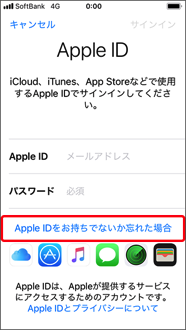
ステップ 4
「Apple IDを作成」を押します。
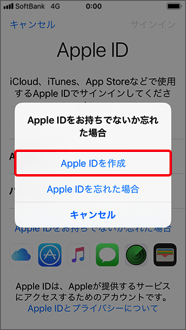
ステップ 5
生年月日を選択し、「次へ」を押します。
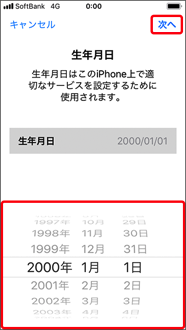
ステップ 6
名前を入力し、「次へ」を押します。
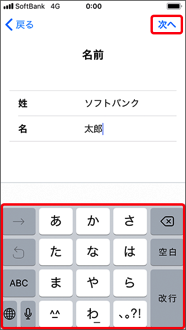
ステップ 7
「無料のiCloudメールを取得」を押します。
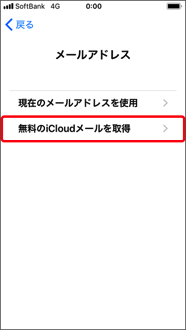
ステップ 8
取得したいメールアドレスを入力し、「次へ」を押します。
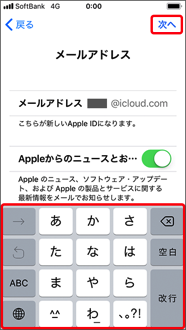
ステップ 9
確認画面が表示されたら、「続ける」を押します。
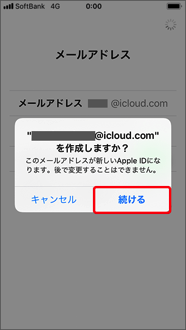
ステップ 10
パスワードを設定します。2回入力したら、「次へ」を押します。
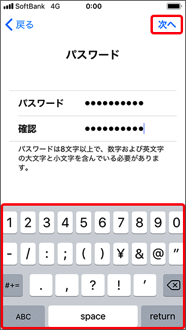
ステップ 11
本人確認に使用する携帯電話番号を入力し、その電話番号を確認する方法を選択します。

- 音声通話での本人確認も可能です。
- 以降、「SMS」を選択された場合をご案内いたします。
ステップ 12
確認コードが含まれる SMS が届くまで数秒お待ちください。受信と共に自動認証され先に進みます。
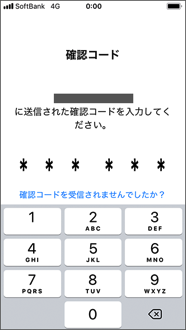
- 本人確認に使用する電話番号を別の携帯電話にされた場合は、ご確認の上手動で入力します。
ステップ 13
利用規約を確認し、「同意する」を押します。

ステップ 14
確認画面が表示されますので、「同意する」を押します。
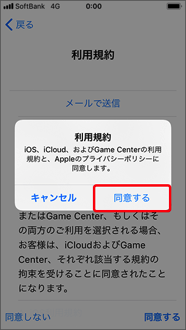
ステップ 15
iCloud にサインインします。
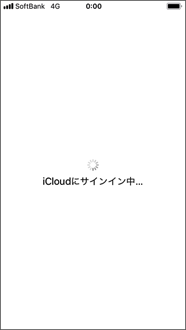
ステップ 16
本体に設定されているパスコードを入力します。
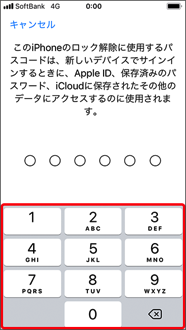
ステップ 17
認証まで数秒待ちます。

ステップ 18
Apple ID と @icloud.com のメールアドレスの取得が完了です。続けて Apple ID の情報登録を行ってください。
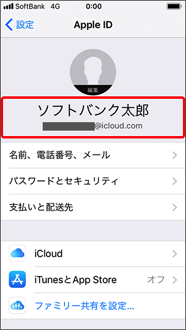
取得した Apple ID の情報を登録する手順
@icloud.com のメールアドレスで取得した Apple ID の支払い情報などを設定する方法を案内します。
この設定ができ次第、アプリケーションなどのインストールができるようになります。
ステップ 1
「設定」にある「iTunes StoreとApp Store」を押します。

ステップ 2
「サインイン」を押します。
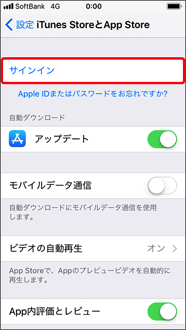
ステップ 3
Apple ID とパスワードを入力し、「サインイン」を押します。
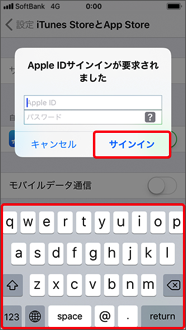
ステップ 4
「レビュー」を押します。
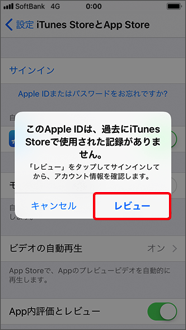
ステップ 5
「Apple メディアサービス利用規約」を確認し、「利用規約に同意する」をオン(![]() )にした上で、「次へ」を押します。
)にした上で、「次へ」を押します。
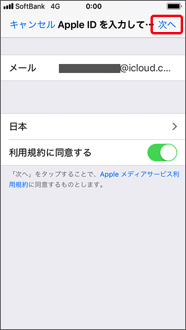
ステップ 6
フリガナを入力し、「次へ」を押します。
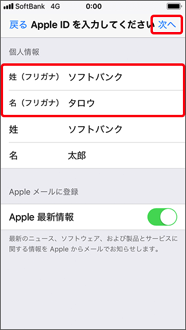
- Apple の情報メールを受け取らない場合は「Apple 最新情報」をオフ(
 )に設定してください。
)に設定してください。
ステップ 7
有料のアプリケーションや音楽などを購入する場合に必要なお支払い方法と請求先情報を入力します。
お支払い方法には、「クレジット/デビットカード」、「キャリア決済」を設定することができます。
購入を伴うコンテンツを利用しない場合は、お支払い方法の登録をせずに進むこともできます。
お支払い方法を登録しない場合
「なし」を押します。

クレジットカードを登録する場合
1. 「クレジット/デビットカード」を選択し、「番号」、「有効期限」、「CVV」を入力します。
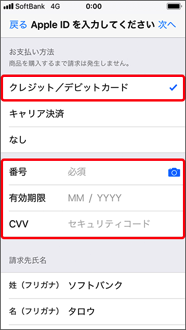
2. (![]() )を押すことで、カメラでカード情報を読み取ることができます。
)を押すことで、カメラでカード情報を読み取ることができます。
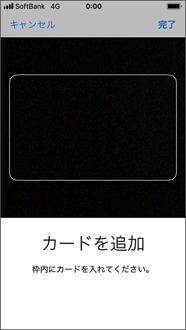
【CVVとは】
コード記載の場所はクレジットカード会社ごとに異なります。
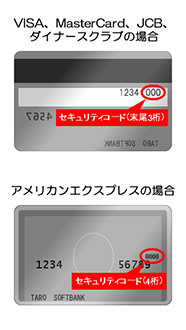
キャリア決済を設定する場合
1. 「キャリア決済」を選択します。携帯電話番号を入力し、青くなった「確認」を押します。
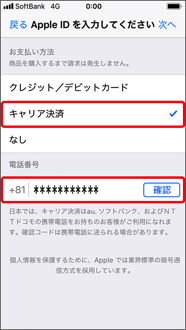
2. コードが記載されたメッセージが届くまで待ちます。
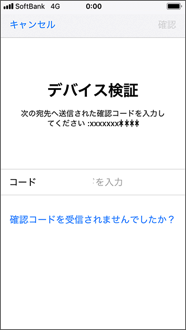
3. キャリア決済で登録した携帯電話番号宛にメッセージが届きます。利用規約と記載されたコード(4桁の数字)を確認します。
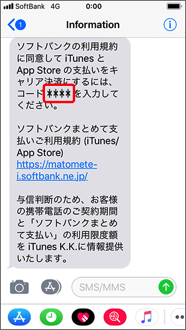
- コード確認後、ホーム画面から「App Store」を押してください。
4. コードを入力し、「確認」を押します。
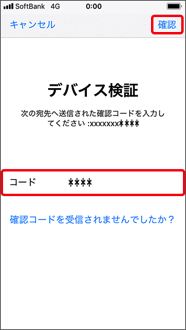
5. 「確認済み」に表記が変わったことを確認し、ステップ 8へお進みください。

ステップ 8
画面下部へスクロールします。請求先住所情報を入力し、「次へ」を押します。
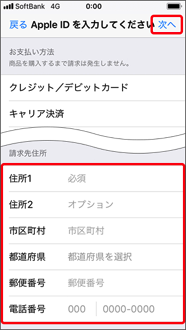
ステップ 9
以下の画面が表示されたら「続ける」を押して完了です。
