Apple ID を確認する(パソコンでの操作方法)
Apple ID を忘れてしまった場合、パソコンで確認する方法をご案内いたします。
事前にご確認ください
- アプリケーションをインストールした際に利用した Apple ID の確認方法については、最下部の「インストール済みのアプリケーションで Apple ID を確認する手順」をご確認ください。
- 当ページでは iTunes 12.7 での操作手順をご案内しています。
以前のバージョンをお使いの場合、画面推移や操作(動作)が異なることがあります。
Apple ID を確認する手順
ステップ 1
インターネットに接続できるパソコンから「Apple ID を検索」にアクセスします。
ステップ 2
Apple ID を作成した際に登録した情報を各項目に入力します。
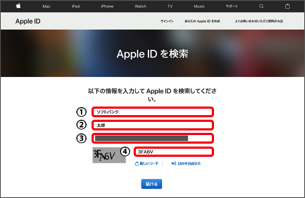
- 姓:(入力必須)
お客さまの名字を入力します。 - 名:(入力必須)
お客さまの名前を入力します。 - メールアドレス:(入力必須)
Apple ID に設定した可能性のあるメールアドレスを入力します。- レスキューメール(修復用メールアドレス)では、Apple ID の検索はできません。
- CAPTCHA:(入力必須)
画像内に表示された文字を入力します。- 文字が分かりづらい場合は「新しいコード」を押してください。
ステップ 3
「続ける」を選択します。
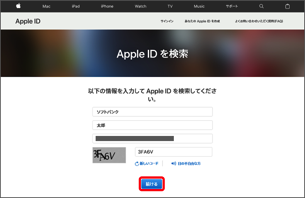
ステップ 4
正しい Apple ID(メールアドレス)を入力すると、以下の画面が表示されます。
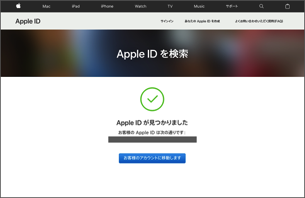
- パスワードをお忘れの場合は、引き続きパスワード確認操作を行ってください。
インストール済みのアプリケーションで Apple ID を確認する手順
以下は iTunes 12.6.3以前のバージョンをお使いの場合の操作手順をご案内しています。
iTunes 12.7以降のバージョンをお使いの場合は、「Apple ID を確認する手順」をご確認ください。
ステップ 1
iTunes を起動し、「ミュージック」を選択します。
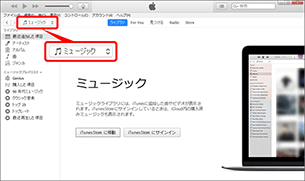
- 「ミュージック」以外のコンテンツカテゴリが表示される場合があります。
ステップ 2
「App」を選択します。
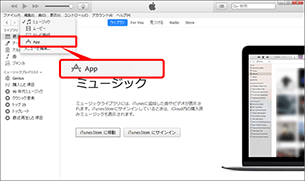
ステップ 3
アプリケーションを右クリックします。
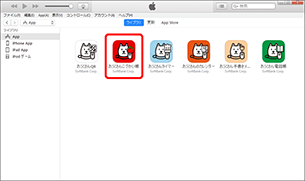
- Mac OS X の場合は、「Controlキー」を押しながら選択します。
ステップ 4
「プロパティ」を選択します。

- Mac OS X の場合は、「情報を見る」を選択します。
ステップ 5
「ファイル」を選択します。

ステップ 6
購入者の右側に Apple ID が表示されます。
