戻る
iMessage の
iMessage の
初期設定をする
iPhone 向けサービス
iMessage の設定方法をご案内いたします。
iMessage はApple社が提供する Apple ID(iPhone の場合は電話番号でも可)をアドレス代わりとしたメッセージサービスです。事前に設定を行うことで、大容量のメッセージサービスをご利用になれます。
事前にご確認ください
-
iMessage は iOS 5以降の iPhone、iPad、iPod touch、Mac OS X 10.8以降でご利用になれます。
iPhone、iPad のソフトウェアアップデート方法については以下をご確認ください。 -
iPad で iMessage をご利用いただくには Apple ID が必要となります。iPhone の場合は Apple ID の代わりに電話番号をご利用いただけます。Apple ID の取得方法や Apple ID、パスワードがご不明な場合は以下をご確認ください。
-
iMessage の送受信は「メッセージ」アプリケーションを利用します。
iMessage の初期設定をする手順
-
1ステップ1
「設定」を押します。

-
2ステップ2
「メッセージ」を押します。
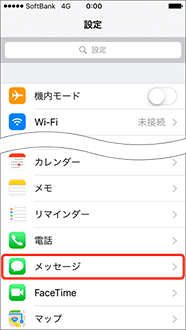
-
3ステップ3
「iMessage 」をオン(
 )にします。
)にします。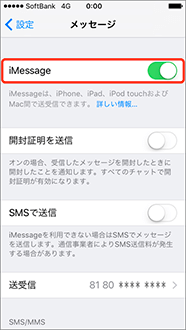
-
「アクティベート中です」という表示が24時間以上待っても切り替わらない場合は、iOS のアップデートをお試しください。
-
「アクティベート中です」という表示が24時間以上待っても切り替わらない場合は、iOS のアップデートをお試しください。
-
4ステップ4
iMessage に関する設定項目が表示されます。
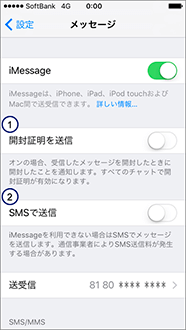
-
開封証明を送信
iMessage を開封したことを送信者に通知する設定です。
設定する場合はオン( )にします。
)にします。- メッセージの詳細画面からスレッドごとに設定することもできます。
-
SMSで送信
iMessage が利用できない場合に、SMSでメッセージを送信する設定です。
設定する場合はオン( )にします。
)にします。
-
iMessage に Apple ID を使用する手順
iMessage の送受信に Apple ID を利用するための設定についてご案内いたします。
- iMessage の送受信に電話番号を利用する場合は、こちらの設定は必要ありません。
-
1ステップ1
「送受信」を押します。
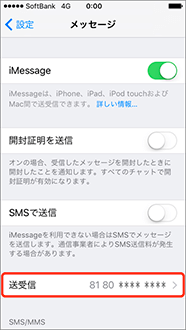
-
2ステップ2
「iMessage に Apple ID を使用」を押します。
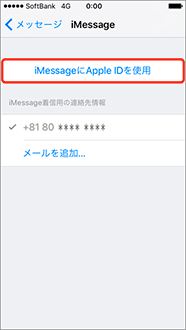
-
3ステップ3
Apple ID とパスワードを入力し、「サインイン」を押します。
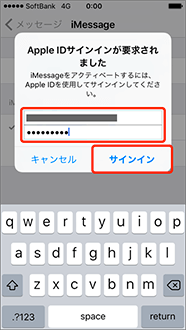
-
4ステップ4
サインインできたら、設定完了です。
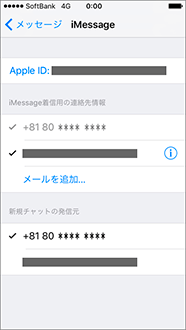
- チェックマークがある電話番号、メールアドレスで iMessage を送受信できます。