Pocket WiFi® 304HW テレビ視聴方法
Pocket WiFi® 304HWでのテレビ視聴方法をご紹介します。
地上デジタル放送(テレビ)の視聴について
本機とスマートフォンやタブレットなどを無線LAN接続して、モバイル端末向けサービス「ワンセグ」、日本国内の地上デジタル放送「フルセグ」を視聴できます(海外では利用できません)。
- お買い上げ時、「ワンセグ/フルセグ切替」は「ワンセグ固定」に設定されています。
- テレビ視聴には、テレビ視聴用アプリケーションのインストールが必要です。
アプリをインストールする
本アプリは、専用のテレビ視聴アプリです。対応機器と対応スマートフォンを接続し、地上デジタルテレビの高精細な映像をフルセグでお楽しみいただけます。
- 対応OS:Android™ 4.0以上/iOS 7.0以上
テレビアンテナについて
本機では、テレビアンテナでテレビの放送波を受信します。
- テレビアンテナを十分に伸ばし、向きを変えたり場所を移動したりすることで、テレビの受信状態が良くなることがあります。
STEP 1
くぼみに爪を入れ、テレビアンテナを引き出す
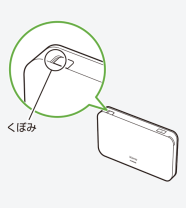
STEP 2
テレビアンテナをゆっくりと引き、十分に伸ばす
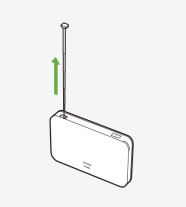
STEP 3
テレビアンテナを受信感度の良い方向に向ける
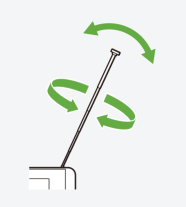
テレビ機能をオンにするには
本機の「テレビ視聴」を「有効」にする
- お買い上げ時は「有効」に設定されています。
STEP 1
「テレビ」をタップ

STEP 2
「テレビ視聴」をタップ
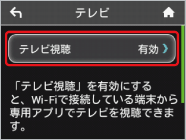
STEP 3
「有効」のチェックマークをタップ
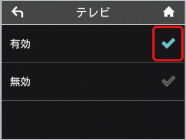
「テレビ視聴」が「有効」に設定されます。
Google Play™ からテレビ視聴用アプリケーションをインストールする
画面表示や手順は、Android™ 4.4で、Google Play™ からインストールする場合を例にして説明しています。
- Google Play™ のご利用にはGoogle™ アカウントが必要です。
STEP 1
スマートフォンのホーム画面またはアプリ一覧画面で「Play ストア」をタップ
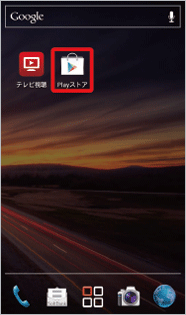
STEP 2
検索欄に「テレビ視聴」と入力→「検索」または検索アイコンをタップ

STEP 3
![]() (テレビ視聴)→ソフトウェアの説明画面でインストールアイコンをタップ
(テレビ視聴)→ソフトウェアの説明画面でインストールアイコンをタップ
テレビ視聴用アプリケーションがインストールされます。
Android™ 搭載端末でチャンネルを設定する(はじめてお使いになるとき)
STEP 1
スマートフォンのホーム画面またはアプリ一覧画面で「テレビ視聴」をタップ
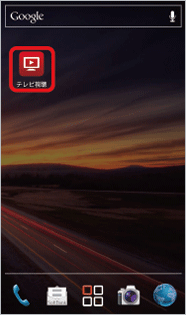
初回起動時は、初期設定(チャンネルスキャン)が開始されます。
STEP 2
チャンネルスキャンが開始される
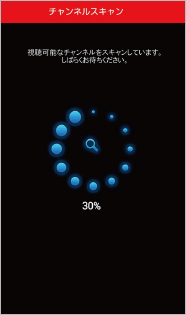
STEP 3
チャンネルスキャン完了画面で「次へ」をタップ

テレビ視聴画面が表示されます。
- テレビの受信レベルや本機とスマートフォンの状態によっては、チャンネルスキャンができない場合があります。
- チャンネルスキャンが完了するまで、数分かかることがあります。
- 「再スキャン」をタップすると、チャンネルスキャンをやりなおすことができます。
- チャンネルスキャンに失敗した場合は、窓際などのテレビの電波が受信しやすい場所で再度お試しください。
テレビを視聴する
STEP 1
スマートフォンのホーム画面またはアプリ一覧画面で「テレビ視聴」をタップ
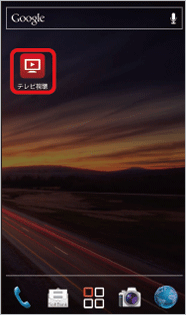
テレビ視聴画面が表示されます。
STEP 2
「選局」をタップ
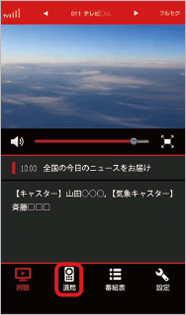
情報エリアにチャンネルリストが表示されます。
STEP 3
任意のチャンネルをタップ
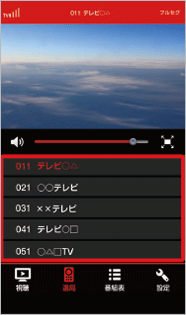
選択したチャンネルの放送画面が表示されます。
テレビ視聴画面を左右にフリック→任意のチャンネルをタップしたり、
チャンネル名エリアの ![]() /
/ ![]() などの矢印をタップしてもチャンネルを切り替えられます。
などの矢印をタップしてもチャンネルを切り替えられます。
テレビ視聴画面(縦画面)の見かた
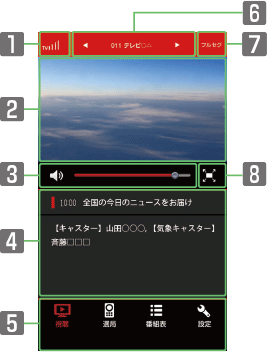
| 項目 | 説明 |
|---|---|
|
テレビの受信レベルを表示します。 |
|
テレビの映像を表示します。 左右にフリック→任意のチャンネルをタップと操作すると、チャンネルを切り替えられます。 |
|
左右にドラッグすると、音量を調節できます。 |
|
操作切替ボタンで選択した情報が表示されます。 |
|
タップすると、各項目の画面を表示します。 |
|
チャンネル名が表示されます。 |
|
現在の状態(ワンセグ/フルセグ)を表示します。 |
|
タップすると前画面に切り替えられます。 |
テレビ視聴画面(全画面)の見かた

| 項目 | 説明 |
|---|---|
|
テレビの受信レベルを表示します。 |
|
チャンネル名が表示されます。 |
|
現在の状態(ワンセグ/フルセグ)を表示します。 |
|
テレビの映像を表示します。 左右にフリック→任意のチャンネルをタップと操作すると、チャンネルを切り替えられます。タップすると音量調節バーなどのメニューを表示/非表示にできます。 |
|
番組タイトルが表示されます。 |
|
字幕を設定します。 |
|
音声を設定します。 |
|
フルセグ優先/ワンゼグ固定に設定します。 |
|
左右にドラッグすると、音量を調節できます。 |
|
タップすると前画面に切り替えられます。 |
- テレビ視聴画面以外が表示されていない場合は、画面をタップするとその他の項目が表示されます。
App Store からテレビ視聴用アプリケーションをインストールする
画面表示や手順は、iPhone の iOS 7.1で、App Store からインストールする場合を例にして説明しています。
- App Store のご利用には Apple ID が必要です。
STEP 1
iPhone、iPod touch、iPad のホーム画面で「 App Store 」をタップ
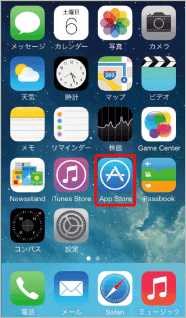
STEP 2
「検索」をタップ
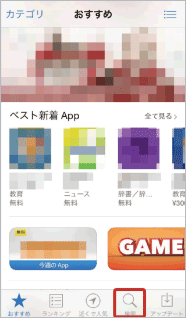
STEP 3
検索欄に「テレビ視聴」と入力→「検索」をタップ

STEP 4
![]() (テレビ視聴)→ソフトウェアの説明画面でインストールアイコンをタップ
(テレビ視聴)→ソフトウェアの説明画面でインストールアイコンをタップ
テレビ視聴用アプリケーションがインストールされます。
iPhone、iPod touch、iPad でチャンネルを設定する(はじめてお使いになるとき)
画面表示や手順は、iPhone の iOS 7.1で操作する場合を例にして説明しています。
STEP 1
iPhone、iPod touch、iPad のホーム画面で「テレビ視聴」をタップ
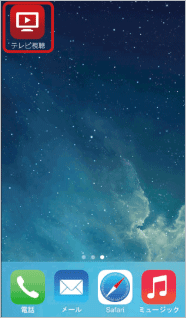
初回起動時は、初期設定(チャンネルスキャン)が開始されます。
STEP 2
チャンネルスキャンが開始される
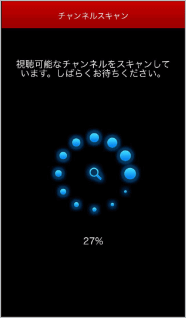
STEP 3
チャンネルスキャン完了画面で「次へ」をタップ
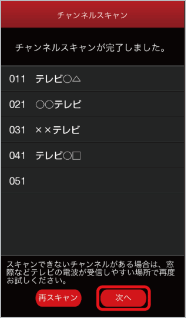
テレビ視聴画面が表示されます。
- テレビの受信レベルや本機とスマートフォンの状態によっては、チャンネルスキャンができない場合があります。
- チャンネルスキャンが完了するまで、数分かかることがあります。
- 「再スキャン」をタップすると、チャンネルスキャンをやりなおすことができます。
- チャンネルスキャンに失敗した場合は、窓際などのテレビの電波が受信しやすい場所で再度お試しください。
テレビを視聴する
STEP 1
iPhone、iPod touch、iPad のホーム画面で「テレビ視聴」をタップ
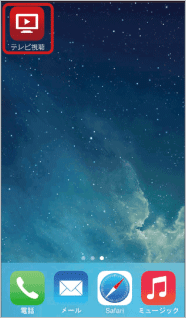
テレビ視聴画面が表示されます。
STEP 2
「選局」をタップ
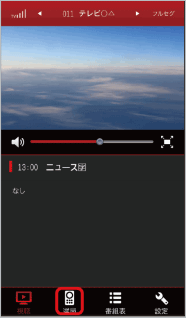
情報エリアにチャンネルリストが表示されます。
STEP 3
任意のチャンネルをタップ
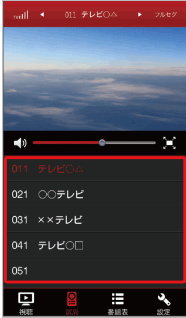
情報エリアにチャンネルリストが表示されます。
テレビ視聴画面を左右にフリック→任意のチャンネルをタップしたり、
チャンネル名エリアの ![]() /
/ ![]() などの矢印をタップしてもチャンネルを切り替えられます。
などの矢印をタップしてもチャンネルを切り替えられます。
テレビ視聴画面(縦画面)の見かた
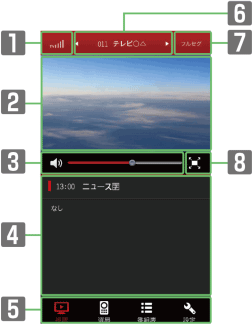
| 項目 | 説明 |
|---|---|
|
テレビの受信レベルを表示します。 |
|
テレビの映像を表示します。 左右にフリック→任意のチャンネルをタップと操作すると、チャンネルを切り替えられます。 |
|
左右にドラッグすると、音量を調節できます。 |
|
操作切替ボタンで選択した情報が表示されます。 |
|
タップすると、各項目の画面を表示します。 |
|
チャンネル名が表示されます。 |
|
現在の状態(ワンセグ/フルセグ)を表示します。 |
|
タップすると前画面に切り替えられます。 |
テレビ視聴画面(全画面)の見かた
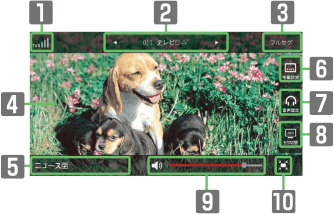
| 項目 | 説明 |
|---|---|
|
テレビの受信レベルを表示します。 |
|
チャンネル名が表示されます。 |
|
現在の状態(ワンセグ/フルセグ)を表示します。 |
|
テレビの映像を表示します。 左右にフリック→任意のチャンネルをタップと操作すると、チャンネルを切り替えられます。タップすると音量調節バーなどのメニューを表示/非表示にできます。 |
|
番組タイトルが表示されます。 |
|
字幕を設定します。 |
|
音声を設定します。 |
|
フルセグ優先/ワンゼグ固定に設定します。 |
|
左右にドラッグすると、音量を調節できます。 |
|
タップすると前画面に切り替えられます。 |
- テレビ視聴画面以外が表示されていない場合は、画面をタップするとその他の項目が表示されます。
テレビご利用時のご注意
テレビアンテナについて
テレビアンテナは最後まで伸ばした状態で使用してください。十分に伸ばさずに使用すると、テレビ放送を受信できないことがあります。
ワンセグ/フルセグの受信について
移動中や受信可能エリア外など利用環境によっては受信できない場合があります。また、ワンセグが受信できる環境でもフルセグは受信できない場合があります。「ワンセグ/フルセグ切替」が「フルセグ優先」の場合、フルセグが受信できないときは自動的にワンセグに切り替わります。
利用上の注意について
自転車やバイク、自動車などの運転中はテレビを利用しないでください。また、歩行中は、周囲の交通に十分ご注意ください。
チャンネルスキャンについて
放送局の周波数が変更された場合や、地域によっては地域設定ではチャンネルを正しく登録できないことがあります。その場合は、再度チャンネルスキャンをしてください。
コンテンツ権利保護について
本機は地上デジタルテレビジョン放送のコンテンツ権利保護のための仕組みとして、「コンテンツ権利保護専用方式」(ソフトウェア方式)を採用しています。そのため、B-CAS カードなどは不要です。「コンテンツ権利保護専用方式」(ソフトウェア方式)に関するお問い合わせは、一般社団法人地上放送RMP 管理センターにご確認ください。
テレビ視聴にあたって
ワンセグ/フルセグは、テレビ放送事業者(放送局)などにより提供されるサービスです。映像、音声の受信には通信料がかかりません。なお、NHKの受信料については、NHKにお問い合わせください。