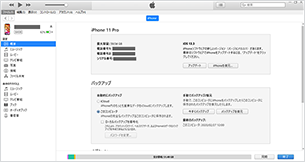戻る
iTunes をインストールする
iTunes をインストールする
(Windows® での
操作方法)
iPhone 向けサービス
パソコン(Windows®)でのiTunes のインストール方法についてご案内します。
「iTunes」とは、Apple社の音楽プレイヤーソフトです!音楽やビデオを再生するだけではなく、iPhone や iPad と連携することで音楽のダウンロード購入やCDからの読み込み再生、
iPhone や iPad との同期まで1つのソフトで統合的に管理することができます!
事前にご確認ください
- iTunes はMicrosoft Storeより無料でダウンロードすることができます。
- 当ページではiTunes 12.10 での操作手順についてご案内しています。以前のバージョンをお使いの場合は、画面推移や操作(動作)が異なることがあります。
以下の流れで操作を
行ってください
1.iTunes をインストールする
最初に、iTunes をパソコンにインストールするための方法についてご案内します!
-
1ステップ1
iTunes をインストールするパソコンで、iTunes ダウンロードページを開く
-
2ステップ2
iTunes ダウロードページにある「Get it from Microsoft」をクリック

-
3ステップ3
画面下部にある「保存」の
 から「名前を付けて保存」をクリック
から「名前を付けて保存」をクリック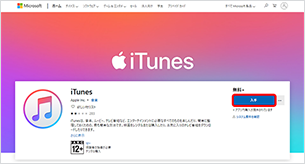
-
4ステップ4
「インストール」をクリック
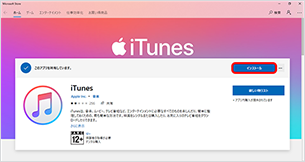
-
5ステップ5
ダウンロードが開始。完了までそのままの画面でしばらくお待ちください。
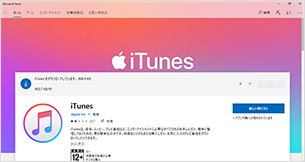
-
6ステップ6
「起動」が表示されたらインストールが完了。
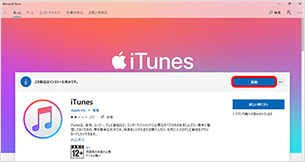
2.iTunes の設定と同期をする
パソコンと iPhone や iPad を同期する方法についてご案内します!
-
1ステップ1
「起動」をクリック
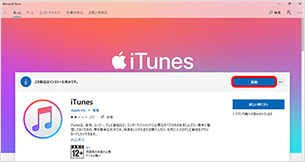
-
2ステップ2
「iTunes ソフトウェア使用許諾契約」をご確認のうえ、「同意する」をクリック
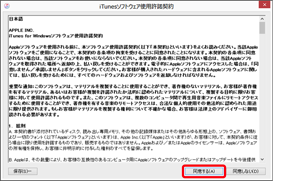
-
3ステップ3
「同意します」をクリック

-
4ステップ4
画面左上にある「編集」を開き、「環境設定」をクリック

-
5ステップ5
「デバイス」をクリック
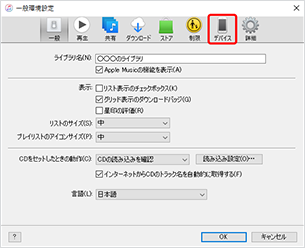
-
6ステップ6
「iPod、iPhone、および iPad を自動的に同期しない」にチェックし、「OK」をクリック

- この操作を行わないと、パソコンと iPhone、iPad を接続した際にパソコンに保存されているデータが iPhone、iPad のデータに上書きされ、データの消失が起こる場合があります。
-
7ステップ7
付属のUSBケーブルでパソコンと iPhone、iPad を接続
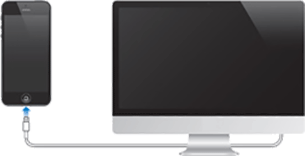
-
8ステップ8
ドライバーが自動的にインストールされる
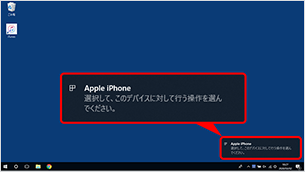
-
9ステップ9
「続ける」をクリック
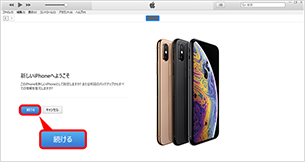
- 過去にiTunes を利用されていた場合、「新しい iPhone として設定」と「このバックアップから復元」の選択肢が表示されます。
- 「新しい iPhone として設定」にチェックし、「続ける」をクリックしてください。
-
10ステップ10
「開始」をクリック
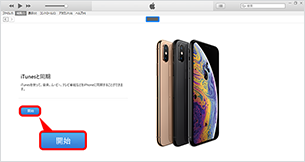
-
11ステップ11
iTunes の概要画面が表示されると操作完了です。