戻る
iPhone に保存されている写真をパソコンに保存する
iPhone に保存されている写真をパソコンに保存する
(Windows® 7での
操作方法)
iPhone 向けサービス
iPhone、iPad で撮影した写真などのをデータを、パソコンにバックアップする方法をご案内いたします。
事前にご確認ください
- ご利用のパソコン環境により、操作完了までに20分以上の時間がかかる場合があります。
- 当ページでは iTunes 12.10 での操作手順をご案内します。
以前のバージョンをご利用の場合、画面推移や操作(動作)が異なることがあります。 - Windows®8.1 / Windows®10をご利用の場合は、以下をご確認ください。
以下の流れで操作を行ってください
1.iPhone、iPad をつなぐ前の設定
写真を保存する前にパソコンで事前設定を行いましょう。
-
1ステップ1
「iTunes」を起動し、「編集」をクリック

-
2ステップ2
「環境設定」をクリック
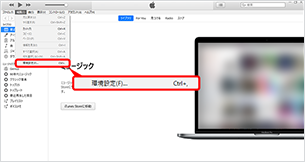
-
3ステップ3
表示される設定画面の「デバイス」をクリック
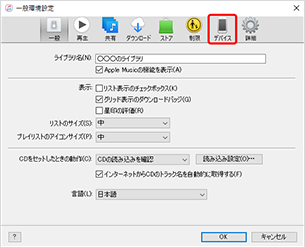
-
4ステップ4
「iPod、iPhone、およびiPadを自動的に同期しない」にチェックし、「OK」をクリック
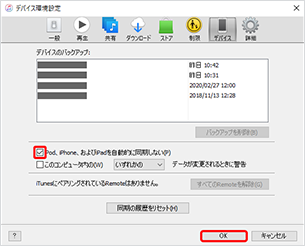
- この操作を行わないと、パソコンと iPhone、iPad を接続した際にパソコンに保存されているデータが iPhone、iPad のデータに上書きされ、データの消失が起こる場合があります。
2.iPhone、iPad の写真を
パソコンへ保存
-
1ステップ1
付属のUSBケーブルでパソコンと iPhone、iPad を接続
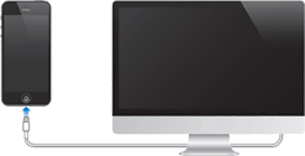
-
2ステップ2
「スタート(
 )」をクリック
)」をクリック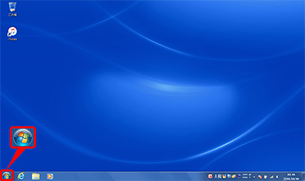
-
3ステップ3
「コンピューター」をクリック
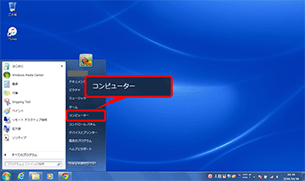
-
4ステップ4
「iPhone(iPad)」を右クリック

-
5ステップ5
「画像とビデオのインポート」をクリック
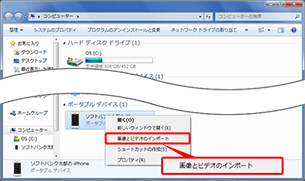
-
6ステップ6
画像とビデオの読み込み画面が切り替わったら「読み込み」をクリック
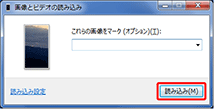
- 保存先を指定したい場合は「読み込み設定」をクリックし、設定を行ってください。
-
7ステップ7
読み込みが完了するとフォルダが開きます。写真や動画データの不足がないかご確認ください。
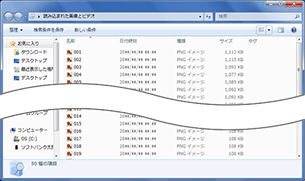
- 保存先を指定していない場合は、「ライブラリ」の「ピクチャ」に保存されます。