かんたん携帯9
オンラインマニュアル
文章のみを送信する
手順
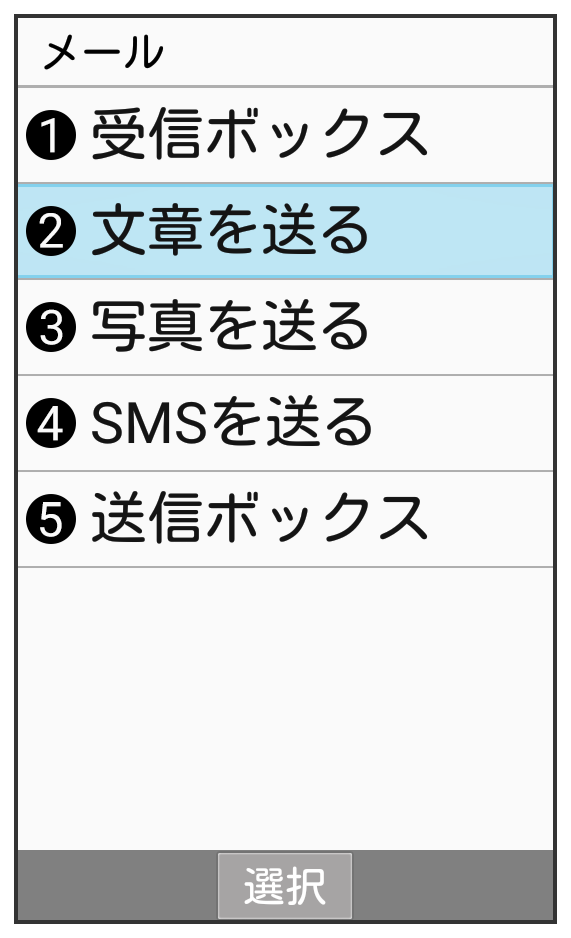
手順
宛先を選択/入力
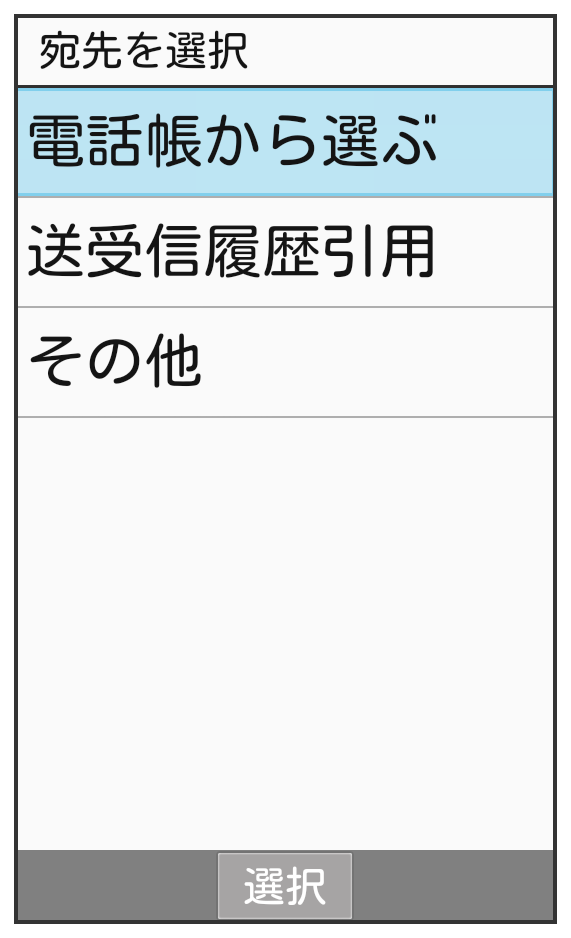
- [楽とも]を選択
 を押すと、楽ともボタンに登録された宛先を選択できます。
を押すと、楽ともボタンに登録された宛先を選択できます。 - /を選択すると、電話帳/送受信履歴から宛先を選択できます。
- と操作すると、メールグループを選択して、メールグループに登録されたすべての宛先を送信する宛先に設定できます。
- と操作すると、プロフィールから宛先を選択できます。
- と操作すると、手動で宛先を入力します。
手順
件名を入力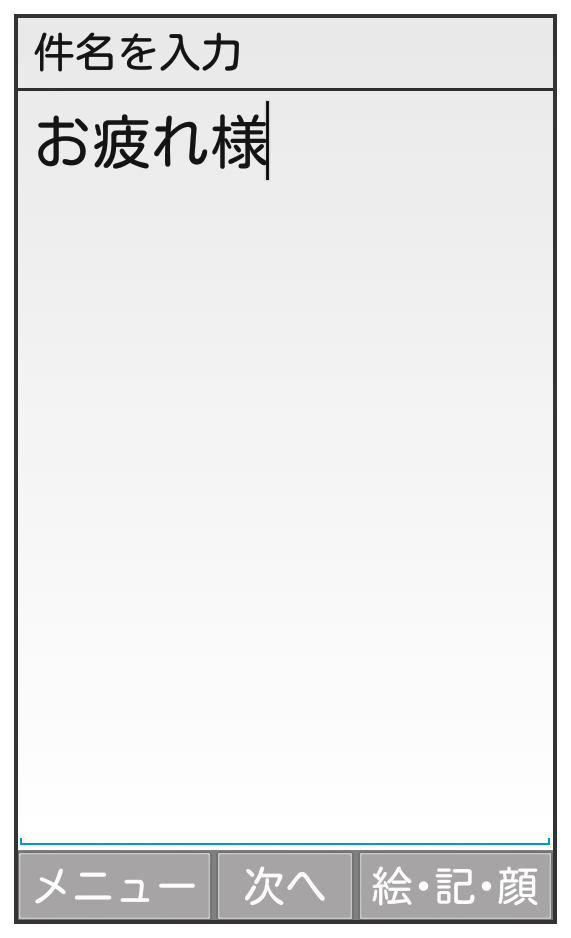
手順
本文を入力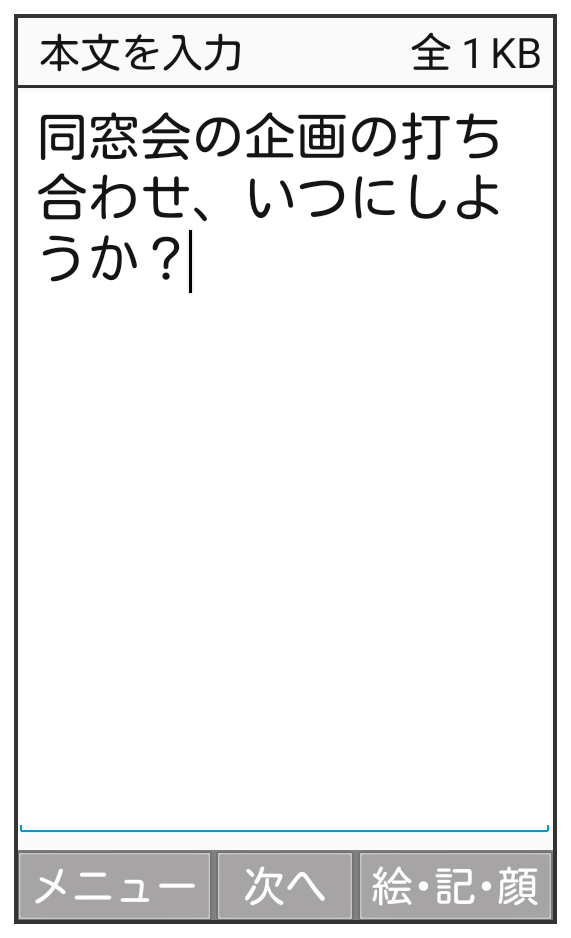
メール内容確認画面が表示されます。
手順
![]() (送信)
(送信)
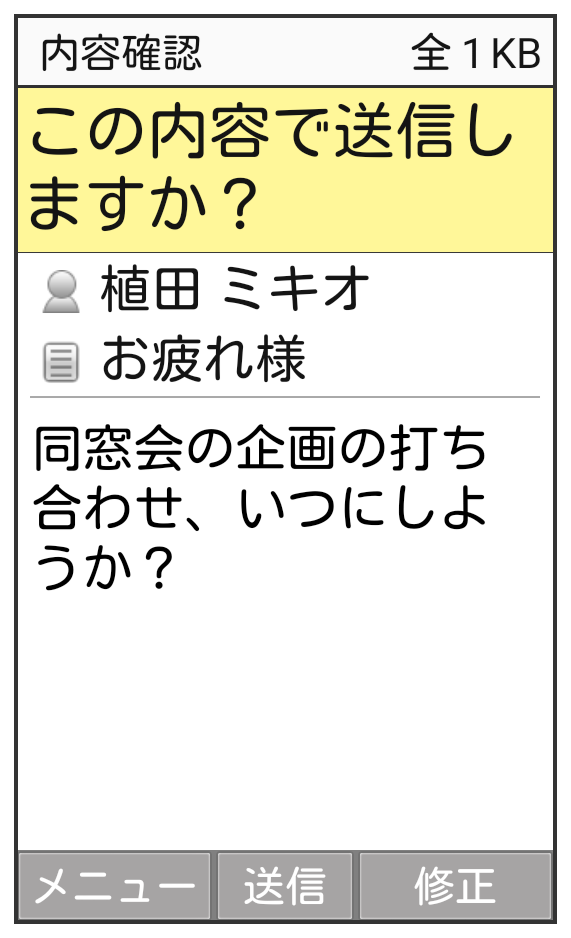
メールが送信されます。
- 送信中に
 (中止)を押すと、中止できます。
(中止)を押すと、中止できます。 - 送信できなかった場合は、に未送信メールとして保存されます。
スクロール
関連情報
文章のみメール作成中の操作
作成したメールの内容を修正する
メール内容確認画面でSMSに切り替える
メール内容確認画面で作成中のS!メールがSMSに切り替わります。
- 文字数の制限を超えている場合などは確認画面が表示されます。を選択すると、一部のデータが削除されます。
- 添付ファイルは削除されます。
作成したメールを保存する
メール内容確認画面で- メールが未送信ボックスに保存されます。
通信圏内のときにメールを送信するように設定する
メール内容確認画面で- メールが未送信ボックスに保存されます。
- 通信圏内になると、メールが自動的に送信されます。
日時を指定して送信する
メール内容確認画面で- メールが未送信ボックスに保存されます。
- 指定した日時になると、メールが自動的に送信されます。
優先度を変更する
メール内容確認画面でS!メールを受信した相手が返信するときの返信先アドレスを設定する
メール内容確認画面で- 返信先アドレスを利用しないように設定するには、でを選択します。
- 返信先アドレスが登録済みのときは、返信先アドレスの入力は不要です。
S!メールを受信した相手が返信するときの返信先アドレスを編集する
メール内容確認画面で- をに設定しているときに、編集できます。