AQUOS R6
オンラインマニュアル
システムの設定
設定できる項目は次のとおりです。
| 項目 | 説明 |
|---|---|
| 言語と入力 | 表示言語や文字入力に関する機能を設定できます。 Gboardの設定について詳しくは、「Gboardの設定を行う」を参照してください。 S-Shoinの設定について詳しくは、「S-Shoinの設定を行う」を参照してください。 |
| 操作 | 電源キーを2回押してカメラを起動するかどうかや、電源キーと音量Upキーを同時に押したときにマナーモードを起動させるかどうかなどを設定します。 |
| 日付と時刻 | 日付や時刻に関する機能を設定できます。 |
| バックアップ | アプリのデータやWi-FiパスワードなどをGoogle ドライブにバックアップするかどうかなどを設定します。 |
| 詳細設定 | データ引継やシステムアップデートを行ったりします。 データ引継について詳しくは、「Bluetooth®で電話帳データを取り込む(データ引継)」、「SDカードからデータを取り込む(データ引継)」を参照してください。 システムアップデートについて詳しくは、「システムアップデートする」を参照してください。 |
関連情報
システム利用時の操作
開発者向けオプションを表示する
ホーム画面で開発者向けオプション画面が表示されます。
- 画面ロック解除方法がまたは以外のときは、を7回タップしたあとロックを解除する操作が必要です。
画面に表示される言語を追加する
ホーム画面で画面に表示される言語を設定する
ホーム画面で- あらかじめ、言語を追加しておいてください。
追加した言語を削除する
ホーム画面で利用する入力方法を設定する
ホーム画面で- 入力方法を追加/解除するときは、をタップしたあと、画面に従って操作してください。
音声入力利用時の言語を設定する
ホーム画面で- 第一言語として設定するときは、言語をロングタッチしたあと、画面に従って操作してください。
検索結果の音声出力方法を設定する
ホーム画面で- を選択すると、ヘッドセットを接続しているときのみ音声が出力されます。
音声認識用にインストール済みの言語の詳細を確認する
ホーム画面で音声認識用の言語をダウンロードする
ホーム画面で音声認識用の言語の更新方法を設定する
ホーム画面で不適切な語句を表示しないようにするかどうかを設定する
ホーム画面で- をタップするたびに、有効(
 )/無効(
)/無効(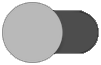 )が切り替わります。
)が切り替わります。
Bluetooth®デバイスを使用した録音を有効にするかどうかを設定する
ホーム画面で- をタップするたびに、有効(
 )/無効(
)/無効(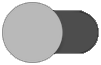 )が切り替わります。
)が切り替わります。
画面消灯(画面ロック)中にBluetooth®ヘッドセットで音声操作するかどうかを設定する
ホーム画面で- をタップするたびに、有効(
 )/無効(
)/無効(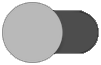 )が切り替わります。
)が切り替わります。 - 確認画面が表示されたときは、画面に従って操作してください。
画面消灯(画面ロック)中に有線ヘッドセットで音声操作するかどうかを設定する
ホーム画面で- をタップするたびに、有効(
 )/無効(
)/無効(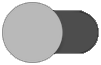 )が切り替わります。
)が切り替わります。 - 確認画面が表示されたときは、画面に従って操作してください。
物理キーボード使用時に仮想キーボードを表示する
ホーム画面で- をタップするたびに、有効(
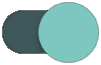 )/無効(
)/無効(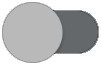 )が切り替わります。
)が切り替わります。
物理キーボード使用時に利用できるショートカットキー一覧を表示する
ホーム画面で入力時にスペルチェックをするかどうかを設定する
ホーム画面で- をタップするたびに、有効(
 )/無効(
)/無効(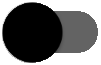 )が切り替わります。
)が切り替わります。 - をタップすると、スペルチェックを行う言語を設定できます。
- 「デフォルトのスペル チェッカー」の
 をタップすると、スペルチェッカーの動作が設定できます。
をタップすると、スペルチェッカーの動作が設定できます。
自動入力サービスを利用する
ホーム画面で- あらかじめGoogle アカウントでログインしておいてください。
- 「自動入力サービス」の
 をタップすると、自動入力サービスの設定ができます。
をタップすると、自動入力サービスの設定ができます。
単語リストに単語を登録する
ホーム画面で単語リストに追加した単語を削除する
ホーム画面でマウス/トラックパッド利用時のポインタの速度を設定する
ホーム画面で- バーが長いほど、速度が速くなります。
音声読み上げ用の音声合成エンジンを設定する
ホーム画面で- 「優先するエンジン」の
 をタップすると、音声合成エンジンの動作が設定できます。
をタップすると、音声合成エンジンの動作が設定できます。
音声読み上げ用の言語を設定する
ホーム画面で音声読み上げ時の速度を設定する
ホーム画面で音声読み上げ時の音の高さを設定する
ホーム画面でサンプルを再生する
ホーム画面で音声読み上げ時の速度/音の高さをリセットする
ホーム画面で電源キーを2回押してカメラを起動するかどうかを設定する
ホーム画面で- をタップするたびに、有効(
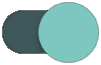 )/無効(
)/無効(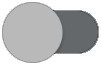 )が切り替わります。
)が切り替わります。
画面下部から上にドラッグして最近使用したアプリを一覧表示するか、 をタップして最近使用したアプリを一覧表示するかを設定する
をタップして最近使用したアプリを一覧表示するかを設定する
ホーム画面で- を選択すると、ナビゲーションバーに
 が表示されます。
が表示されます。
画面消灯(画面ロック)中に画面を2回タップしてロック画面を表示するかどうかを設定する
ホーム画面で- をタップするたびに、有効(
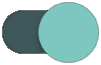 )/無効(
)/無効(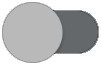 )が切り替わります。
)が切り替わります。
電源キーと音量Upキーを同時に押したときにマナーモードを起動させるかどうかを設定する
ホーム画面で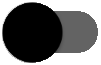 をタップすると
をタップすると に、
に、 をタップすると
をタップすると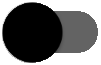 に切り替わります。
に切り替わります。
電源キーと音量Upキーを同時に押したときに設定するマナーモードの種類を設定する
ホーム画面で- 「着信音を停止」がONのときに設定できます。
電源キーを長押ししたときに表示される画面で、接続したデバイスを操作するかどうかを設定する
ホーム画面で- をタップするたびに、有効(
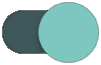 )/無効(
)/無効(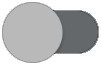 )が切り替わります。
)が切り替わります。
ロック画面で、接続したデバイスを操作するかどうかを設定する
ホーム画面で- をタップするたびに、有効(
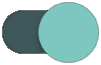 )/無効(
)/無効(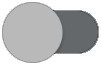 )が切り替わります。
)が切り替わります。 - あらかじめ、画面ロック解除用のパターン/ロックNo.(PIN)/パスワードを設定しておいてください。
- が有効のときに設定できます。
ネットワークから提供された日付情報を利用するかどうかを設定する
ホーム画面で- をタップするたびに、有効(
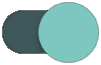 )/無効(
)/無効(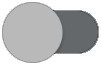 )が切り替わります。
)が切り替わります。
日付と時刻を手動で設定する
ホーム画面で- が無効のときに設定できます。
ネットワークから提供されたタイムゾーンを利用するかどうかを設定する
ホーム画面で- をタップするたびに、有効(
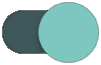 )/無効(
)/無効(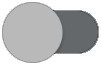 )が切り替わります。
)が切り替わります。
タイムゾーンを手動で設定する
ホーム画面で- が無効のときに設定できます。
Google ドライブへのバックアップを設定する
ホーム画面で- をタップするたびに、有効(
 )/無効(
)/無効(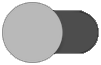 )が切り替わります。
)が切り替わります。 - あらかじめGoogle アカウントでログインしておいてください。
- 確認画面が表示されたときは、画面に従って操作してください。
- が有効のときにをタップすると、Google ドライブへバックアップすることができます。
バックアップアカウントを設定する
ホーム画面で- が有効のときに設定できます。
- アカウントを追加するときはをタップし、画面に従って操作してください。
ネットワーク設定をリセットする
ホーム画面で- 画面ロック解除方法がまたは以外のときは、をタップしたあとロックを解除する操作が必要です。
アプリの設定をリセットする
ホーム画面でハードウェアに関するフィードバックを送信するかどうかを設定する
ホーム画面でこちらで検索できます