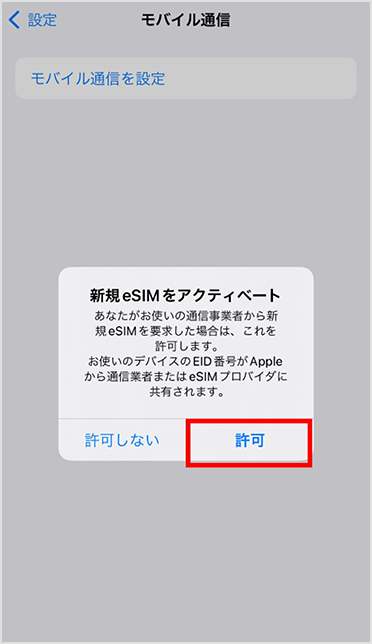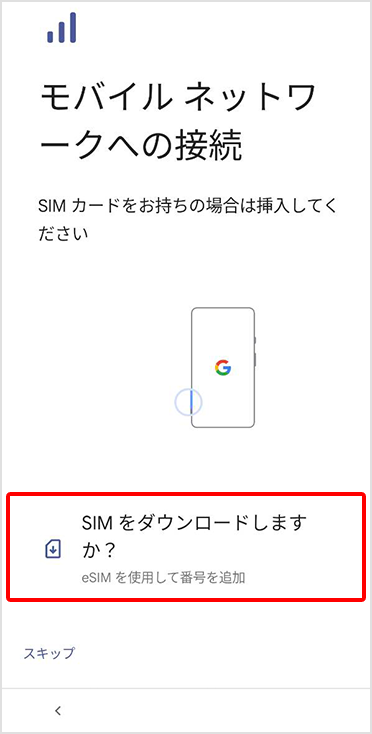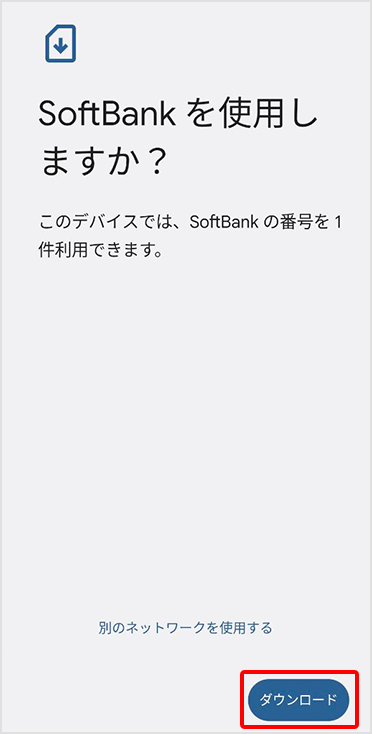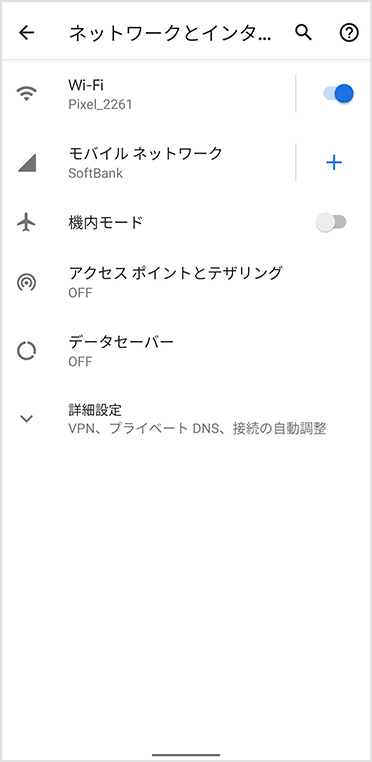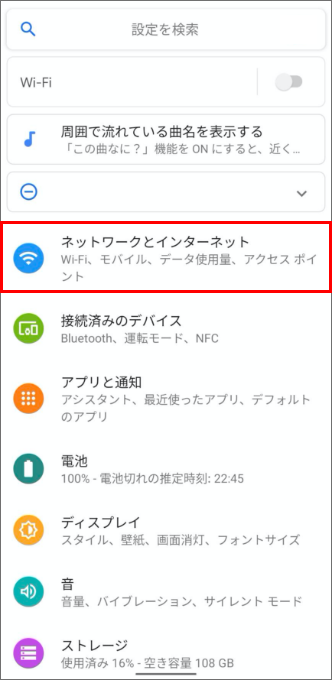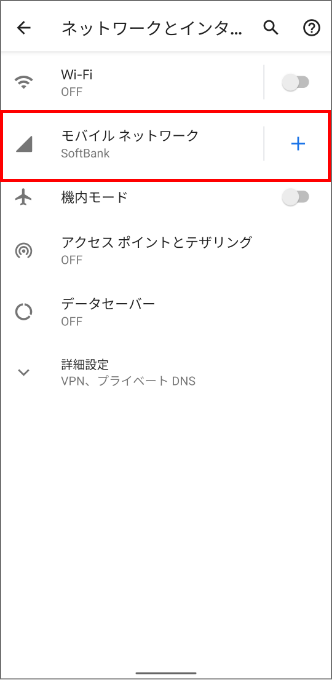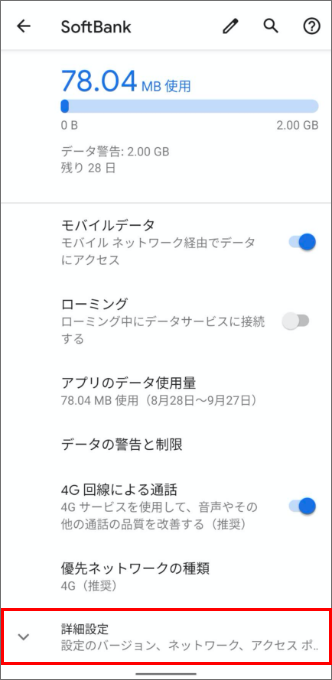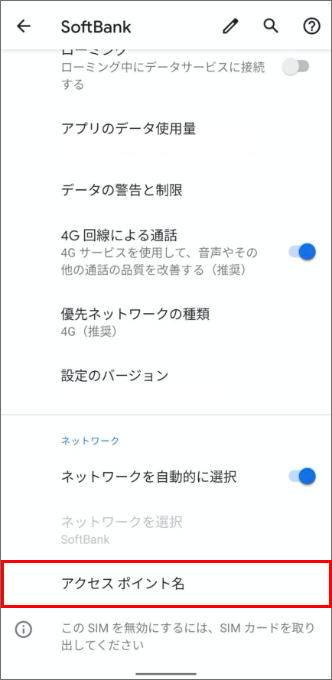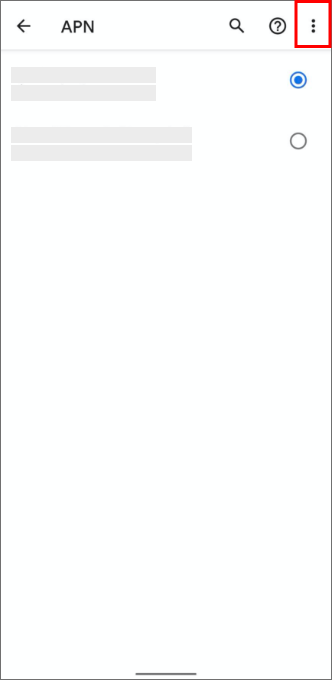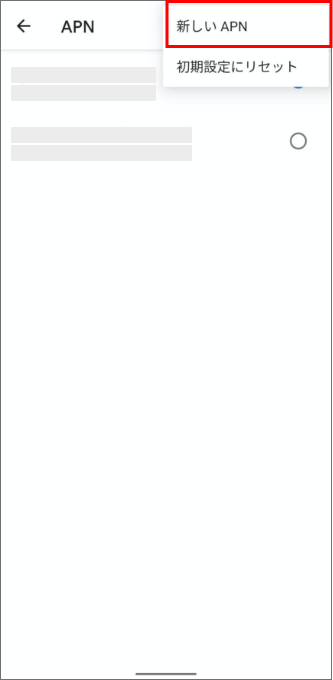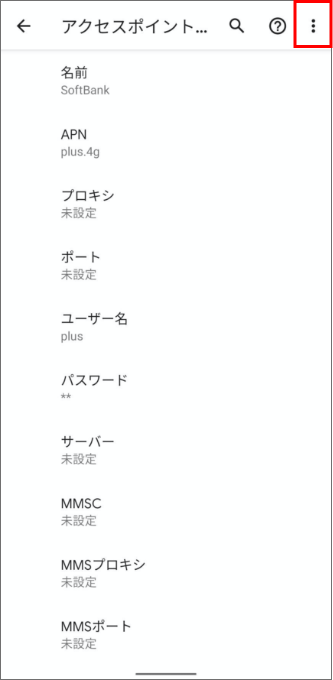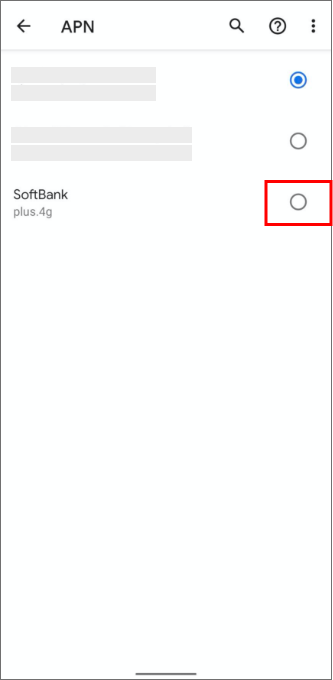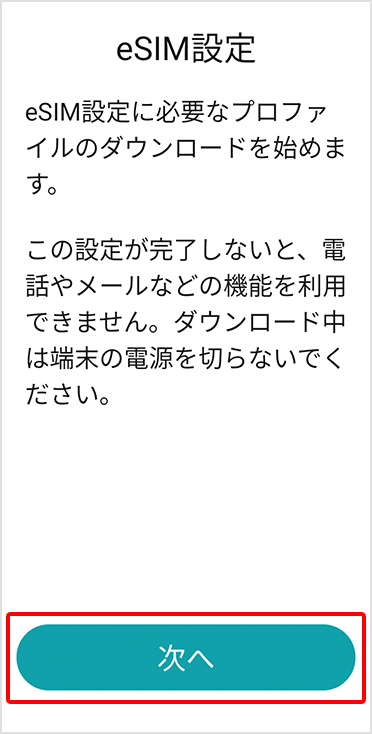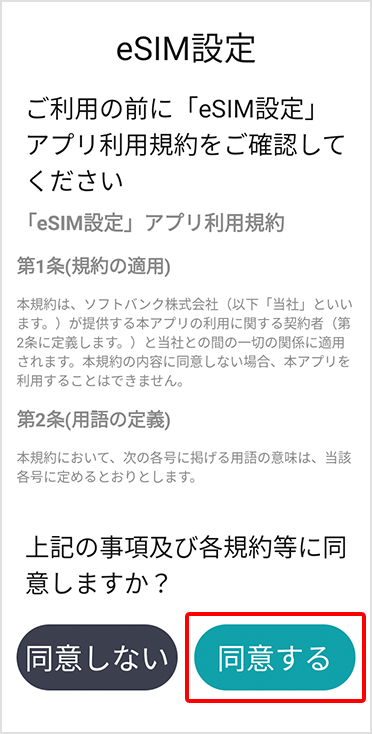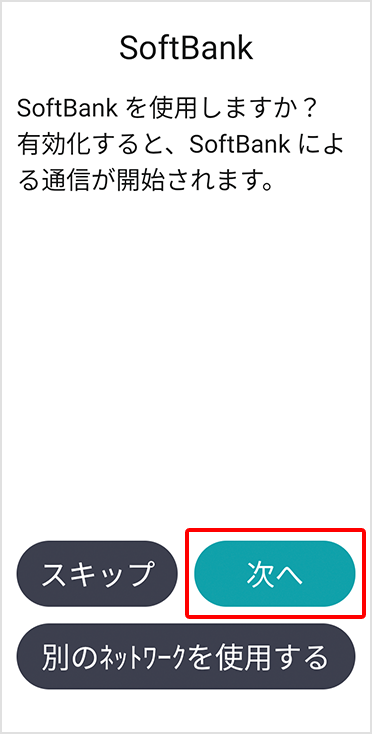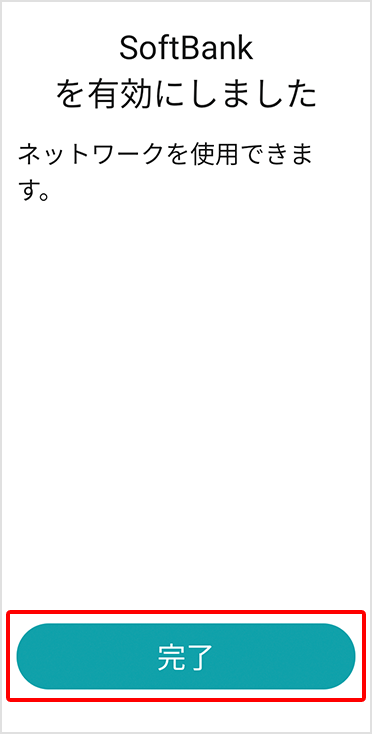eSIM
イーシム


eSIMの設定方法
eSIMのお申し込み後から回線のご利用までの流れについてご案内いたします。
設定の前にWi-Fi環境をご準備ください。eSIMのダウンロード時にWi-Fi接続が必要となります。
以下どちらの手順でもeSIMの設定が可能です。
iPhone のご購入がともなう新規契約の場合は「Chapter.2 eSIM回線に切り替える」手順は不要です。
-
STEP 01
eSIMプロファイルをダウンロードする
01
- eSIMを利用する端末
iPhone初期設定手順にしたがって操作を進めてください。
「Wi-Fiネットワークを選択」画面が表示されたら、Wi-Fi接続をして初期設定手順を進めてください。
- iPadOS 17.4 以上の iPad の場合、Wi-Fi不要で手順を進めることも可能です。その際は「Wi-Fiなしで続ける」を選択してください。
02
- eSIMを利用する端末
「モバイル通信を設定中」または「eSIMをアクティベート」画面が表示されたら、自動でeSIMプロファイルがダウンロードされます。以降、初期設定手順をそのまま続けてください。
iOS 16以降の場合、eSIMプロファイルのダウンロードには、2~3分程度お時間がかかる場合があります。
「モバイル通信を設定」画面が表示されたら、「QRコードを使用」をタップしてください。QRコード読み取りの画面が表示されますので、eSIMのお申し込み審査完了後に送られてくるメールのURLからお客さまページへログインして、お客さまページ上に表示されるQRコードを読み取ってください。
「あとで行う」を選択した場合は、初期設定完了後に、『ホーム画面の「設定」からの手順』に沿ってeSIMプロファイルをダウンロードしてください。
03
- eSIMを利用する端末
「設定」アプリを開き、「モバイル通信」をタップします。
1回線の場合は「ソフトバンク」と表示されていることを確認してください。複数回線の場合は「モバイル通信プラン」または「SIM」と書かれたエリアに、お申し込みの回線が追加されていることを確認してください。- 「アクティベート中」と表示されている場合でも、STEP 02の「eSIMの回線切り替え」手順に進んでください。

「モバイル通信プランの削除」または「eSIMを削除」は絶対に実施しないでください。ご利用いただけなくなります。
- iPhone のご購入がともなう新規契約の場合は、アンテナマークが表示されていれば設定完了です。
-
STEP 02
eSIMの回線切り替え
機種購入が伴う新規契約の場合は、本手順は不要です。
eSIMのお申し込み審査完了後に送られるメールを受け取った機種での操作となります。
01
eSIMのお申し込み審査完了後に、送られてくるメールにURLが記載されています。そのURLをクリックしてお客さまページへアクセスし、ログインをしてください。
02
画面に従って「回線の手続きをする」ボタンを押して、回線の切り替えを行ってください。
切り替え手続き完了後は、変更前に戻すことはできませんのでご注意ください。お手続き可能時間
機種変更の場合:午前9時から午後10時30分まで(年中無休)
のりかえ(MNP)の場合:午前9時から午後8時30分まで(年中無休)- 切り替え手続きは通常であれば30分程で完了しますが、処理の混雑状況によって、2~3時間程お時間がかかる場合があります。
また、システムの都合により翌日の切り替えとなる場合があります。
- 切り替え手続きは通常であれば30分程で完了しますが、処理の混雑状況によって、2~3時間程お時間がかかる場合があります。
eSIMの設定を行っていただく前に、どちらの設定方法で設定を行うかご確認ください。
以下両方の条件を満たす方は設定方法①、それ以外の方は設定方法②でご設定ください。
- eSIMを利用したい機種がiOS 17.4以上のiPhone、またはiPadOS 17.4以上のiPad。
- eSIMのお申し込み審査完了後に送られてくるメールを、eSIMを利用したい機種で確認できる。
<設定方法①>
Webページからプロファイルをダウンロードする
-
STEP 01
eSIMプロファイルをダウンロードする
01
- eSIMを利用する端末
eSIMのお申し込み審査完了後に、送られてくるメールにURLが記載されています。eSIMを利用したい機種でそのURLをクリックして回線のお手続きページへアクセスしてください。
02
- eSIMを利用する端末
eSIMをダウンロードする機種で「はい」を選び、Wi-Fiに接続されていることを確認した上で、「ダウンロードを開始する」をタップしてください。
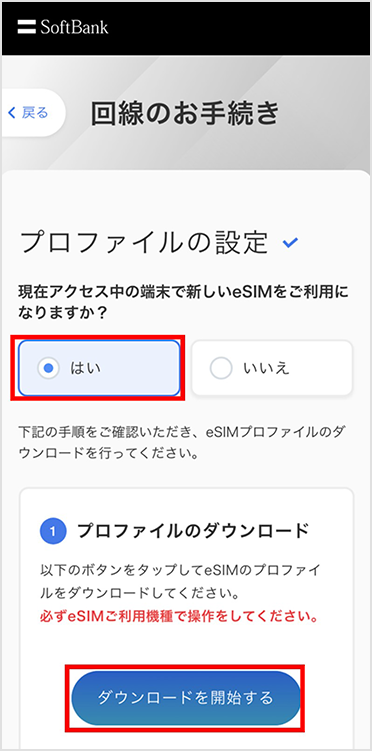
自動ダウンロードの場合はこの手順は実施不要です。画面の指示に従い、プロファイルのダウンロードを確認の上、STEP02にお進みください。
03
04
- eSIMを利用する端末
「続ける」をタップしてください。
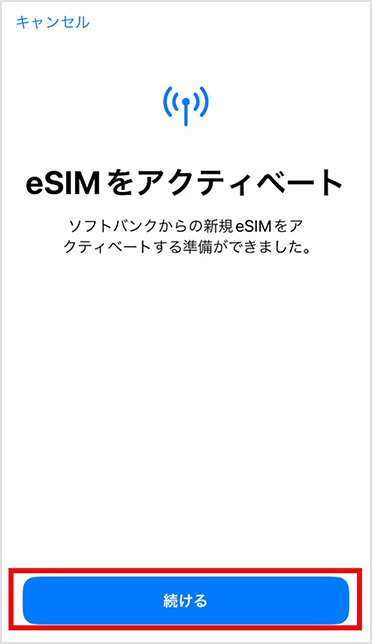
iOS 16以降の場合、eSIMプロファイルのダウンロードには、2~3分程度お時間がかかる場合があります。
05
- eSIMを利用する端末
モバイル通信設定完了画面が表示されたら、設定完了です。
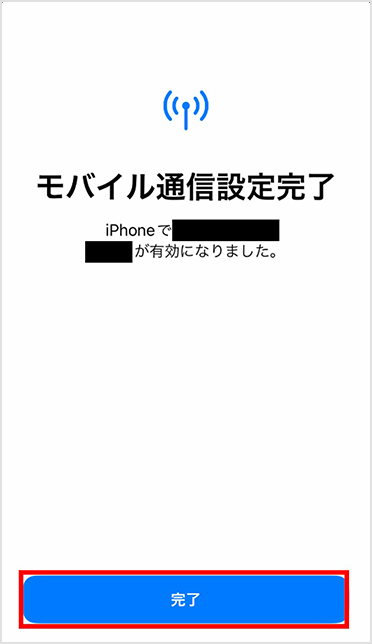
06
- eSIMを利用する端末
「設定」アプリを開き、「モバイル通信」をタップします。
1回線の場合は「ソフトバンク」と表示されていることを確認してください。複数回線の場合は「モバイル通信プラン」または「SIM」と書かれたエリアに、お申し込みの回線が追加されていることを確認してください。- 「アクティベート中」と表示されている場合でも、STEP 02の「eSIMの回線切り替え」手順に進んでください。

「モバイル通信プランの削除」または「eSIMを削除」は絶対に実施しないでください。ご利用いただけなくなります。
- iPhone のご購入がともなう新規契約の場合は、アンテナマークが表示されていれば設定完了です。
-
STEP 02
eSIMの回線切り替え
機種購入が伴う新規契約の場合は、本手順は不要です。
STEP01の01でアクセスした回線のお手続きページでの操作となります。
画面に従って「回線の手続きをする」ボタンを押して、回線の切り替えを行ってください。切り替え手続き完了後は、変更前に戻すことはできませんのでご注意ください。
お手続き可能時間
機種変更の場合:午前9時から午後10時30分まで(年中無休)
のりかえ(MNP)の場合:午前9時から午後8時30分まで(年中無休)- 切り替え手続きは通常であれば30分程で完了しますが、処理の混雑状況によって、2~3時間程お時間がかかる場合があります。
また、システムの都合により翌日の切り替えとなる場合があります。
- 切り替え手続きは通常であれば30分程で完了しますが、処理の混雑状況によって、2~3時間程お時間がかかる場合があります。
<設定方法②>
別の端末にQRコードを表示してプロファイルをダウンロードする
iPhone のご購入がともなう新規契約の場合は「Chapter.2 eSIM回線に切り替える」手順は不要です。
-
STEP 01
eSIMプロファイルをダウンロードする
01
- eSIMを利用する端末と別の端末
eSIMのお申し込み審査完了後に、送られてくるメールにURLが記載されています。eSIMを利用したい機種とは別の機種でそのURLをクリックして回線のお手続きページへアクセスしてください。
02
- eSIMを利用する端末
eSIMを利用したい機種をWi-Fiに接続した上で、ホーム画面の「設定」アプリを開き、「モバイル通信」→「モバイル通信を設定」の順に進み、eSIMプロファイルをダウンロードしてください。
- iPadOS 17.4 以上の iPad の場合、Wi-Fi接続なしでダウンロードを開始することも可能です。
- 自動ダウンロードの場合
「eSIMを設定」画面が表示され、「eSIMを設定」をタップすると、自動でeSIMプロファイルがダウンロードされます。 - QRコード読み取りの場合
「モバイル通信を設定」画面が表示されたら、「QR コードを使用」をタップしてください。QRコード読み取りの画面が表示されますので、お客さまページへのログイン後に画面に表示されるQRコードを読み取ると、eSIMプロファイルがダウンロードされます。4桁の数字が求められる場合は、ご契約時に登録した4桁の番号(暗証番号)をご入力ください。暗証番号がわからない方
iOS 16以降の場合、eSIMプロファイルのダウンロードには、2~3分程度お時間がかかる場合があります。
03
- eSIMを利用する端末
「設定」アプリを開き、「モバイル通信」をタップします。
1回線の場合は「ソフトバンク」と表示されていることを確認してください。複数回線の場合は「モバイル通信プラン」または「SIM」と書かれたエリアに、お申し込みの回線が追加されていることを確認してください。- 「アクティベート中」と表示されている場合でも、STEP 02の「eSIMの回線切り替え」手順に進んでください。

「モバイル通信プランの削除」または「eSIMを削除」は絶対に実施しないでください。ご利用いただけなくなります。
- iPhone のご購入がともなう新規契約の場合は、アンテナマークが表示されていれば設定完了です。
-
STEP 02
eSIMの回線切り替え
機種購入が伴う新規契約の場合は、本手順は不要です。
eSIMのお申し込み審査完了後に送られるメールを受け取った機種での操作となります。
画面に従って「回線の手続きをする」ボタンを押して、回線の切り替えを行ってください。切り替え手続き完了後は、変更前に戻すことはできませんのでご注意ください。
お手続き可能時間
機種変更の場合:午前9時から午後10時30分まで(年中無休)
のりかえ(MNP)の場合:午前9時から午後8時30分まで(年中無休)- 切り替え手続きは通常であれば30分程で完了しますが、処理の混雑状況によって、2~3時間程お時間がかかる場合があります。
また、システムの都合により翌日の切り替えとなる場合があります。
- 切り替え手続きは通常であれば30分程で完了しますが、処理の混雑状況によって、2~3時間程お時間がかかる場合があります。
設定の前にWi-Fi環境をご準備ください。eSIMのダウンロード時にWi-Fi接続が必要となります。
以下どちらの手順でもeSIMの設定が可能です。
Google Pixel・スマートフォンのご購入が伴う新規契約の場合は「Chapter.2 eSIM回線に切り替える」手順は不要です。
-
STEP 01
eSIMプロファイルをダウンロードする
01
- eSIMを利用する端末
Google Pixel、またはスマートフォンの初期設定手順に従って操作を進めてください。「モバイルネットワークへの接続」画面が表示されたら「SIMをダウンロードしますか?」をタップして、次の画面に進んでください。
「Wi-Fiに接続」画面が表示されたら、Wi-Fi接続を行ってください。02
- eSIMを利用する端末
「SoftBankを使用しますか?」画面が表示されたら「有効化」または「ダウンロード」をタップすると、自動でeSIMプロファイルがダウンロードされます。以降、初期設定手順をそのまま続けてください。
QRコード読み取りの画面が表示された場合は、eSIMのお申し込み審査完了後に送られてくるメールのURLからお客さまページへログインして、お客さまページ上に表示されるQRコードを読み取ってください。
最初の「モバイルネットワークへの接続」画面で「スキップ」を選択した場合は、初期設定完了後に、『ホーム画面の「設定」からの手順』に従ってeSIMプロファイルをダウンロードしてください。
03
- eSIMを利用する端末
ダウンロードが完了したら、ホーム画面の「設定」アプリを開き、「ネットワークとインターネット」をタップします。
1回線の場合は、「モバイルネットワーク」、複数回線の場合は「Wi-Fi」の下に申し込みの回線が表示されていれば、ダウンロードは完了しています。「SIMの削除」は絶対に実施しないでください。ご利用いただけなくなります。
- Google Pixel・スマートフォンのご購入が伴う新規契約の場合は、アンテナマークが表示されていれば設定完了です。
-
STEP 02
eSIMの回線切り替え
機種購入が伴う新規契約の場合は、本手順は不要です。
eSIMのお申し込み審査完了後に送られるメールを受け取った機種での操作となります。
01
eSIMのお申し込み審査完了後に、送られてくるメールにURLが記載されています。そのURLをクリックしてお客さまページへアクセスし、ログインをしてください。
02
画面に従って「回線の手続きをする」ボタンを押して、回線の切り替えを行ってください。
切り替え手続き完了後は、変更前に戻すことはできませんのでご注意ください。お手続き可能時間
機種変更の場合:午前9時から午後10時30分まで(年中無休)
のりかえ(MNP)の場合:午前9時から午後8時30分まで(年中無休)- 切り替え手続きは通常であれば30分程で完了しますが、処理の混雑状況によって、2~3時間程お時間がかかる場合があります。
また、システムの都合により翌日の切り替えとなる場合があります。
- 切り替え手続きは通常であれば30分程で完了しますが、処理の混雑状況によって、2~3時間程お時間がかかる場合があります。
-
STEP 03
- ソフトバンク以外の機種の場合
APN設定を行う
画面の遷移、見え方は一例です。
01
ホーム画面の「設定」アプリを開き、「ネットワークとインターネット」をタップします。
02
「モバイルネットワーク」をタップします。
03
「モバイルネットワーク」の画面を下にスクロールし「詳細設定」をタップします。
04
「詳細設定」をタップして表示された「アクセス ポイント名」をタップします。
05
「APN」画面の右上にある
(メニュー)をタップします。
06
メニューの中にある「新しい APN」をタップします。
07
設定項目一覧に記載された内容を入力してください。
「.」(ピリオド)や「,」(カンマ)など、お間違いのないようご注意ください。
名前 SoftBank※1 APN plus.4g ユーザー名 plus パスワード 4g MMSC http://mms-s MMSプロキシ andmms.plusacs.ne.jp MMSポート 8080 APNタイプ default,ia,mms,supl,hipri - APN一覧に表示される名称です。 任意の名称に変更可能です。
08
入力が終わったら画面の右上にある
(メニュー)をタップします。
09
入力した内容が間違っていないことを確認して「保存」をタップしてください。
10
APNの一覧から先ほど設定したAPNを選択して、完了です。
Google Pixel・スマートフォンのご購入が伴う新規契約の場合は「Chapter.2 eSIM回線に切り替える」手順は不要です。
-
STEP 01
eSIMプロファイルをダウンロードする
01
- eSIMを利用する端末と別の端末
eSIMのお申し込み審査完了後に、送られてくるメールにURLが記載されています。そのURLをクリックしてお客さまページへアクセスし、ログインをしてください。
02
- eSIMを利用する端末
eSIMを利用したい機種のホーム画面の「設定」アプリを開き、「ネットワークとインターネット」→「SIM」→「SIMをダウンロードしますか?」の順に進み、eSIMプロファイルをダウンロードしてください。
- 自動ダウンロードの場合
「SoftBankを使用しますか?」画面が表示されたら「有効化」または「ダウンロード」をタップすると、自動でeSIMプロファイルがダウンロードされます。 - QRコード読み取りの場合
QRコード読み取りの画面が表示されたら、お客さまページへのログイン後に画面に表示されるQRコードを読み取ると、eSIMプロファイルがダウンロードされます。4桁の数字が求められる場合は、ご契約時に登録した4桁の番号(暗証番号)をご入力ください。暗証番号がわからない方
03
- eSIMを利用する端末
ダウンロードが完了したら、ホーム画面の「設定」アプリを開き、「ネットワークとインターネット」をタップします。
1回線の場合は、「モバイルネットワーク」、複数回線の場合は「Wi-Fi」の下に申し込みの回線が表示されていれば、ダウンロードは完了しています。「SIMの削除」は絶対に実施しないでください。ご利用いただけなくなります。
- Google Pixel・スマートフォンのご購入が伴う新規契約の場合は、アンテナマークが表示されていれば設定完了です。
-
STEP 02
eSIMの回線切り替え
機種購入が伴う新規契約の場合は、本手順は不要です。
eSIMのお申し込み審査完了後に送られるメールを受け取った機種での操作となります。
画面に従って「回線の手続きをする」ボタンを押して、回線の切り替えを行ってください。切り替え手続き完了後は、変更前に戻すことはできませんのでご注意ください。
お手続き可能時間
機種変更の場合:午前9時から午後10時30分まで(年中無休)
のりかえ(MNP)の場合:午前9時から午後8時30分まで(年中無休)- 切り替え手続きは通常であれば30分程で完了しますが、処理の混雑状況によって、2~3時間程お時間がかかる場合があります。
また、システムの都合により翌日の切り替えとなる場合があります。
- 切り替え手続きは通常であれば30分程で完了しますが、処理の混雑状況によって、2~3時間程お時間がかかる場合があります。
-
STEP 03
- ソフトバンク以外の機種の場合
APN設定を行う
画面の遷移、見え方は一例です。
01
ホーム画面の「設定」アプリを開き、「ネットワークとインターネット」をタップします。
02
「モバイルネットワーク」をタップします。
03
「モバイルネットワーク」の画面を下にスクロールし「詳細設定」をタップします。
04
「詳細設定」をタップして表示された「アクセス ポイント名」をタップします。
05
「APN」画面の右上にある
(メニュー)をタップします。
06
メニューの中にある「新しい APN」をタップします。
07
設定項目一覧に記載された内容を入力してください。
「.」(ピリオド)や「,」(カンマ)など、お間違いのないようご注意ください。
名前 SoftBank※1 APN plus.4g ユーザー名 plus パスワード 4g MMSC http://mms-s MMSプロキシ andmms.plusacs.ne.jp MMSポート 8080 APNタイプ default,ia,mms,supl,hipri - APN一覧に表示される名称です。 任意の名称に変更可能です。
08
入力が終わったら画面の右上にある
(メニュー)をタップします。
09
入力した内容が間違っていないことを確認して「保存」をタップしてください。
10
APNの一覧から先ほど設定したAPNを選択して、完了です。
-
STEP 01
eSIMプロファイルをダウンロードする
01
- eSIMを利用する端末
キッズフォン の電源ボタンを長押しして電源を入れてください。
02
- eSIMを利用する端末
eSIM設定画面が開きます。内容を確認して「次へ」をタップします。
03
- eSIMを利用する端末
内容を確認して「同意する」をタップします。
04
- eSIMを利用する端末
内容を確認して「次へ」をタップします。
05
- eSIMを利用する端末
「完了」をタップして設定完了です。
06
- eSIMを利用する端末
ホーム画面に戻り、回線のアンテナが表示されていたら通話・メールのご利用を開始いただけます。
- 初期設定完了後にeSIMの設定を行う場合は、ホーム画面「せってい」→「管理者設定」→「本体設定」→「通信プロファイル」の手順にて手動で設定してください。
【注意】途中で以下のQRコードのスキャン画面が表示された方へ
eSIMの設定にはQRコードの表示と読取が必要です。以下の「QRコードの表示に進む」ボタンからお手続きに進んでください。お手続きには、下記3つの情報を事前にご準備ください。
- お申し込み受付番号(16桁の半角英数字)
- Eメールアドレス
- 生年月日
-
STEP 01
eSIMプロファイルをダウンロードする
01
- eSIMを利用する端末
キッズフォン の電源ボタンを長押しして電源を入れてください。
02
- eSIMを利用する端末
eSIM設定画面が開きます。内容を確認して「次へ」をタップします。
03
- eSIMを利用する端末
内容を確認して「同意する」をタップします。
04
- eSIMを利用する端末
内容を確認して「次へ」をタップします。
05
- eSIMを利用する端末
「完了」をタップします。
- 初期設定完了後にeSIMの設定を行う場合は、ホーム画面「せってい」→「管理者設定」→「本体設定」→「通信プロファイル」の手順にて手動で設定してください。
【注意】途中で以下のQRコードのスキャン画面が表示された方へ
eSIMの設定にはQRコードの表示と読取が必要です。以下の「QRコードの表示に進む」ボタンからお手続きに進んでください。お手続きには、下記3つの情報を事前にご準備ください。
- お申し込み受付番号(16桁の半角英数字)
- Eメールアドレス
- 生年月日
-
STEP 02
eSIMの回線切り替え
eSIMプロファイルのダウンロード完了後に、お客さまページで回線の切り替えを行ってください。
機種変更のお客さま
のりかえ(MNP)のお客さま
お手続き可能時間
お手続き可能時間
機種変更の場合:午前9時から午後10時30分まで(年中無休)
のりかえ(MNP)の場合:午前9時から午後8時30分まで(年中無休)- 切り替え手続きは通常であれば30分程で完了しますが、処理の混雑状況によって、2~3時間程お時間がかかる場合があります。
また、午後10時30分前後に切り替え手続きを行った場合、システムの都合により翌日の切り替えとなる場合がありますので、お時間に余裕をもってお手続きください。 - 切り替え手続きはお電話でも可能です。携帯電話番号と暗証番号をご用意ください。
0800-100-2555(無料) - 商品の出荷から10日以内に切り替え手続きが完了しない場合は、弊社にて切り替え手続きを実施させていただきます。
- 切り替え手続きは通常であれば30分程で完了しますが、処理の混雑状況によって、2~3時間程お時間がかかる場合があります。