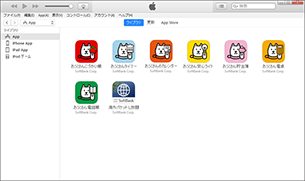iPhone で購入した
アプリケーション・音楽を
iTunes に追加する
(Windows® での
操作方法)
iPhone 向けサービス
iPhone、iPad でインストールしたアプリケーションや音楽などを、パソコン(iTunes)に転送する方法をご案内いたします。
- アプリケーション内のデータは、バックアップができない場合があります。
事前にご確認ください
-
操作完了にはご利用のパソコン環境により、20分以上お時間がかかる場合があります。
-
ご準備いただくパソコンの対応環境は以下となります。
Windows® 7以降注意事項
対応していないOSをご利用の場合、データ消失やエラーが発生する事があります。
-
当ページでは iTunes 12.7 での操作手順をご案内しています。
以前のバージョンをお使いの場合、画面推移や操作(動作)が異なることがあります。
以前のバージョンをお使いの場合には、事前にアップデートを行ってください。- iTunes がインストールされていない場合には、インストールを行ってください。
-
iTunes がインストールされたパソコンからインターネットへ接続できることを確認してください。
-
アプリケーション・音楽の転送は以下の流れで操作を行ってください。
- 5-1.iPhone、iPad とパソコンをつなぐ前に設定を確認する
- 5-2.iPhone、 iPad で購入したアプリケーション・音楽を iTunes に追加する
- 5-3.iTunes に追加したアプリケーション・音楽データを確認する
- 5-1.
1.iPhone、iPad とパソコンをつなぐ前に設定を確認する手順
パソコンの設定によっては、iPhone、iPad をパソコンに接続すると同時に iTunes が起動します。
その際、iTunes の「自動同期」の設定が有効になっていると iPhone、iPad との同期が自動的に開始し、データが消えたり重複する可能性があります。
iPhone、iPad とパソコンを接続する前に、「自動同期」の設定が停止になっているかを必ず確認してください。
-
1ステップ1
「iTunes」を起動し、「編集」を選択します。
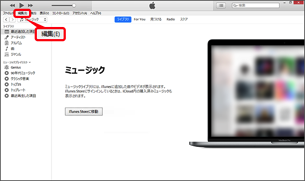
-
2ステップ2
「設定」を選択します。
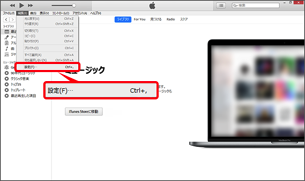
-
3ステップ3
表示された設定画面にある、「デバイス」を選択します。
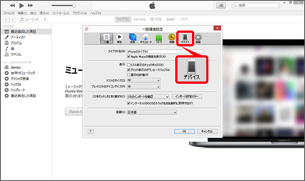
-
4ステップ4
「iPod、iPhone、および iPad を自動的に同期しない」にチェックを入れ「OK」を選択します。
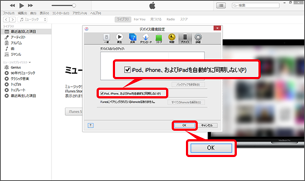
2.iPhone、 iPad で購入したアプリケーション・音楽を iTunes に追加する手順
iTunes 12.7 以降のバージョンをお使いの場合は、アプリケーションの管理が行えない為、App Store をご利用ください。
本手順は iTunes 12.6.3 以前のバージョンをお使いの場合の操作手順です。
-
1ステップ1
1.「アカウント」 → 2.「認証」 →3.「このコンピュータを認証」を選択します。

-
2ステップ2
Apple ID、パスワードを入力し、「認証」を選択します。

-
Apple ID、パスワードがご不明な場合は以下をご確認ください。
-
-
3ステップ3
「コンピュータの認証が完了しました。」と表示されたら「OK」を選択します。
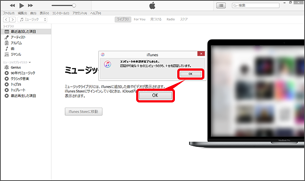
- すでに認証済みの場合、「このコンピュータはすでに承認済みです。」と表示されます。
-
4ステップ4
付属のUSBケーブルで接続し、1.「ファイル」→2.「デバイス」→3.「購入した項目転送」を選択します。
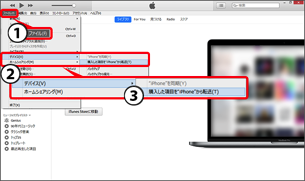
-
5ステップ5
転送が開始されます。
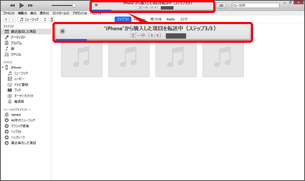
-
6ステップ6
Apple マークが表示されたら完了です。
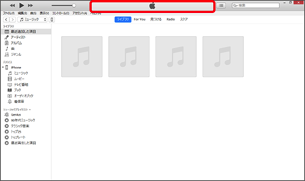
3.iTunes に追加したアプリケーション・音楽データを確認する手順
-
1ステップ1
画面左上にあるプルダウンから「ミュージック」または「App」を選択します。
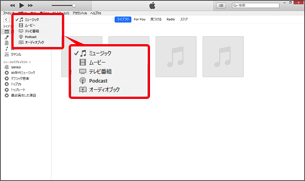
-
2ステップ2
パソコンに転送したアプリケーションや音楽が表示されます。不足がないかご確認ください。
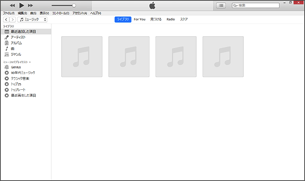
- 表示されていないアプリケーション・音楽がある場合、別の Apple ID、パスワードでインストールされている可能性があります。その際は「2.iPhone、 iPad で購入したアプリケーション・音楽を iTunes に追加する手順」へ戻り、表示されていないアプリケーション・音楽のインストールに使用した Apple ID、パスワードで「認証」を行ってください。
- iOS 9 以降の iPhone、iPad をご利用の場合、アプリケーションのデータは転送されません。以下の「購入履歴からアプリケーションをダウンロードする手順」を行ってください。
購入履歴からアプリケーションをダウンロードする手順
iOS 9 以降の iPhone、iPad をご利用の場合、パソコンにアプリケーションを転送できないため、購入履歴からアプリケーションをダウンロードする必要があります。
-
1ステップ1
1.「アカウント」→2.「サインイン」を選択します。
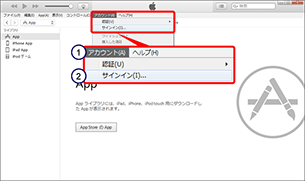
-
2ステップ2
Apple ID、パスワードを入力し、「サインイン」を選択します。
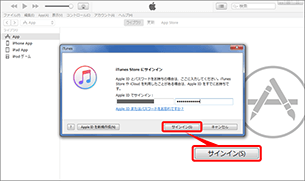
-
3ステップ3
「App Store」を選択し、「購入済み」を選択します。
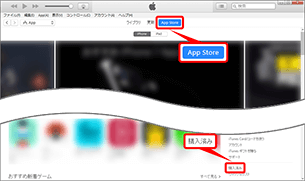
- 「App」以外の画面を表示している場合は、画面左上のプルダウンから「App」を選択してください。
-
4ステップ4
パソコンに保存したいアプリケーションの「
 」を選択します。
」を選択します。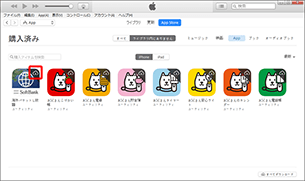
- ダウンロードしたいアプリケーションが表示されていない場合は上部の「アカウント」を選択し、アプリケーションのダウンロードに使用した Apple I Dが表示されているかをご確認ください。
異なる Apple ID が表示された場合は、「サインアウト」を選択し、再度「ステップ 1」から操作を行ってください。
- ダウンロードしたいアプリケーションが表示されていない場合は上部の「アカウント」を選択し、アプリケーションのダウンロードに使用した Apple I Dが表示されているかをご確認ください。
-
5ステップ5
「ライブラリ」を選択します。
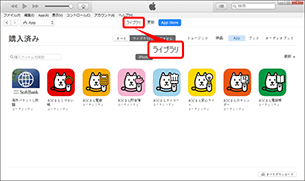
-
6ステップ6
ダウンロードしたアプリケーションが表示されているか確認します。