iPhone の利用開始設定をする
(iCloud に保存したデータを復元する場合)
iCloud で事前にバックアップされたデータを復元し、アクティベーション(初期起動)する方法をご案内します。
事前にご確認ください
-
当ページでご案内する内容は、iPhone をご購入いただいた直後や「すべてのコンテンツと設定を消去」された場合に必要な手順です。
- iTunes でバックアップされたデータを復元する場合や、データの復元を行わない場合、Android™ 搭載のスマートフォンのデータを移行する場合は以下をご確認ください。
- iCloud に保存したデータを復元する場合は、Wi-Fi環境が必要です。
- お客さまの Apple ID・パスワードの設定や、iCloud に保存している内容によって表示される画面が異なる場合があります。
以下の項目から気になる内容を
選択してください
iPhone の利用開始設定をする
-
1ステップ1
以下の画面が表示されたら画面を下から上にスワイプ

-
2ステップ2
「日本語」をタップ
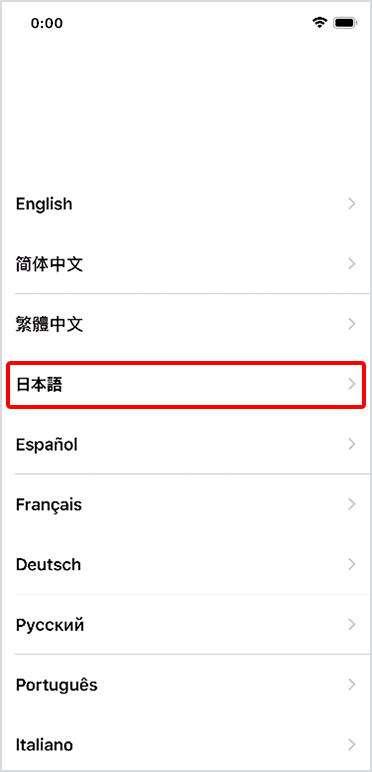
-
3ステップ3
「国または地域を選択」にある「日本」をタップ

-
4ステップ4
「クイックスタート」にある「手動で設定」をタップ
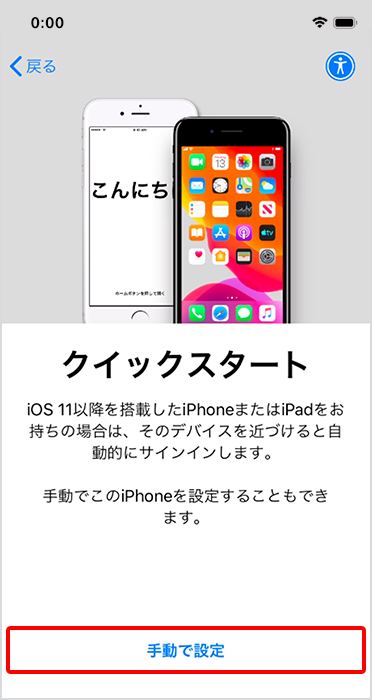
-
5ステップ5
「文字入力および音声入力の言語」にある「続ける」をタップ
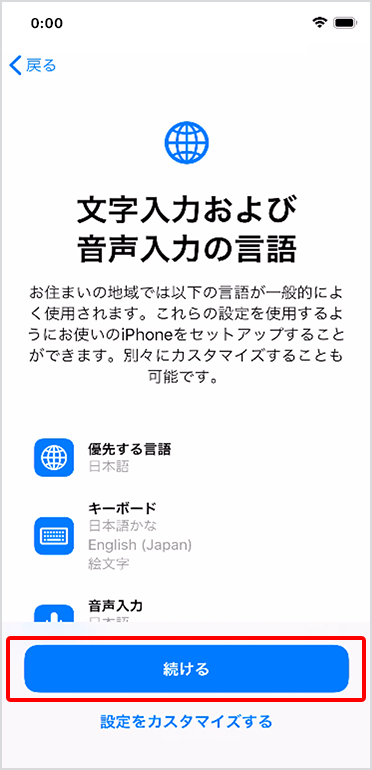
- 言語、キーボード、音声入力は利用開始設定完了後、設定できます。
-
6ステップ6
利用するWi-Fiネットワークをタップ
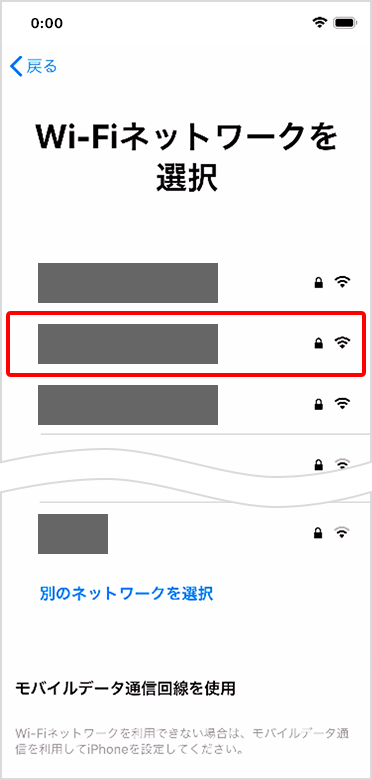
- iCloud に保存したデータを復元する場合、Wi-Fiへの接続が必要です。
- ネットワーク名を非表示にしている場合は「別のネットワークを選択」から進みます。
-
7ステップ7
パスワードを入力し、「Join」または「接続」をタップ
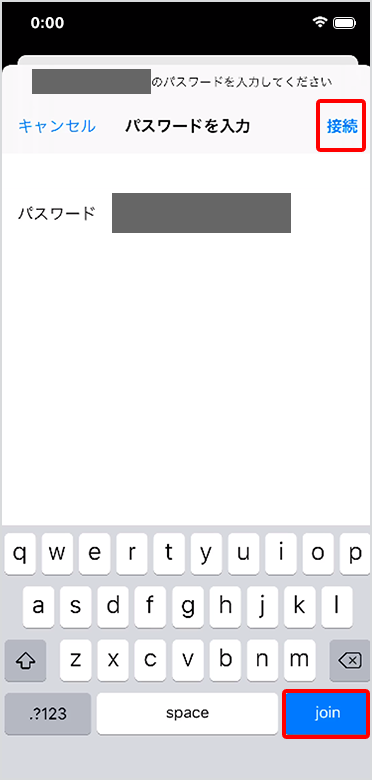
- 「別のネットワークを選択」から進んだ場合はネットワーク名・セキュリティ方式・パスワードを入力します。
-
8ステップ8
アクティベートが完了するまでお待ちください。
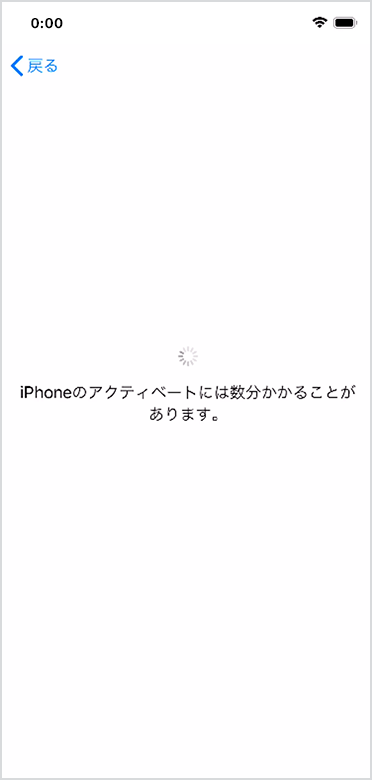
-
9ステップ9
「データとプライバシー」にある「続ける」をタップ
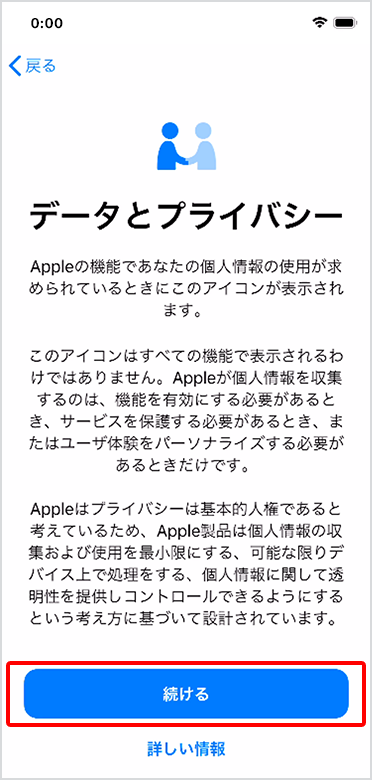
-
10ステップ10
「Face ID」にある「あとで”設定”でセットアップ」をタップ

- Face ID 非対応機種をご利用の場合は、ステップ11にお進みください。
-
11ステップ11
パスコードとして任意の6桁の数字を入力
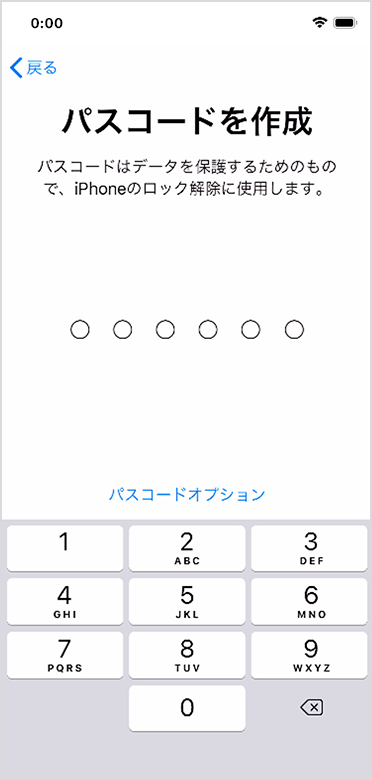
- パスコードを設定しない場合は、「パスコードオプション」→「パスコードを使用しない」をタップ
-
12ステップ12
確認のため、再度パスコードを入力
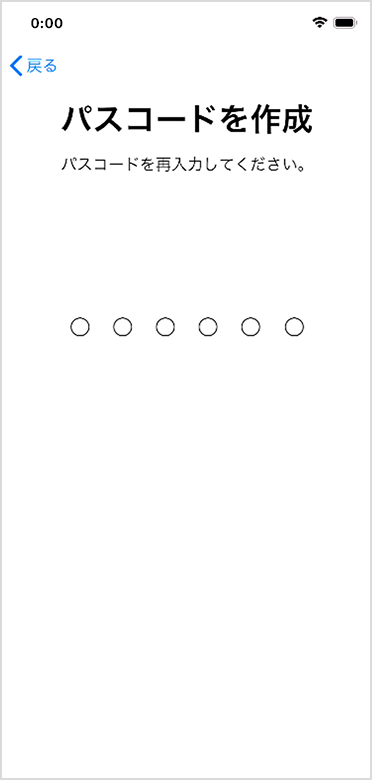
-
13ステップ13
「Appとデータ」にある「iCloudバックアップから復元」をタップ
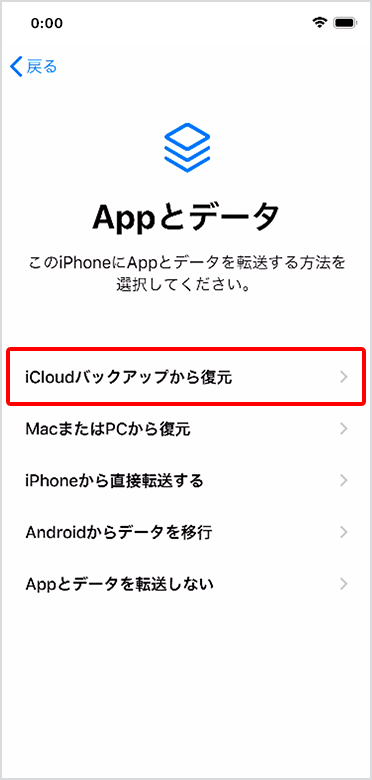
-
14ステップ14
Apple ID を入力し、「次へ」をタップ

- バックアップを保存した Apple ID を入力してください。
-
15ステップ15
パスワードを入力し、「次へ」をタップ
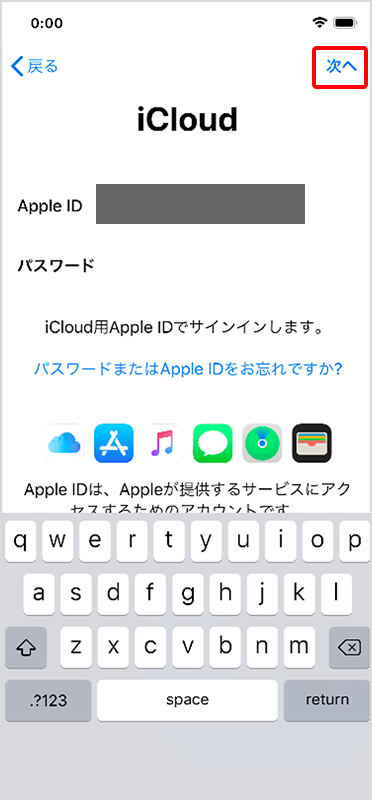
- バックアップを保存した Apple ID のパスワードを入力してください。
- Apple ID で2 ファクタ認証を設定している場合は、「次へ」タップ後に確認コードの入力が必要です。
-
16ステップ16
「セキュリティ」にある「その他のオプション」をタップ
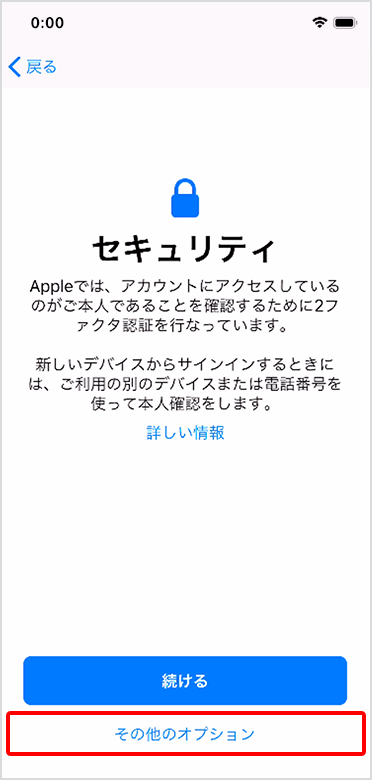
- 上記画面が表示されない場合はステップ18にお進みください。
-
17ステップ17
「アップグレードしない」をタップ
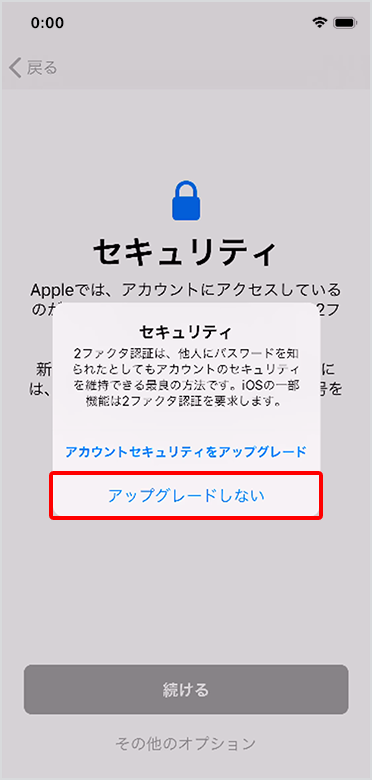
-
18ステップ18
アップデートが完了するまでお待ちください。

-
19ステップ19
利用規約を確認し、「同意する」をタップ
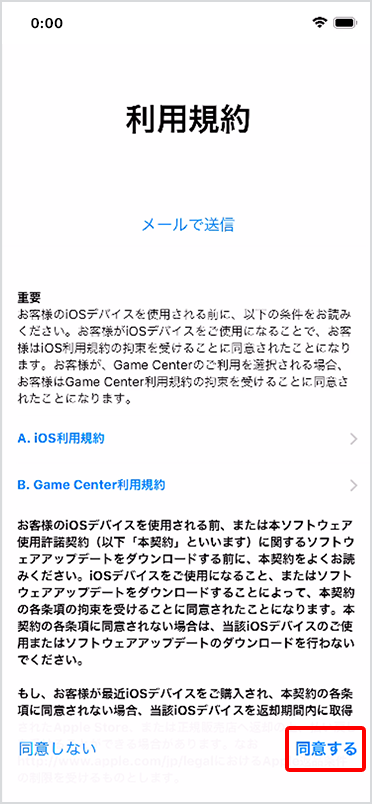
-
20ステップ20
Apple ID の設定が完了するまでお待ちください。
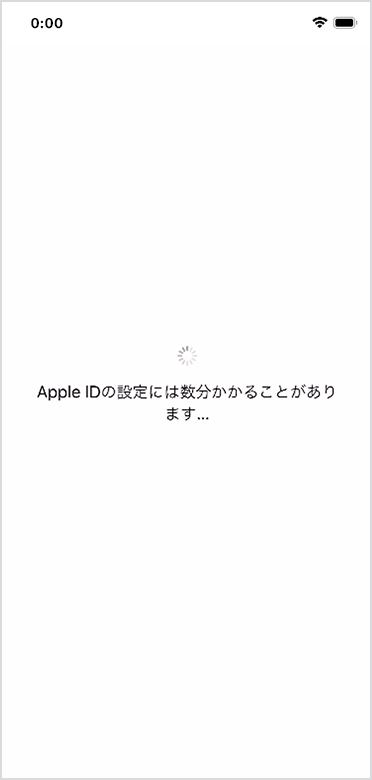
-
21ステップ21
「バックアップを選択」にある復元するバックアップデータをタップ
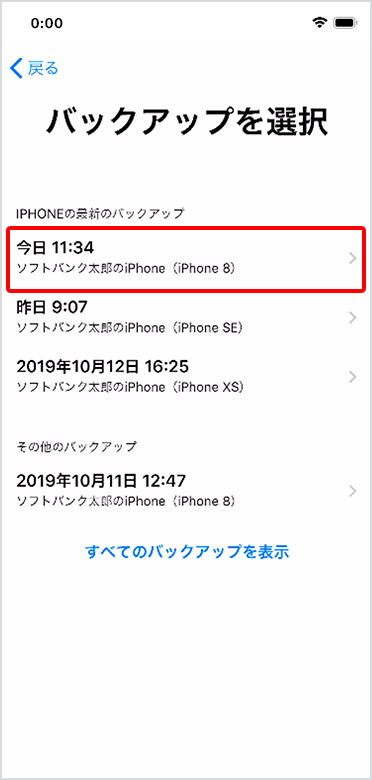
-
22ステップ22
「バックアップから設定」にある「続ける」をタップ
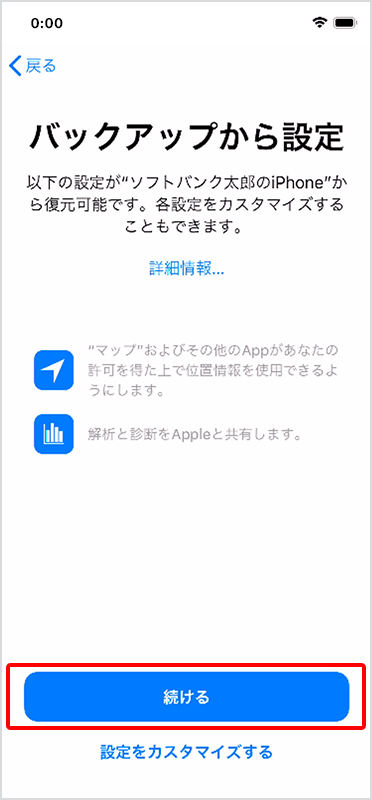
-
23ステップ23
「続ける」または「手動でアップデートをインストール」をタップ

-
24ステップ24
「
 Pay」にある「あとでWalletでセットアップ」をタップ
Pay」にある「あとでWalletでセットアップ」をタップ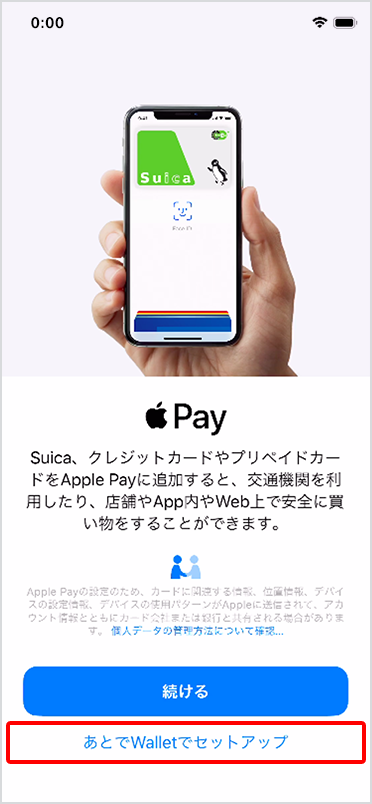
-
25ステップ25
「Siri」にある「あとで”設定”でセットアップ」をタップ
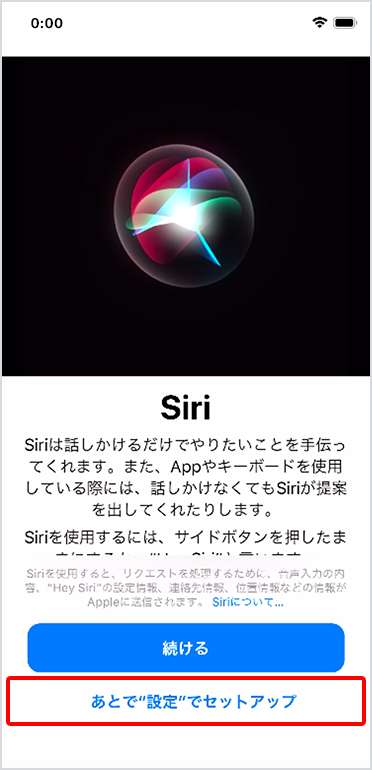
-
26ステップ26
「スクリーンタイム」にある「続ける」または「あとで”設定”でセットアップ」をタップ

-
27ステップ27
「iPhone解析」にある「Appleと共有」または「共有しない」をタップ
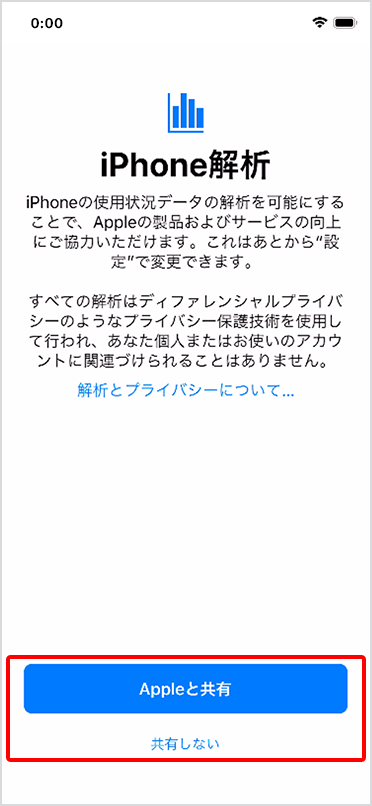
- 上記画面が表示されない場合はステップ28にお進みください。
-
28ステップ28
「App解析」にある「Appデベロッパと共有」または「共有しない」をタップ
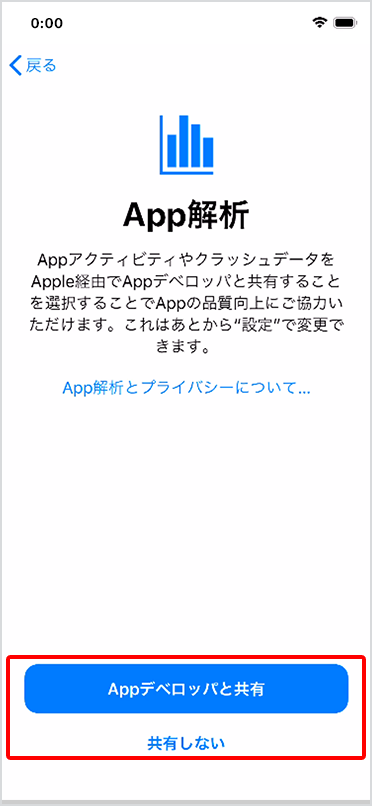
-
29ステップ29
「True Tone ディスプレイ」にある「続ける」をタップ
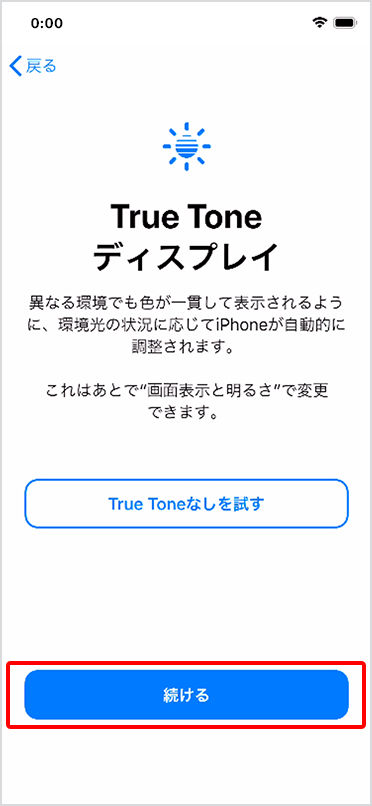
-
30ステップ30
ご希望の外観モードにチェックし、「続ける」をタップ
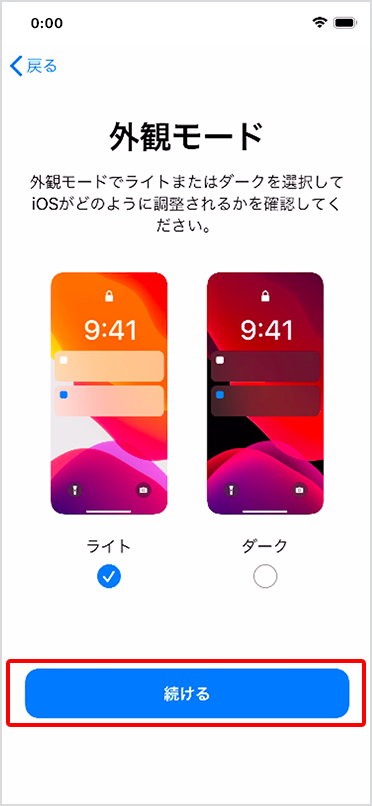
-
31ステップ31
復元が完了するまでお待ちください。
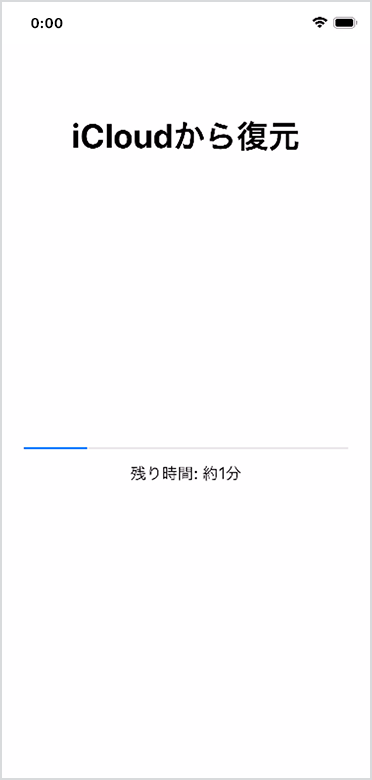
-
32ステップ32
自動的に再起動します。
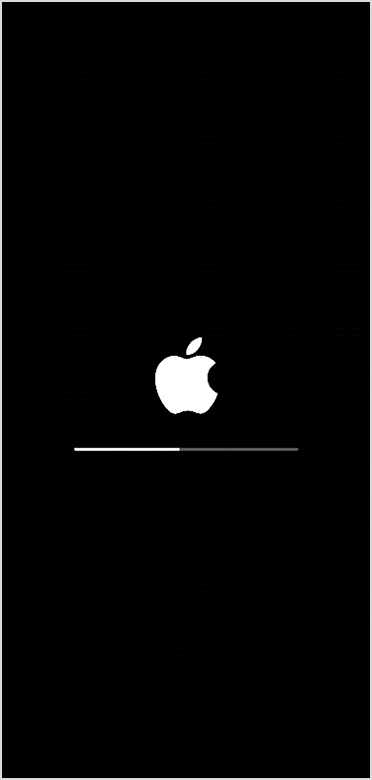
-
33ステップ33
画面を下から上にスワイプし、Face ID またはパスコードを入力

-
34ステップ34
「復元しました」にある「続ける」をタップ
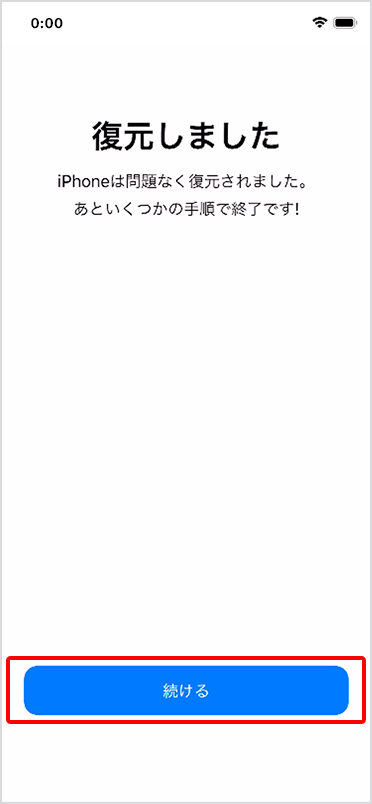
- Apple ID で2 ファクタ認証を設定している場合は、「続ける」タップ後に確認コードの入力が必要です。
-
35ステップ35
ご希望の表示方法にチェックし、「続ける」をタップ
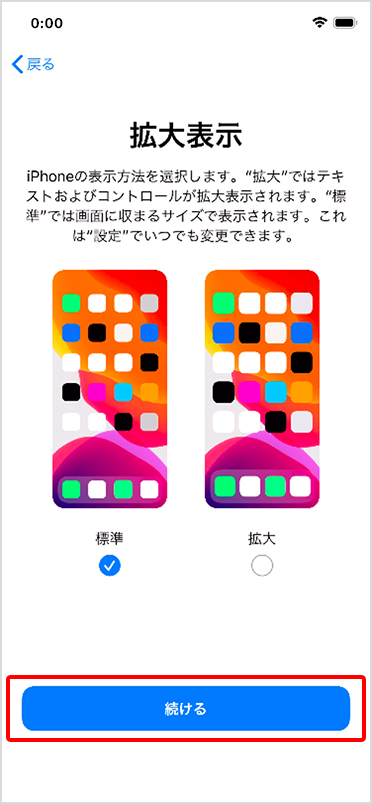
-
36ステップ36
「
 Pay」にある、「あとでWalletでセットアップ」をタップ
Pay」にある、「あとでWalletでセットアップ」をタップ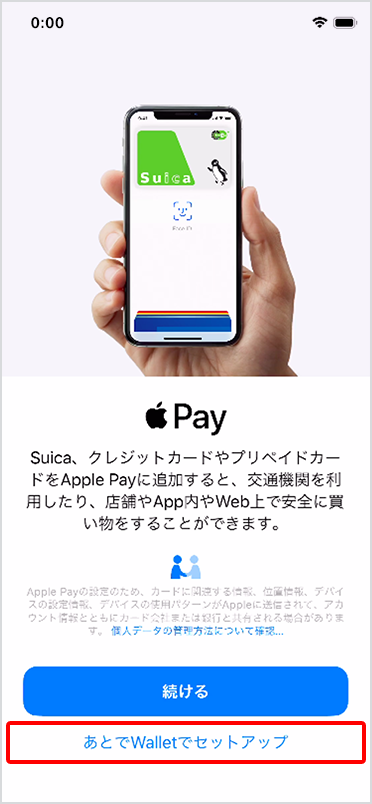
-
37ステップ37
「ホームに移動」にある「続ける」をタップ
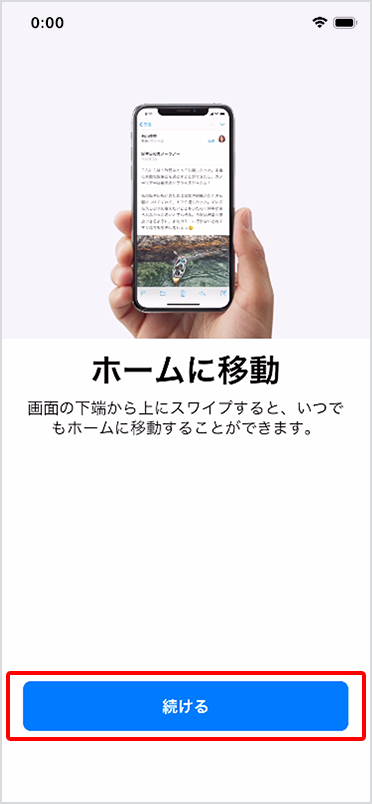
-
38ステップ38
「最近使用したAppに切り替える」にある「続ける」をタップ
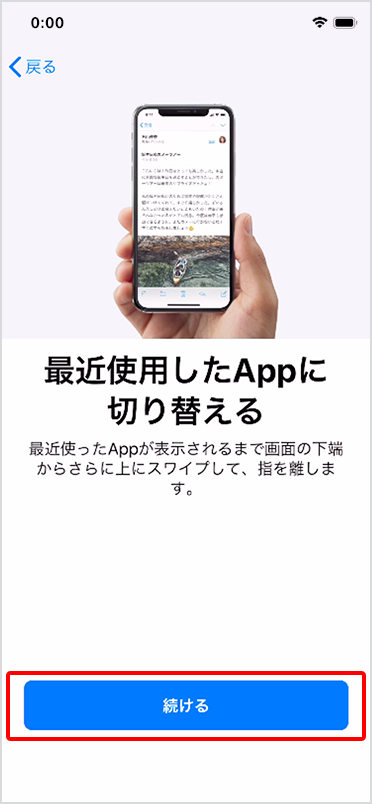
- 上記画面が表示されない場合はステップ39にお進みください。
-
39ステップ39
「コントロールに素早くアクセス」にある「続ける」をタップ
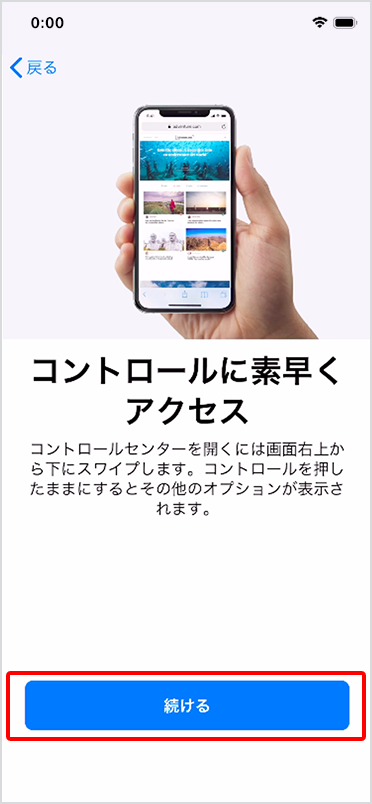
- 上記画面が表示されない場合はステップ40にお進みください。
-
40ステップ40
画面を下から上にスワイプし、ホーム画面が表示されるとバックアップから復元の完了です。
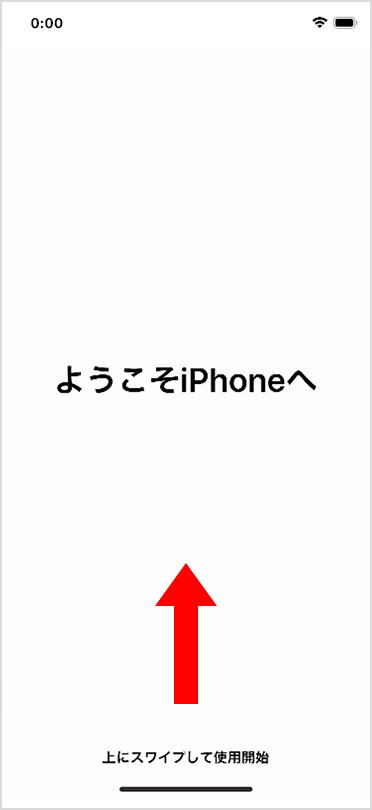
利用開始設定完了後の各種設定
必要に応じて以下の各種設定を行ってください。
Face ID を設定する
Face ID をご利用いただくことで、iPhone や iPad のロック解除などを顔認証で行うことができます。