iPhone の利用開始設定をする( iTunes に保存したデータを復元する場合)
iTunes で事前にバックアップされたデータを復元し、アクティベーション(初期起動)をする方法についてご案内いたします。
iPhone、iPad をご購入いただいた直後や「すべてのコンテンツと設定を消去」をされた場合に必要な手順です。
以下の操作は iPad でも同様に行えます。
- iCloud でバックアップされたデータを復元する場合や、データの復元を行わない場合、Android™ のデータを移行する場合は以下をご確認ください。
事前にご確認ください
- 当ページでは iTunes 12 での操作手順をご案内しています。
以前のバージョンをお使いの場合、画面推移や操作(動作)が異なることがあります。 - バックアップした iPhone、iPad の iOS のバージョンより、バックアップデータを復元する iPhone、iPad の iOS のバージョンが古い場合は、復元することができません。バックアップデータを復元する iPhone、iPad を事前にアップデートしていただくことをお勧めします。
iPhone、iPad の利用開始設定をする手順
ステップ 1
ホームボタンを押します。
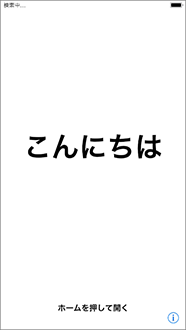
ステップ 2
「日本語」を押します。

ステップ 3
「日本」を押します。

ステップ 4
「手動で設定」を押します。
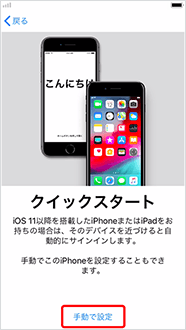
ステップ 5
「次へ」を押します。

ステップ 6
アクティベーション方法を「Wi-Fiに接続」、「モバイルデータ通信回線」の2パターンから選択します。
- ただし、「モバイルデータ通信回線を使用」は、通信状況などによって行えない場合がございます。
Wi-Fiに接続
1.利用するWi-Fiネットワークを押します。

- ネットワーク名を非表示にしている場合は「別のネットワークを選択」から進みます。
2.Wi-Fiネットワークのパスワードを入力し「接続」を押します。
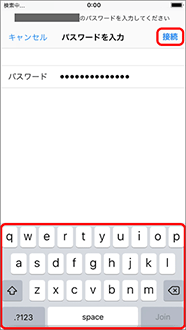
- 「別のネットワークを選択」から進んだ場合はネットワーク名・セキュリティ方式・パスワードを入力します。
3. アクティベーションが完了するまでお待ちください。

モバイルデータ通信回線を使用
Wi-Fiネットワークの選択画面でしばらく待つと「モバイルデータ通信を使用」が表示されます。
1.「モバイルデータ通信回線を使用」を押します。
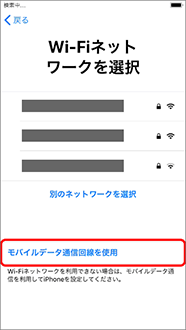
2. アクティベーションが完了するまでお待ちください。

アクティベーションできない場合
Wi-Fiやモバイルデータ通信回線を使用してアクティベーションができない場合は以下をご確認ください。
iPhone をアクティベーションできない場合の対処方法を確認する(Apple ウェブサイト)
ステップ 7
「続ける」を押します。
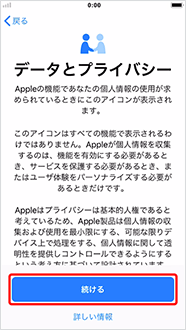
ステップ 8
「Touch IDをあとで設定」を押します。
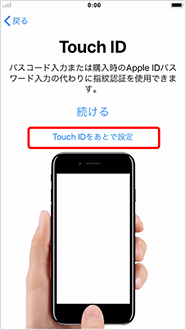
- Touch ID非対応機種をご利用の場合は、ステップ 10へお進みください
ステップ 9
確認画面が表示されますので、「使用しない」を押します。
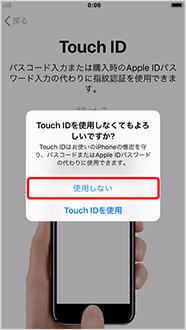
- Touch IDは利用開始設定完了後、設定することができます。
ステップ 10
パスコードを設定します。
- パスコードを設定しない場合は、「パスコードオプション」 → 「パスコードを追加しない」 → 「続ける」を押します。パスコードの設定をしない場合は、利用開始設定完了までに同様の設定画面が再度表示されますので「ステップ 7、8、9」の操作を行ってください。
1. パスコードとして、任意の6桁の数字を入力します。
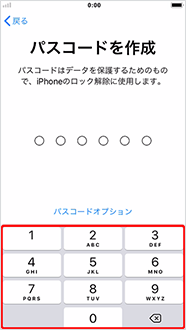
2. 確認のため、再度手順「1」で決めた数字を入力します。
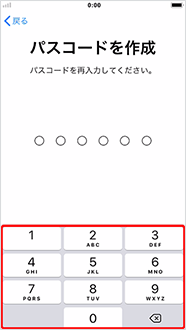
ステップ 11
「iTunesバックアップから復元」を押します。
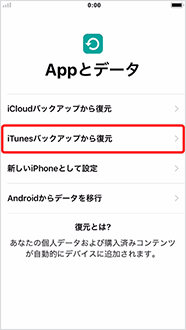
ステップ 12
付属のUSBケーブルでiTunesに接続します。
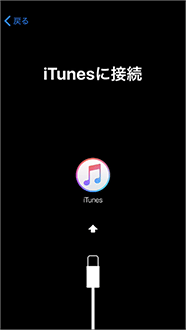
ステップ 13
「このバックアップから復元」を選択し、バックアップデータの日時を確認して「続ける」を選択します。
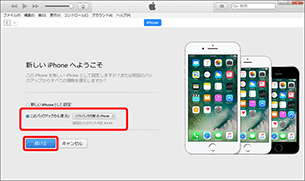
ステップ 14
バックアップから復元中の画面です。iPhone、iPad はケーブルから外さないでください。
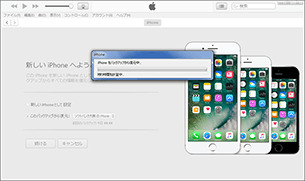
ステップ 15
同期が開始されます。
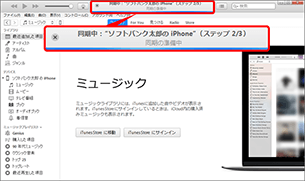
ステップ 16
同期完了し、パソコンでの作業は終了です。
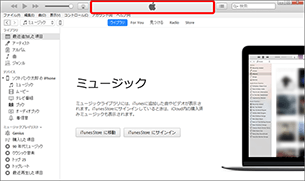
ステップ 17
ホームボタンを押します。
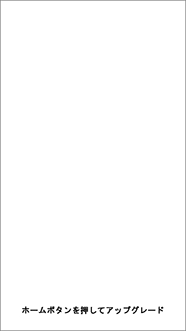
- 上記画面が表示されない場合は「ステップ 18」へお進みください。
- 「ステップ 10」でパスコード設定を行った場合、パスコードをご入力ください。
ステップ 18
読み込み中の画面となります。
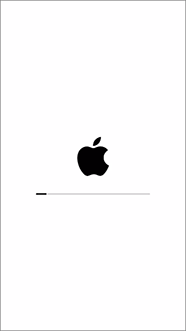
ステップ 19
「続ける」を押します。
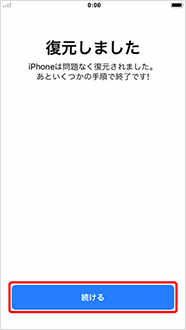
ステップ 20
以下画面が表示された場合は、Apple ID のパスワードを入力し、「次へ」を押します。
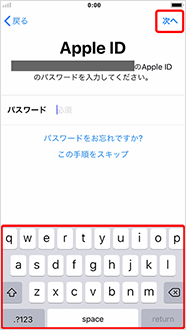
- Apple ID で 2 ファクタ認証を設定している場合は、「次へ」を押した後に確認コードの入力が必要となります。
ステップ 21
iCloud 設定をアップデート中の画面が表示されますのでお待ちください。
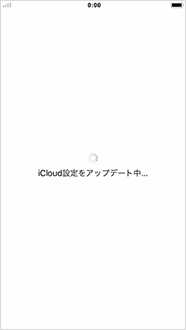
ステップ 22
「位置情報サービスをオンにする」または「位置情報サービスをオフにする」を押します。
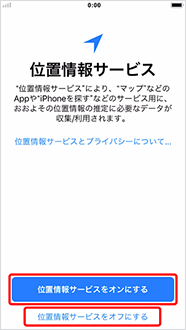
ステップ 24
以下の画面が表示された場合は、「iCloudキーチェーンを使用しない」を押します。
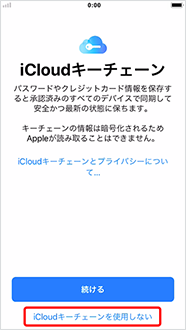
ステップ 25
以下の画面が表示された場合は、「開始」を押します。
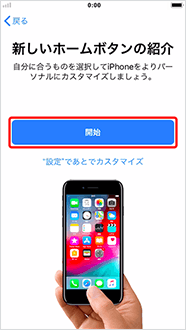
- 上記画面が表示されない場合は「ステップ 27」へお進みください。
ステップ 26
オプションを選択し、「次へ」を押します。

ステップ 27
「表示サイズを選択」を押します。

- 上記画面が表示されない場合は「ステップ 29」へお進みください。
ステップ 28
表示サイズを選択し、「次へ」を押します。
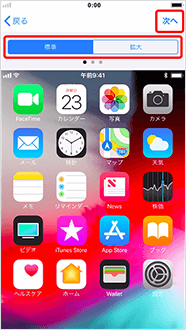
ステップ 29
「さあ、はじめよう!」を押し、利用開始設定は完了です。
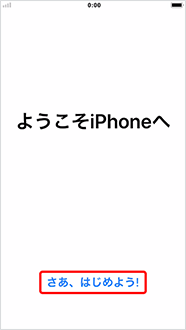
ステップ 30
必要に応じ、各設定を行ってください。
- メールやWi-Fiをまとめて設定する方法については以下をご確認ください。
- iCloud を設定する方法については以下をご確認ください。
- Touch IDを設定する方法については以下をご確認ください。
- Siriを設定する方法については以下をご確認ください。
- iCloud キーチェーンを設定する方法については以下をご確認ください。
