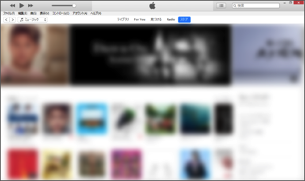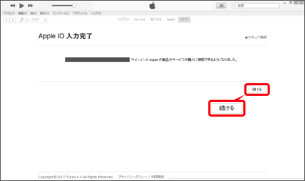Apple ID を取得する(パソコンでの操作方法)
Apple ID の取得方法についてご案内いたします。
Apple ID は、アプリケーションや音楽の購入やデータのバックアップなど、さまざまな Apple のサービスをご利用いただくために必要です。
事前にご確認ください
- すでに Apple ID をお持ちのお客さまはこの手順は不要です。
- お客さまの個人情報が必要となります。必ずお客さまご自身で操作してください。
- 13歳未満のお客さまは、自分では Apple ID を作成できません。
親または法律上の保護者の方が、13歳未満のお子さま用の Apple ID を作成することはできます。
詳細は以下をご確認ください。 - パソコンの iTunes を起動し、操作をお願いします。パソコンに iTunes をインストールしていないお客さまは、インストールを行ってください。
- 当ページでは iTunes 12.7 での操作手順をご案内しています。
以前のバージョンをお使いの場合、画面推移や操作(動作)が異なることがあります。 - Apple ID の取得にはEメールアドレスが必要です。
Eメールアドレスをお持ちでない場合は、以下をご確認ください。 - 取得した Apple ID と、設定したパスワード、秘密の質問は必ずメモなどに控えてください。
忘れた場合には、以下をご確認ください。
Apple ID を取得する手順
ステップ 1
iTunes を起動し、「サインイン」を選択します。
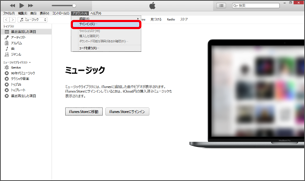
ステップ 2
「Apple ID を新規作成」を選択します。
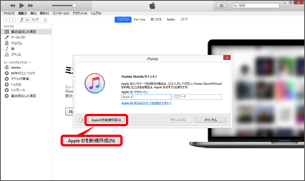
ステップ 3
メールアドレス、パスワードを入力し、「続ける」を選択します。
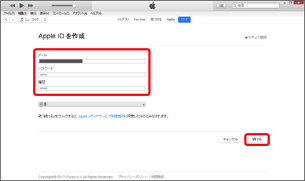
- 「メール」欄に入力したメールアドレスが Apple ID となります。
- パソコンで確認できるメールアドレスの登録をお勧めします。
ただし、末尾が@icloud.com、@me.com、@mac.comのメールアドレスは使用できません。 - メールアドレスが間違っていた場合、確認メールが届きませんので、ご注意ください。
- 質問、回答、パスワードをリセットするときのため、必ず Apple ID に登録したメールアドレス以外のレスキューメール(修復用メールアドレス)の登録をお願いします。
ステップ 4
セキュリティ質問を入力し、「続ける」を選択します。
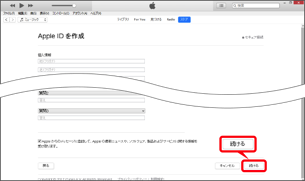
ステップ 5
請求先情報を入力します。
請求先情報は、有料のアプリケーションや、音楽などを購入されたときにお支払いが発生した場合の請求先となります。
請求先情報には、クレジットカードやキャリア決済を選択することができます。
請求先情報は後から変更、削除することもできます。
クレジットカードを登録する場合
クレジットカードの種類を選択し、カード番号、有効期限、セキュリティコードを入力します。
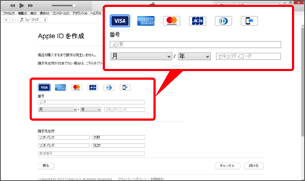
【セキュリティコード】
記載場所はクレジットカード会社ごとに異なります。
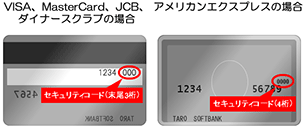
キャリア決済を設定する場合
1.「キャリア決済」のアイコンを選択し、携帯電話番号を入力後、「コード送信」を選択します。
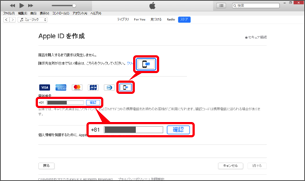
2.登録した携帯電話番号宛にメッセージが届きます。利用規約と記載されたコード(4桁の数字)を確認します。
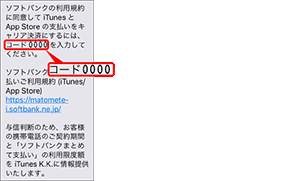
3.コードを入力し、「確認」を選択します。
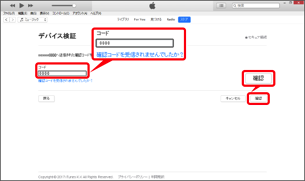
ステップ 6
お名前(姓、名)やご住所、電話番号などを入力し、「続ける」を選択します。
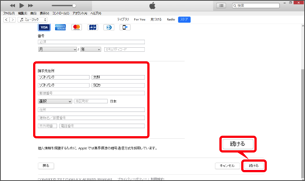
ステップ 7
登録したメールアドレス宛に、確認コードが記載されたメールが送信されます。
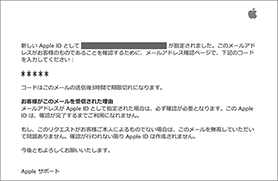
ステップ 8
届いたメール内に記載された確認コードを入力し、「確認」を選択します。
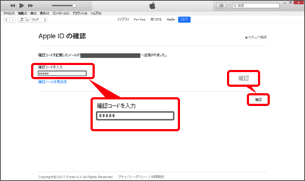
ステップ 10
登録した Apple ID (メールアドレス)とパスワードを入力し、「サインイン」を選択します。
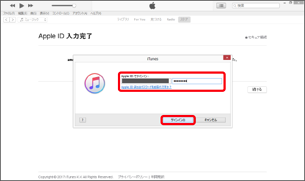
ステップ 11
サインインに成功すると、iTunes のTOP画面が表示されます。