AQUOS R3
オンラインマニュアル
セキュリティと現在地情報の設定
設定できる項目は次のとおりです。
| 項目 | 説明 |
|---|---|
| Google Play プロテクト | 本機をスキャンしてセキュリティに問題がないかを確認するかどうかを設定します。 |
| 端末を探す | 本機を紛失した場合に本機の位置を表示するように設定します。 |
| セキュリティ アップデート | システムのアップデートの有無を確認します。 |
| 操作用暗証番号設定 | 各機能を利用するときの操作用暗証番号を設定します。 |
| 画面ロック | 画面ロック解除方法を設定します。 |
| ロック画面の設定 | ロック画面に関する機能を設定できます。 |
| 顔認証 | 顔認証で、自動的に画面ロックが解除されるように設定します。 |
| 指紋 | 指紋を登録できます。 詳しくは、「指紋認証機能を利用する」を参照してください。 |
| Smart Lock | 本機を持ち運んでいるかどうかや、信頼できる場所/端末/音声を利用して、自動的に画面ロックを解除するかどうかを設定します。 |
| 詳細設定 | 位置情報やSIMカードロック設定、暗号化と認証情報などについて設定します。 SIMカードロック設定について詳しくは、「PINコードを有効にする」を参照してください。 |
関連情報
セキュリティと現在地情報利用時の操作
画面をロックしないように設定する
ホーム画面で- 変更前の画面ロック解除方法がまたは以外のときは、をタップしたあとロックを解除する操作が必要です。
- 確認画面が表示されたときは、画面に従って操作してください。
画面ロック解除時に、なぞったパターンを線で表示するかどうかを設定する
ホーム画面で- をタップするたびに、有効(
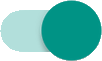 )/無効(
)/無効(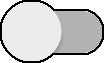 )が切り替わります。
)が切り替わります。 - 画面ロック解除方法がのときに設定できます。
画面消灯後、画面をロックするまでの時間を設定する
ホーム画面で- 画面ロック解除方法がまたは以外のときに設定できます。
電源キーを押したときに、すぐに画面をロックするかどうかを設定する
ホーム画面で- をタップするたびに、有効(
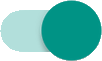 )/無効(
)/無効(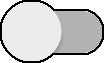 )が切り替わります。
)が切り替わります。 - 画面ロック解除方法がまたは以外のときに設定できます。
ロック画面にメッセージを表示する
ホーム画面で- 画面ロック解除方法が以外のときに設定できます。
- ホーム画面で
 (設定)メッセージを入力と操作しても、設定できます。
(設定)メッセージを入力と操作しても、設定できます。
ロック画面に通知を表示させるかどうかを設定する
ホーム画面で- 画面ロック解除方法が以外のときに設定できます。
- は、画面ロック解除方法がまたは以外のときに表示されます。
ロック画面で1度見た通知を非表示にし、新しい通知を見やすくするかどうかを設定する
ホーム画面で- をタップするたびに、有効(
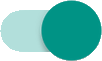 )/無効(
)/無効(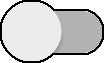 )が切り替わります。
)が切り替わります。 - 画面ロック解除方法が以外のときに設定できます。
- 削除できない通知は、を有効にしても表示されます。
- ステータスバーの通知アイコンは非表示にはなりません。
ロックダウンを起動させるためのメニューを表示させるかどうかを設定する
ホーム画面で- をタップするたびに、有効(
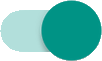 )/無効(
)/無効(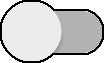 )が切り替わります。
)が切り替わります。 - 画面ロック解除方法がまたは以外のときに設定できます。
ロックダウンを利用する
ロックダウンを利用すると、Smart Lockや指紋認証機能を利用した画面ロックの解除ができなくなります。また、ロック画面に通知も表示されなくなります。
電源キー(長押し)画面ロックを解除したあと、本機を持ち運んでいる間は画面ロックが解除されたままになるように設定する
ホーム画面で- あらかじめ、画面ロック解除用のパターン/ロックNo.(PIN)/パスワードを設定しておいてください。
- 設定を解除するときは、
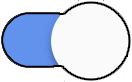 をタップします(
をタップします(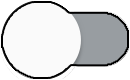 表示)。
表示)。 - 確認画面が表示されたときは、画面に従って操作してください。
特定の場所にいる間、自動的に画面ロックが解除されるように設定する
ホーム画面で- あらかじめ、画面ロック解除用のパターン/ロックNo.(PIN)/パスワードを設定しておいてください。
- を選択するには、あらかじめGoogle アカウントでログインしておいてください。
- 確認画面が表示されたときは、画面に従って操作してください。
信頼できる場所として追加した場所を削除する
ホーム画面で- 確認画面が表示されたときは、画面に従って操作してください。
信頼できる端末を利用して、自動的に画面ロックが解除されるように設定する
ホーム画面で- あらかじめ、画面ロック解除用のパターン/ロックNo.(PIN)/パスワードを設定しておいてください。
- あらかじめ「Bluetooth」をONにして、Bluetooth®機器とペア設定しておいてください。
- 確認画面が表示されたときは、画面に従って操作してください。
信頼できる端末として登録した機器を削除する
ホーム画面で- 確認画面が表示されたときは、画面に従って操作してください。
画面ロックを解除せずに、Voice Matchを使用してメールやカレンダー、電話帳などを使えるように設定する
ホーム画面で- あらかじめ、画面ロック解除用のパターン/ロックNo.(PIN)/パスワードを設定しておいてください。
- あらかじめ、Google アカウントでログインしておいてください。
- が有効のときに設定できます。
- をタップするたびに、有効(
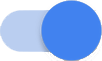 )/無効(
)/無効( )が切り替わります。
)が切り替わります。 - 確認画面が表示されたときは、画面に従って操作してください。
位置情報を設定する
ホーム画面で- をタップするたびに、有効(
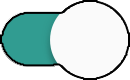 )/無効(
)/無効(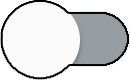 )が切り替わります。
)が切り替わります。
位置情報を利用するアプリについて設定する
ホーム画面で最近の位置情報を利用したアプリを表示する
ホーム画面で- 最近の位置情報を利用したアプリは、「最近の位置情報リクエスト」欄に表示されます。
位置情報の利用を許可するかどうかをアプリごとに設定する
ホーム画面で- アプリ名をタップするたびに、有効(
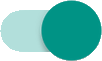 )/無効(
)/無効(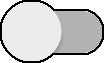 )が切り替わります。
)が切り替わります。 - 確認画面が表示されたときは、画面に従って操作してください。
位置情報の精度を向上させるためにWi-FiやBluetooth®のスキャンをするかどうかを設定する
ホーム画面で- /をタップするたびに、有効(
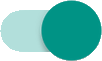 )/無効(
)/無効(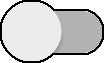 )が切り替わります。
)が切り替わります。
パスワード入力時に、文字を隠さずに表示するかどうかを設定する
ホーム画面で- をタップするたびに、有効(
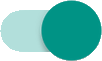 )/無効(
)/無効(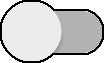 )が切り替わります。
)が切り替わります。
端末管理アプリを有効にするかどうかを設定する
ホーム画面で認証情報ストレージのタイプを確認する
ホーム画面で- 認証情報ストレージのタイプは、「ストレージのタイプ」の下部に表示されます。
安全な証明書とほかの認証情報へのアクセスをアプリに許可するかどうかを設定する
ホーム画面でユーザーがインストールした認証情報の詳細を表示する
ホーム画面でユーザーがインストールした認証情報を削除する
ホーム画面で暗号化された認証情報をインストールする
ホーム画面で- あらかじめ、画面ロック解除用のパターン/ロックNo.(PIN)/パスワードを設定しておいてください。
- Wi-Fiネットワークを設定する際に、認証情報が必要な場合があります。入手方法は配布元によって異なります。
すべての認証情報を削除して認証情報ストレージのパスワードもリセットする
ホーム画面で- 認証ストレージの消去を行うと、すべてのVPN設定も削除されます。
- 画面ロック解除方法がまたは以外のときは、をタップしたあとロックを解除する操作が必要です。
信頼できるエージェントを表示するかどうかを設定する
ホーム画面で- あらかじめ、画面ロック解除用のパターン/ロックNo.(PIN)/パスワードを設定しておいてください。
- エージェント名をタップするたびに、有効(
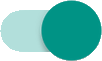 )/無効(
)/無効(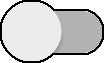 )が切り替わります。
)が切り替わります。
特定のアプリだけが利用できるように制限する
ホーム画面で- 設定を解除するには、
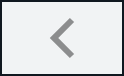 と
と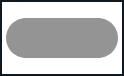 を同時にロングタッチします。
を同時にロングタッチします。
特定のアプリだけが利用できるようにする設定を解除するときに、画面ロック解除操作を行うように設定する
ホーム画面で- あらかじめ、「画面の固定」をONにしてください。
- あらかじめ画面ロック解除用のパターン/ロックNo.(PIN)/パスワードを設定しているときは、をタップすると、//が表示されます。//をタップするたびに、有効(
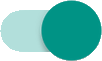 )/無効(
)/無効(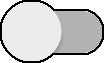 )が切り替わります。
)が切り替わります。
画面ロックについてのご注意
画面ロック解除に設定したパターン/ロックNo.(PIN)/パスワードはメモに控えるなどして、お忘れにならないようご注意ください。お忘れになった場合は、最寄りのソフトバンクショップにて所定の手続きが必要となります。その際、お客様が登録/設定した内容が消失しますのでご了承ください。
こちらで検索できます