arrows We
オンラインマニュアル
アクセスポイントを選択して接続する
手順
ホーム画面で![]()

手順
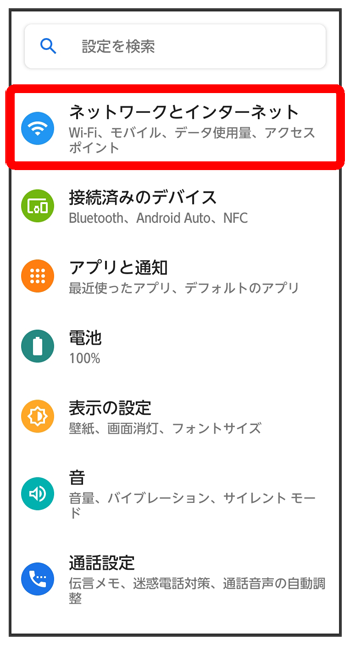
手順
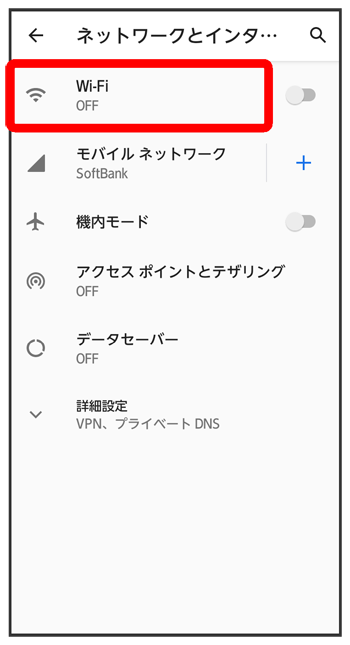
Wi-Fi設定画面が表示されます。
手順
(![]() 表示)
表示)
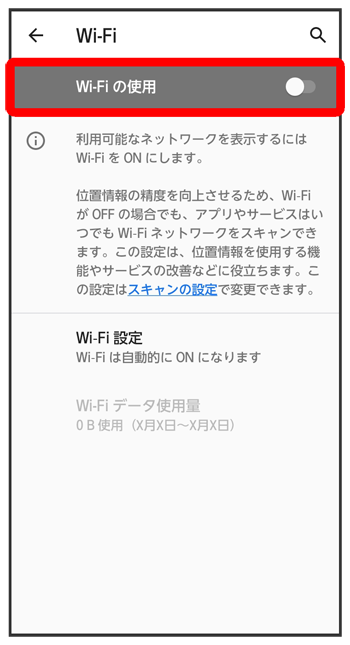
Wi-Fiが有効になります。
- をタップするたびに、有効(
 )/無効(
)/無効( )が切り替わります。
)が切り替わります。
手順
アクセスポイントをタップ

手順
パスワードを入力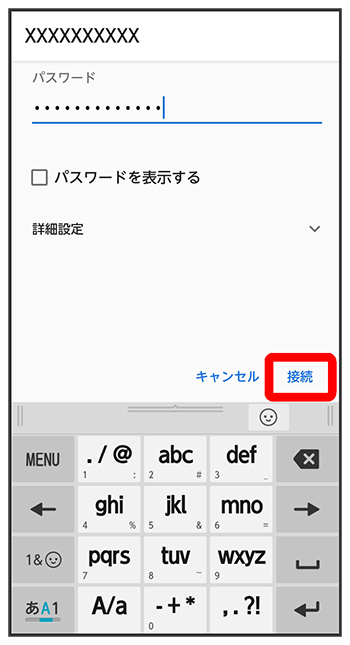
接続が完了します。
- パスワードは、ご家庭用の無線LANルーターであれば、「WEP」や「WPA」、「KEY」などと、ルーター本体にシールで貼られている場合があります。詳しくは、ルーターのメーカーにお問い合わせください。また、公衆無線LANのパスワードはご契約のプロバイダーにご確認ください。
- セキュリティで保護されていないアクセスポイントのときは、パスワードを入力する必要はありません。
スクロール
関連情報
Wi-Fi利用時の操作
ホームネットワークなど高品質の保存済みネットワークが利用できるとき、自動的にWi-Fiを有効にするかどうかを設定する
Wi-Fi設定画面で- をタップするたびに、有効(
 )/無効(
)/無効(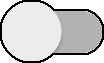 )が切り替わります。
)が切り替わります。
パブリックネットワークが利用できるとき、通知するかどうかを設定する
Wi-Fi設定画面で- をタップするたびに、有効(
 )/無効(
)/無効(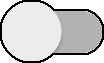 )が切り替わります。
)が切り替わります。
証明書をインストールする
Wi-Fi設定画面で画面の指示に従って操作ネットワーク評価プロバイダを利用するかどうかを設定する
Wi-Fi設定画面でプロバイダをタップWi-Fiを使用したデータ使用量を確認する
Wi-Fi設定画面で
接続中のアクセスポイントの状況を確認する
Wi-Fi設定画面で、接続中のアクセスポイントをタップ
接続状況、電波強度、周波数、セキュリティなどが表示されます。
Wi-Fiのパスワードを他の機器と共有する
表示されたQRコードを他の機器で読み取ることにより、パスワードが共有されます。
Wi-Fi設定画面で、接続中のアクセスポイントをタップQRコードが表示されます。
こちらで検索できます