盗難・紛失時に iPhone を探す(パソコンでの操作方法)
紛失した iPhone(iPad)を、パソコンで探す方法をご案内します。
遠隔で下記3つの操作を
行うことができます
事前にご確認ください
条件を満たしていない場合や、電話回線の停止手続きを行っていない場合は以下をご確認ください。 「紛失・盗難にあったとき」を確認する
- 紛失した iPhone(iPad)に「iPhone(iPad)を探す」の事前設定がされていること
- 紛失した iPhone(iPad)が3G/4G LTE/Wi-Fiのいずれかに接続されている状態であること
- 紛失した iPhone(iPad)の位置情報サービスが「オン」であること
- 紛失した iPhone(iPad)が iOS 13 以降 で「オフラインのデバイスを探す」を有効にしている場合は、オフラインでもデバイスを探すことができます。
- 紛失した iPhone(iPad)が iOS 7 以降であれば、位置情報を「オフ」にしていた場合も「紛失モード」に設定すると位置検索が可能となります。
パソコンで iPhone/iPad を
探す方法
以下の操作は iPad でも同様に行えます。
-
1ステップ1
インターネットに接続ができるパソコンから「iCloud-iPhone を探す」へアクセスします。
-
2ステップ2
探したい iPhone(iPad)で設定した Apple ID を入力し、
 をクリック
をクリック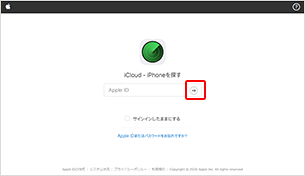
- Apple ID 不明時は以下をご確認ください。
-
3ステップ3
パスワードを入力後、
 をクリックし、サインインします。
をクリックし、サインインします。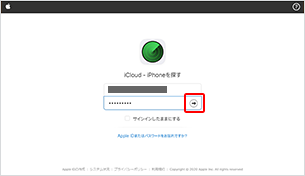
- パスワード不明時は以下をご確認ください。
-
4ステップ4
デバイスの位置情報を確認する画面が表示されます。

-
5ステップ5
画面上部にある「すべてのデバイス」をクリック
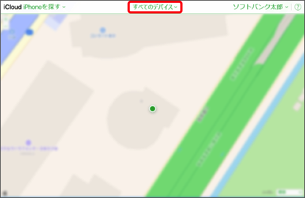
-
6ステップ6
探したい iPhone(iPad)をクリック
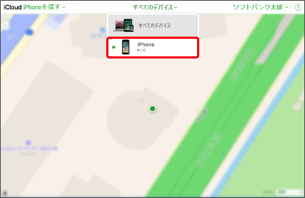
-
7ステップ7
iPhone(iPad)の位置情報が表示され、メニューを選択できるようになります。
【位置情報サービス:オン】の場合
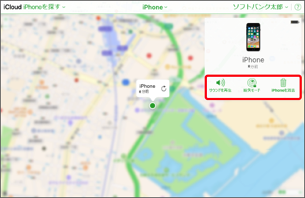
【位置情報サービス:オフ】の場合
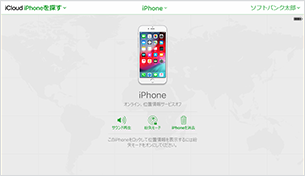
- 位置情報サービスがオフの場合、「紛失モード」に設定すると位置情報を表示することができます。
紛失した iPhone/iPad の
音を鳴らす
「サウンド再生」をクリックすると、探している iPhone(iPad)の音を鳴らすことができます。
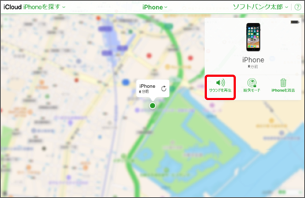
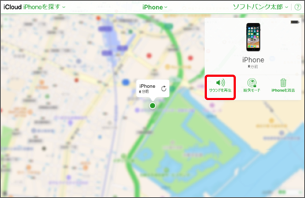
- マナーモード設定中の場合でもサウンドが再生されます。
拾得者へメッセージ表示を行う
「紛失モード」を設定すると、 紛失した iPhone(iPad)にパスコードでロックをかける設定や、拾得者にメッセージ表示を行うことができます。
パスコードを設定すると、iPhone(iPad)の電源を入れる際やスリープ解除を行う際に、パスコードの入力が必要となります。
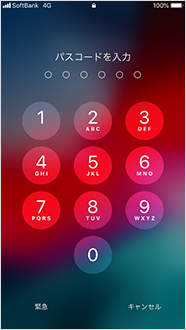
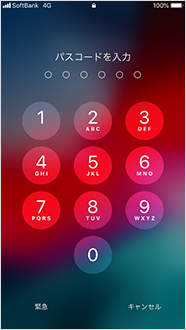
「紛失モード」を利用してパスコードを設定することで、第三者へのデータの漏洩を防ぐことができます。
-
1ステップ1
「紛失モード」をクリック
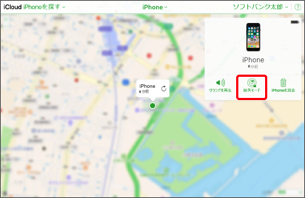
-
2ステップ2
パスコードを設定します。
紛失した iPhone(iPad)ですでにパスコードを設定していた場合は「ステップ4」に進んでください。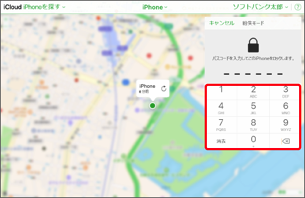
-
3ステップ3
再度、パスコードを入力
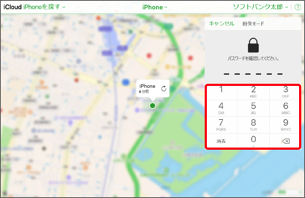
-
4ステップ4
紛失した iPhone(iPad)に表示する電話番号を入力し、「次へ」をクリック

- 電話番号は紛失した iPhone(iPad)に表示されます。拾った方がご連絡できる番号をご入力ください。
- 電話番号を表示しない場合は、そのまま「次へ」をクリックしてください。
-
5ステップ5
紛失した iPhone(iPad)に表示するメッセージを入力し、「完了」をクリック
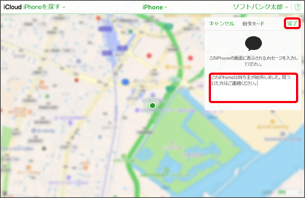
- メッセージは「ステップ4」で登録した携帯電話番号と一緒に、紛失した iPhone(iPad)に表示されます。
- メッセージを表示しない場合は、現在表示されているメッセージを削除後に「完了」をクリックしてください。
-
6ステップ6
以下の画面が表示されると、「紛失モード」の設定完了です。
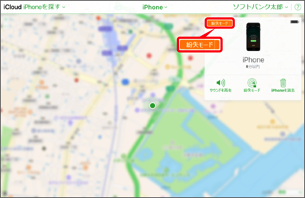
-
1ステップ1
「紛失モード」をクリック
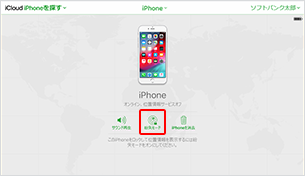
-
2ステップ2
「OK」をクリック
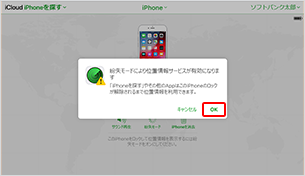
- 「紛失モード」を設定すると位置情報サービスが有効となります。
-
3ステップ3
パスコードを設定します。
紛失した iPhone(iPad)ですでにパスコードを設定している場合は「ステップ5」に進んでください。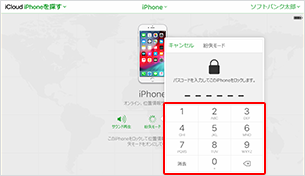
-
4ステップ4
再度、パスコードを入力
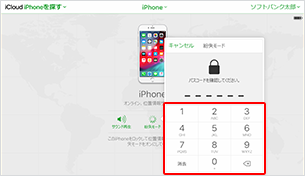
-
5ステップ5
紛失した iPhone(iPad)に表示する電話番号を入力し、「次へ」をクリック
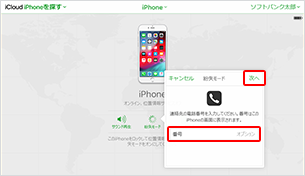
- 電話番号は紛失した iPhone(iPad)に表示されます。拾った方がご連絡できる番号をご入力ください。
- 電話番号を表示しない場合は、そのまま「次へ」をクリックしてください。
-
6ステップ6
紛失した iPhone(iPad)に表示するメッセージを入力し、「完了」をクリック

- メッセージは「ステップ5」で登録した携帯電話番号と一緒に、紛失した iPhone(iPad)に表示されます。
- メッセージを表示しない場合は、現在表示されているメッセージを削除後に「完了」をクリックしてください。
-
7ステップ7
以下の画面が表示されると、「紛失モード」の設定完了です。
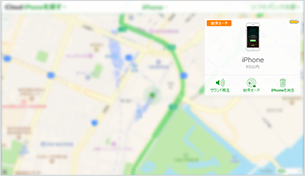
データを遠隔ですべて消去する
iPhone(iPad)のデータを遠隔操作ですべて消去することができます。
消去した場合、「iPhone(iPad)を探す」の機能もご利用できなくなるため、探している iPhone(iPad)の位置情報の検出や追跡ができなくなりますのでご注意ください。
-
1ステップ1
「iPhone(iPad)の消去」をクリック

-
2ステップ2
表示された注意事項をよく確認します。データを消去した場合、探している iPhone(iPad)の位置情報の検出や追跡ができなくなりますのでご注意ください。
問題なければ「消去」をクリック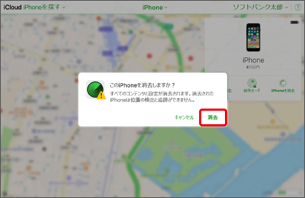
-
3ステップ3
Apple ID のパスワードを入力し、
 をクリック
をクリック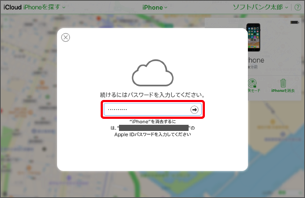
-
4ステップ4
セキュリティ質問の答えを入力し、「続ける」をクリック
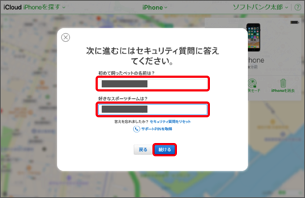
- 2 ファクタ認証を設定している場合は、表示されません。「ステップ5」に進んでください。
-
5ステップ5
データを消去後、紛失した iPhone(iPad)に表示する電話番号を入力し、「次へ」をクリック
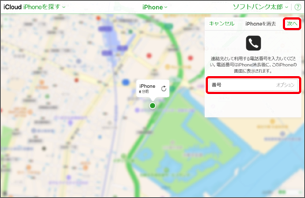
- 電話番号は紛失した iPhone(iPad)に表示されます。拾った方がご連絡できる番号をご入力ください。
- 電話番号を表示しない場合は、そのまま「次へ」をクリックしてください。
-
6ステップ6
データを消去後、紛失した iPhone(iPad)に表示するメッセージを入力し、「完了」をクリック
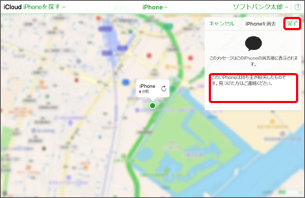
- メッセージは紛失した iPhone(iPad)に電話番号と一緒に表示されます。
- メッセージを表示しない場合は、現在表示されているメッセージを削除後に「完了」をクリックしてください。
-
7ステップ
消去が開始されます。「OK」をクリック
