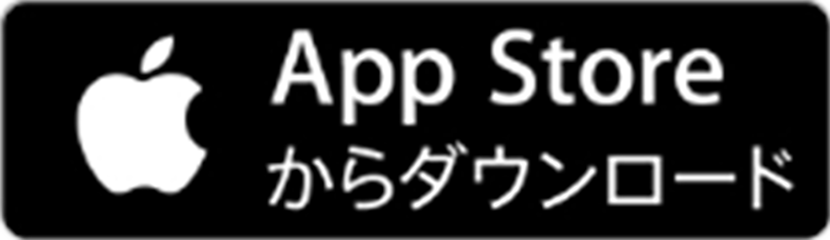最近お店でちらほらと見かける、キャッシュレスで会計ができるスマホ決済は使っていますか?
日本は約80%が現金支払い※ですが、 スマホ決済は飲食店やコンビニ、家電量販店、アパレルショップ、ヘアサロンなどでも使えるようになってきていて、徐々に私たちの生活の身近になってきています。
- ※
今回は、ソフトバンクとヤフーの共同出資会社 PayPay株式会社が提供する、QRコード※やバーコードを使って支払いができるスマホ決済アプリ「PayPay(ペイペイ)」の使い方をご紹介します。
「PayPay(ペイペイ)」って何?

2018年10月にスタートしたQRコードやバーコードを使って支払いができるスマホ決済サービス。日本国内におけるキャッシュレス決済の普及促進を目的に、利用者と加盟店の双方に利便性の高いサービスの実現を目指しています。
「PayPay」をゲットしていない方はこちらからどうぞ
「PayPay」マニュアルの目次
- ① 初期設定をしよう
- ② 支払いの準備をしよう
- ③ お店で使ってみよう
- ④ 割り勘しよう
- ⑤ クレジット(旧あと払い)
- (おまけ①)「PayPay♪」の音量を調整しよう
- (おまけ②)お店を探そう(MAP)
- (おまけ③)カードのデザインをきせかえよう
① 初期設定をしよう
ユーザー登録(携帯電話で登録する場合)

「携帯電話番号」「PayPayアプリで設定したいパスワード」を入力して、「新規登録」をタップ→SMSで届いた4桁の数字を入力する
動画:アプリインストールとユーザー登録の方法(iPhone)
動画:アプリインストールとユーザー登録の方法(Android)
ユーザー登録(Yahoo! JAPAN IDの場合)


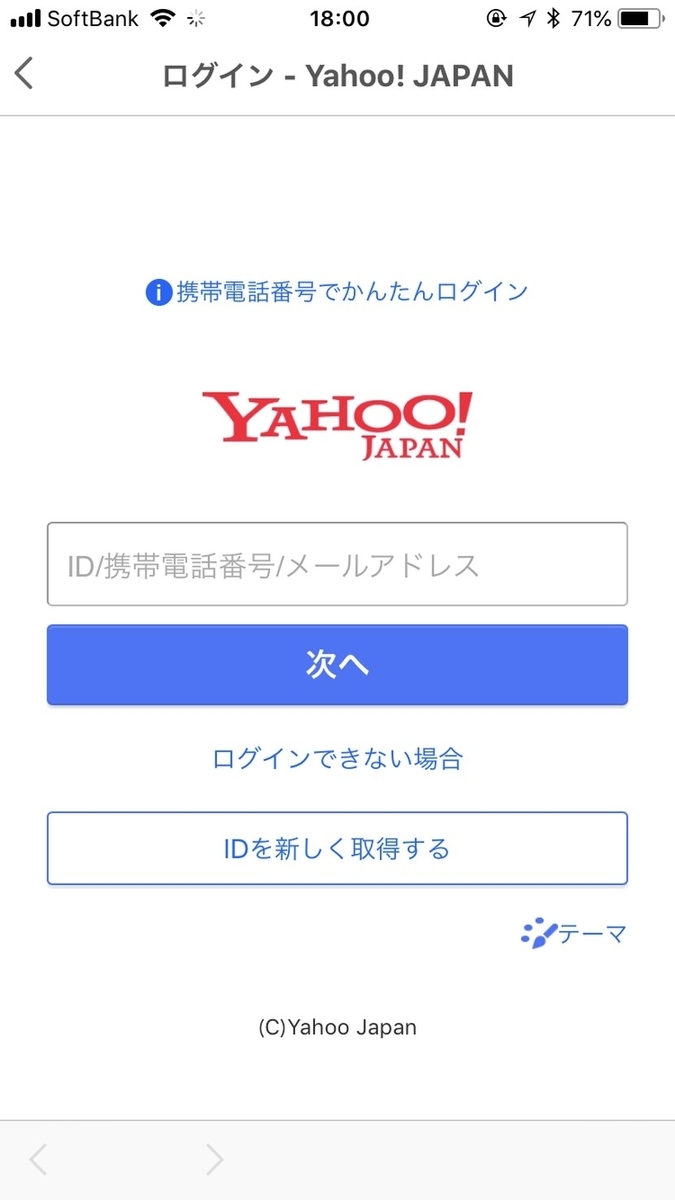
- 「Yahoo! JAPAN IDで新規登録」をタップ
- 「上記に同意してはじめる」をタップ
- Yahoo! JAPAN IDまたは携帯番号、メールアドレスでログインする
ユーザー登録(ソフトバンク・ワイモバイルの場合)
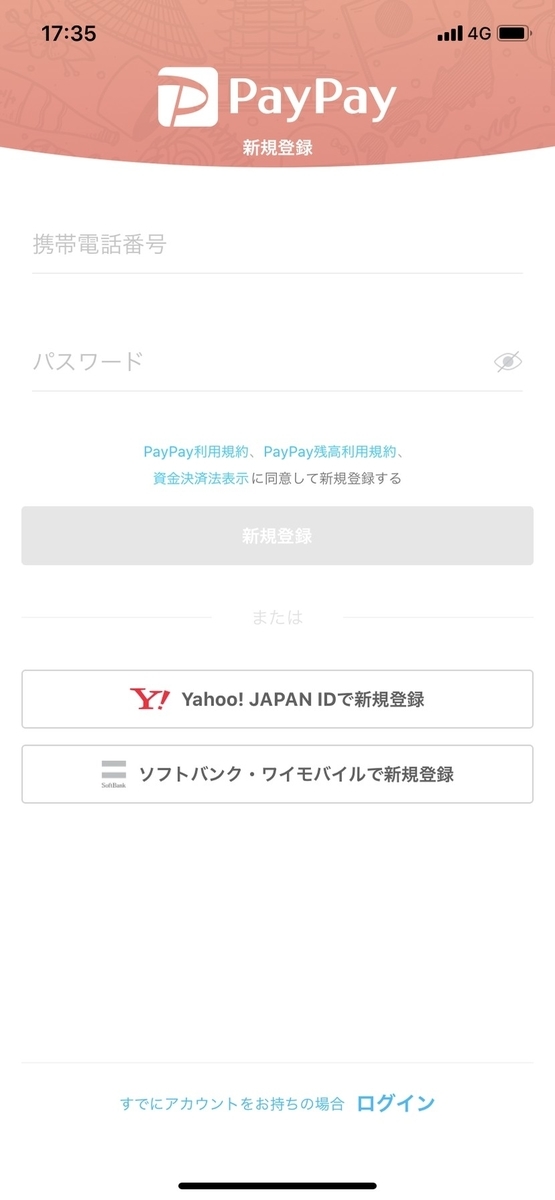
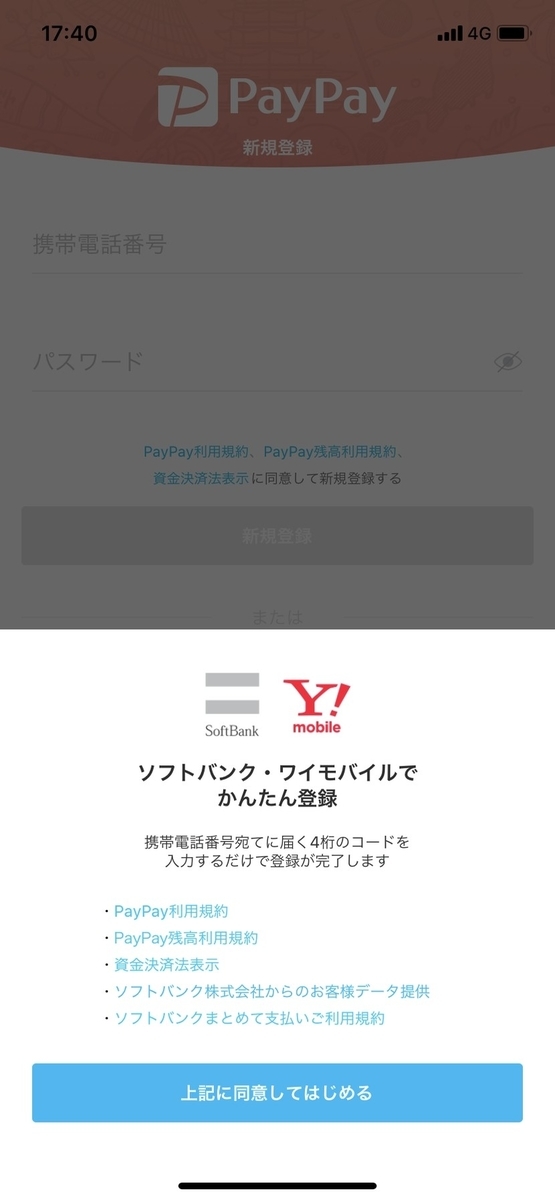
- 「ソフトバンク・ワイモバイルで新規登録」をタップ
- SMSで届いた4桁の数字を入力
ソフトバンクとワイモバイルのユーザーは「支払い方法の設定」前にチェック
支払い方法を設定する前に、ソフトバンクユーザーはスマートログイン設定、ワイモバイルユーザーは初期登録済みのYahoo! JAPAN IDでPayPayユーザーID連携をする必要があります。
ソフトバンクユーザーの方
ワイモバイルユーザーの方
② 支払いの準備をしよう
クレジットカードを登録する

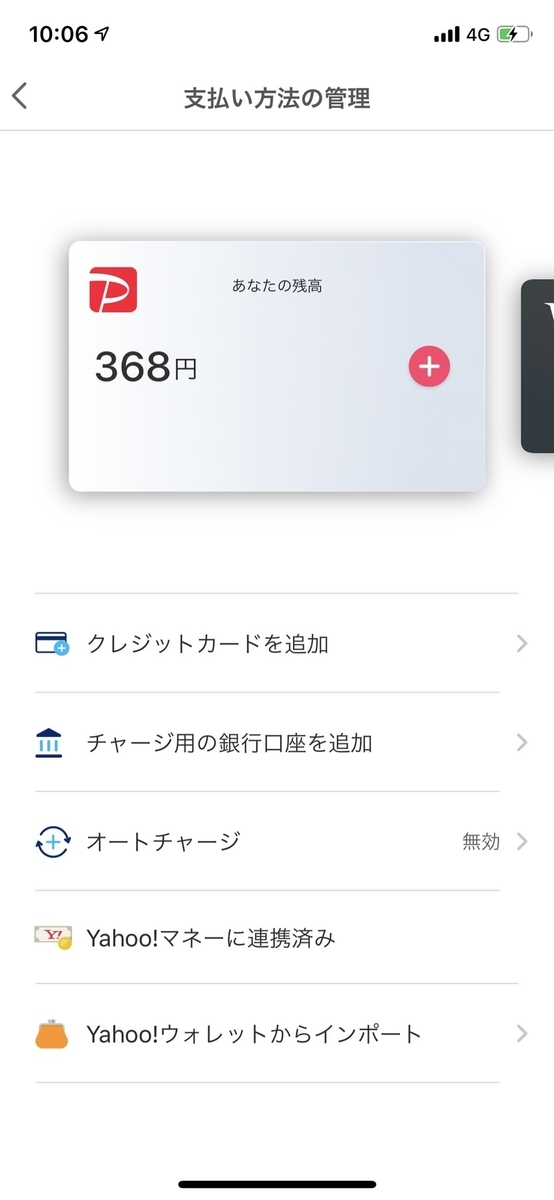
- 「支払い管理」をタップ
- 「クレジットカードを追加」をタップ。カメラ読み込みか直接入力でクレジットカードを登録してください。
チャージする

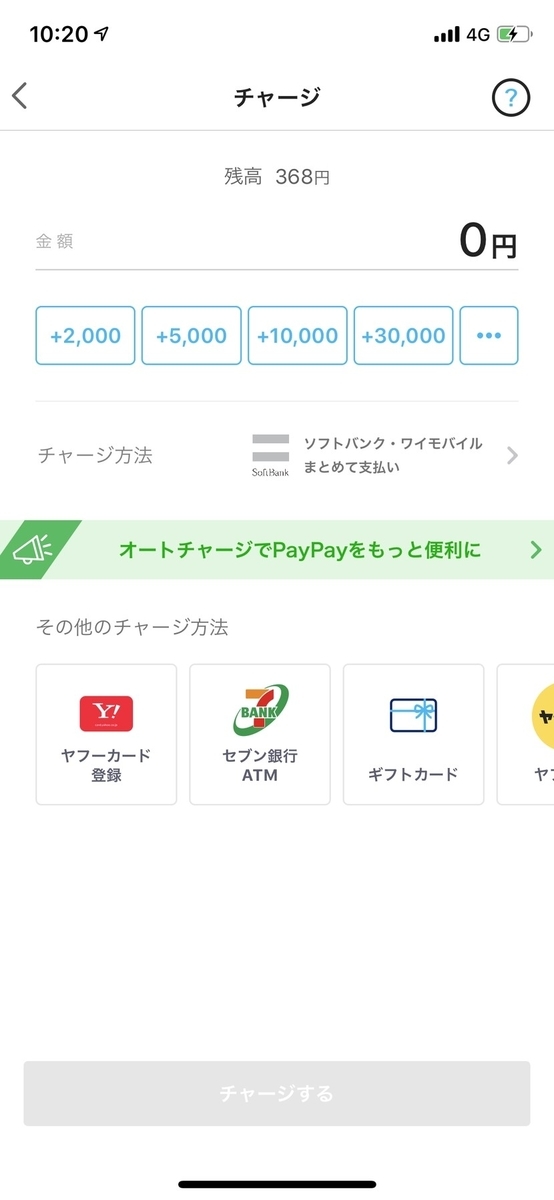
- 「チャージ」をタップ
- 希望のチャージ金額を入力して「チャージする」をタップ
Yahoo! JAPAN IDと連携する
※①でユーザー登録(Yahoo! JAPAN IDの場合)をしていない場合

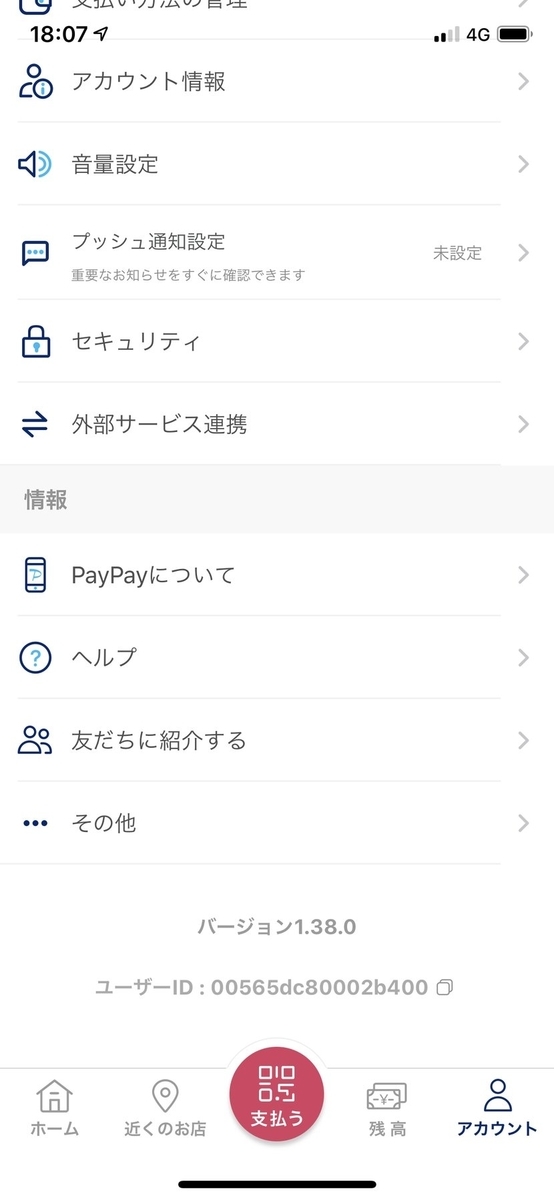
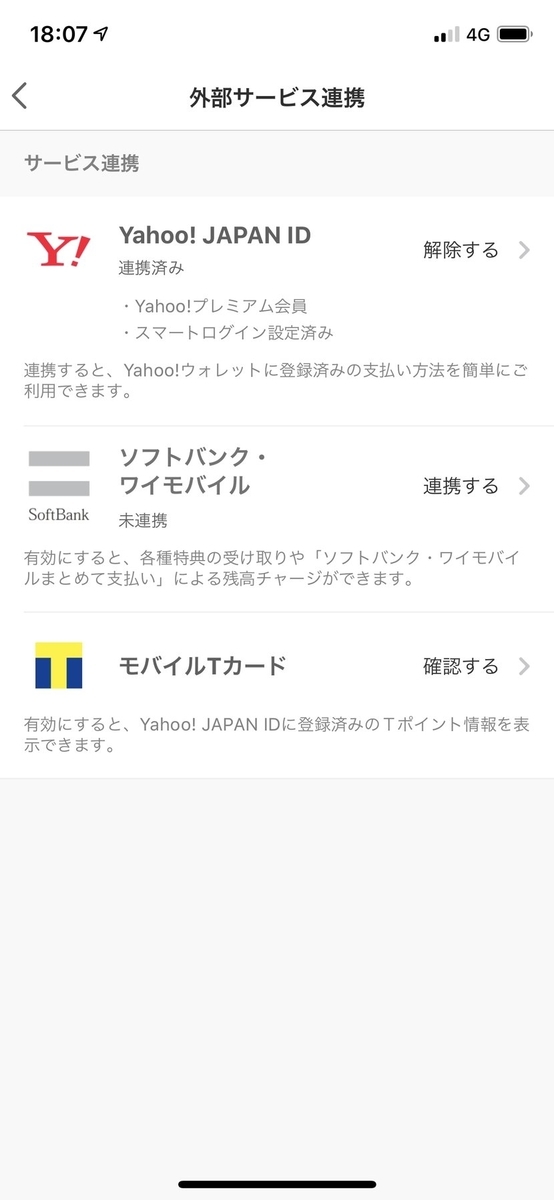
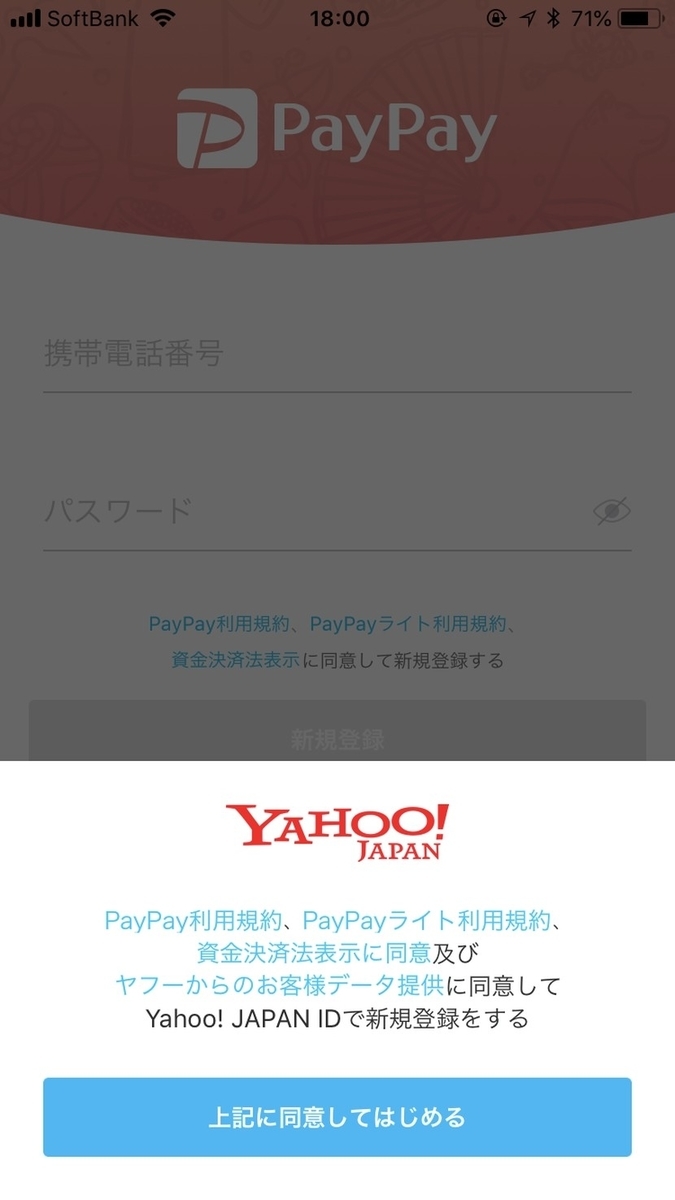
- 「アカウント」をタップ
- 「外部サービス連携」をタップ
- 「Yahoo! JAPAN ID」をタップ
- 「上記に同意して連携する」をタップ。Yahoo! JAPAN IDでログインしたら連携完了です。
ソフトバンク・ワイモバイルと連携する


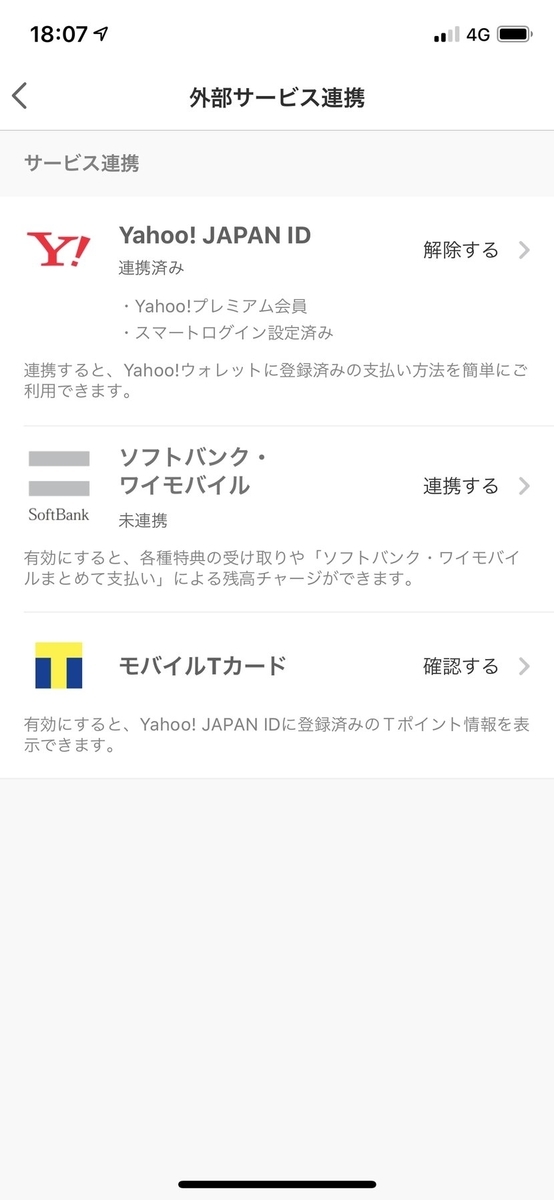
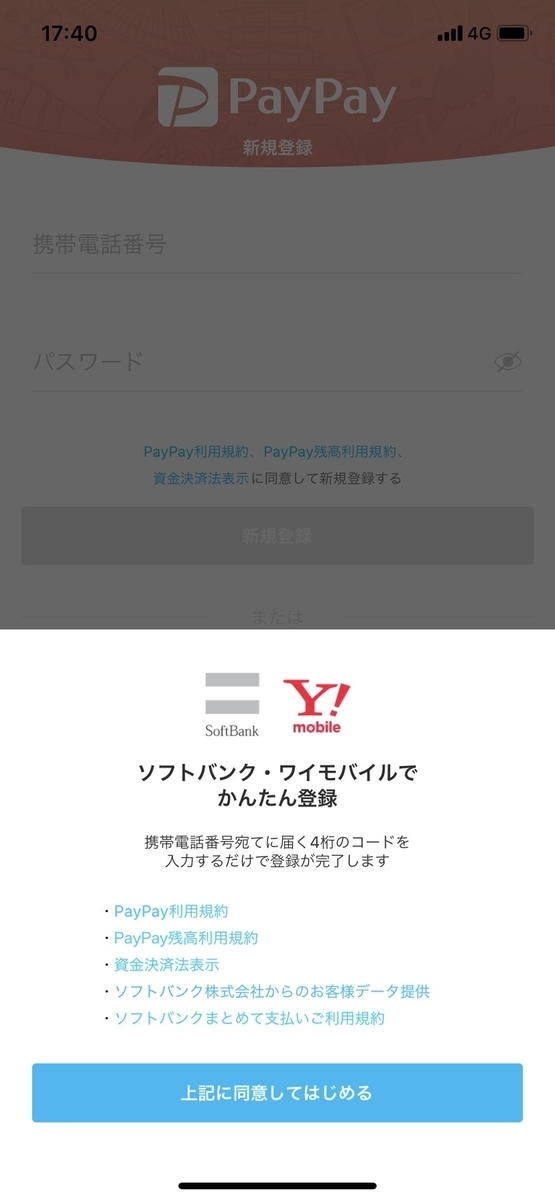
- 「アカウント」をタップ
- 「外部サービス連携」をタップ
- 「ソフトバンク・ワイモバイル」をタップ
- 規約を確認して、「上記に同意して連携する」をタップ。
「PayPay ID」を設定する
アカウントごとに設定できる固有のIDです。友だちにPayPay残高を送ってもらう際に、携帯電話番号を教えずに利用できますよ。


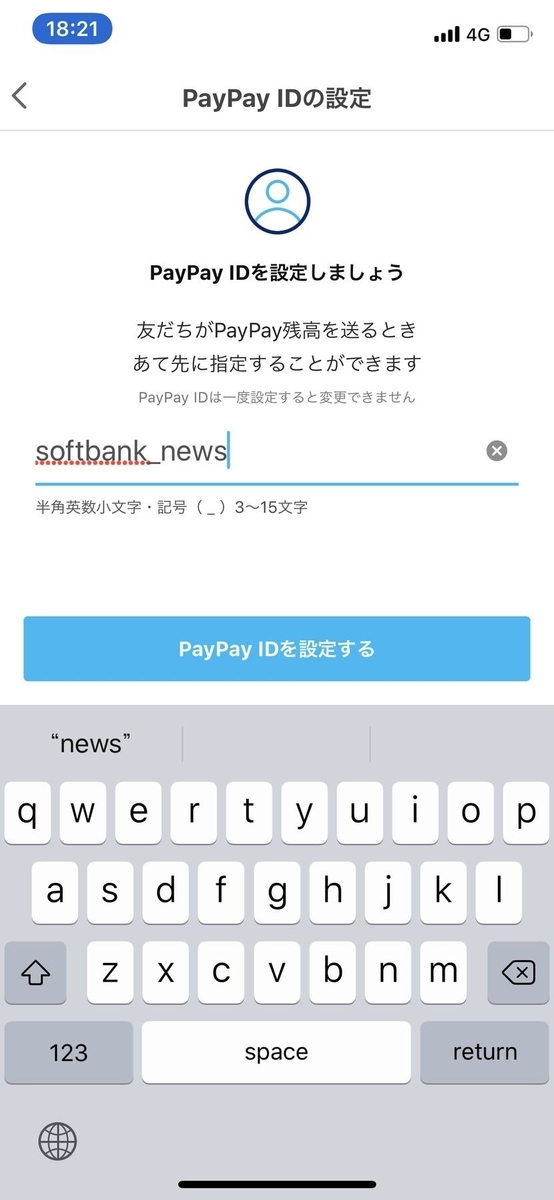
- 「アカウント」をタップ
- 「PayPay ID(未設定)」をタップ
- 任意のIDを入力したら、「PayPay IDを設定する」をタップ。
③ お店で使ってみよう
スキャン支払い

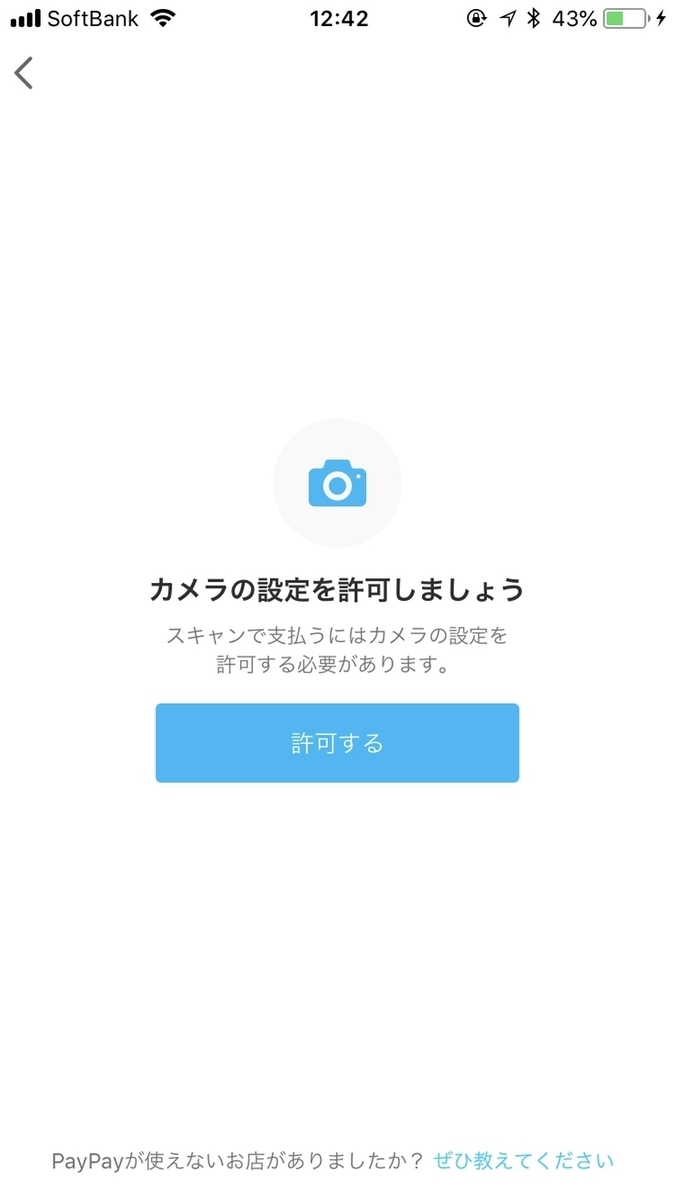
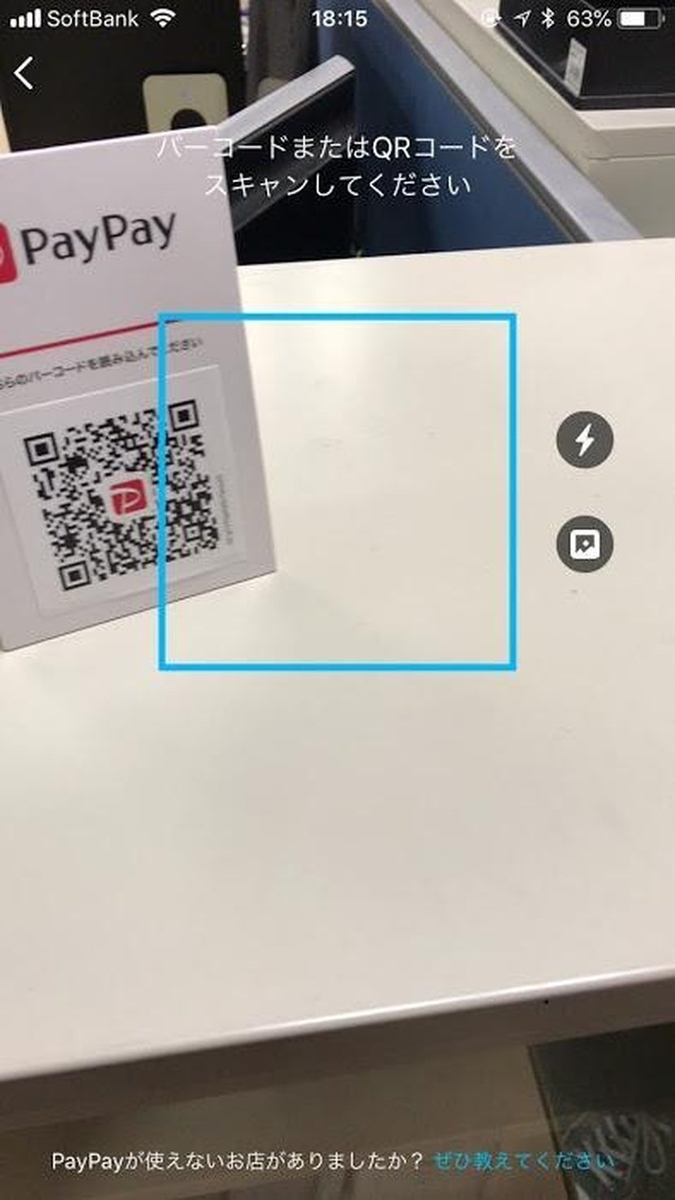
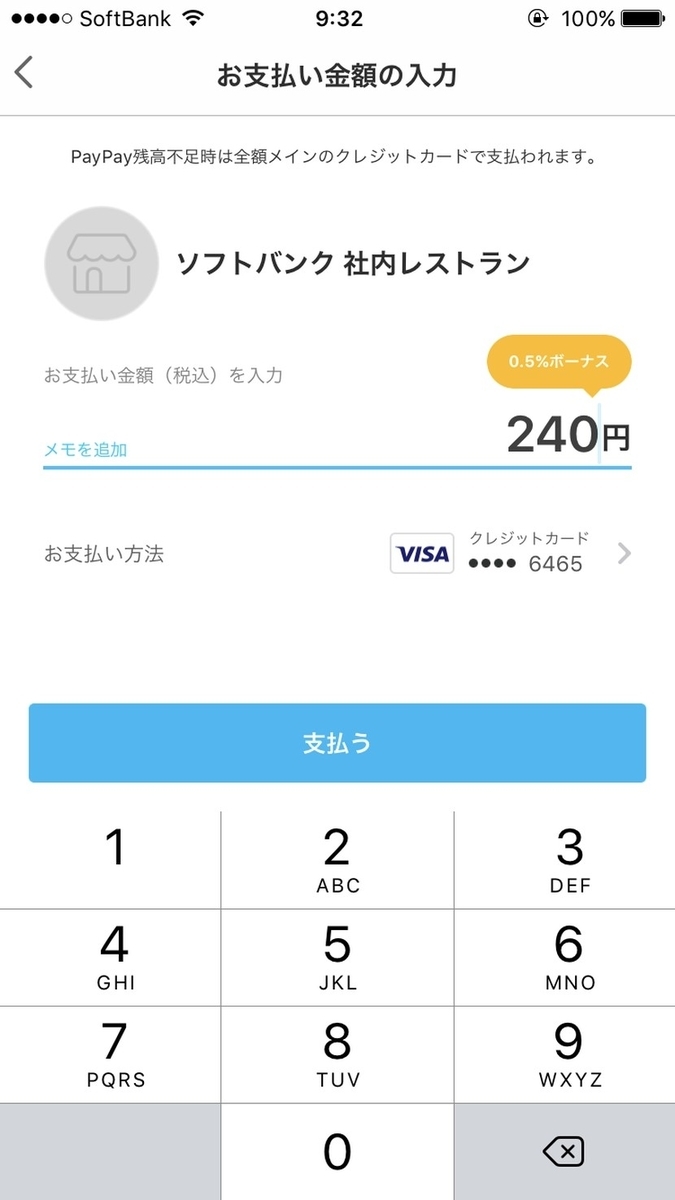

- 「スキャン支払い」をタップ
- 「許可する」をタップ(初回のみ)
- QRコードを読み込む
- お支払金額を入力しお店の人に見せる。
- 「支払う」をタップして、もう一度お店の人に見せる。
- 支払い完了
Yahoo! JAPANアプリの最新バージョンでもスキャン支払いできるようになりました
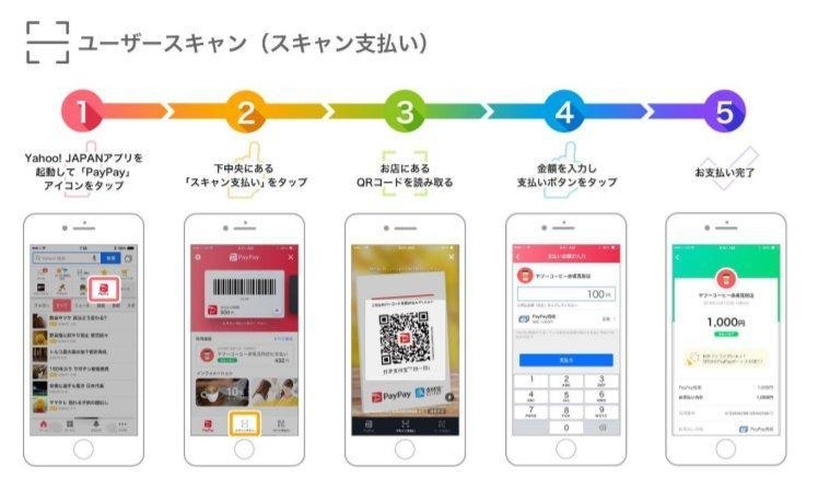
コード支払い

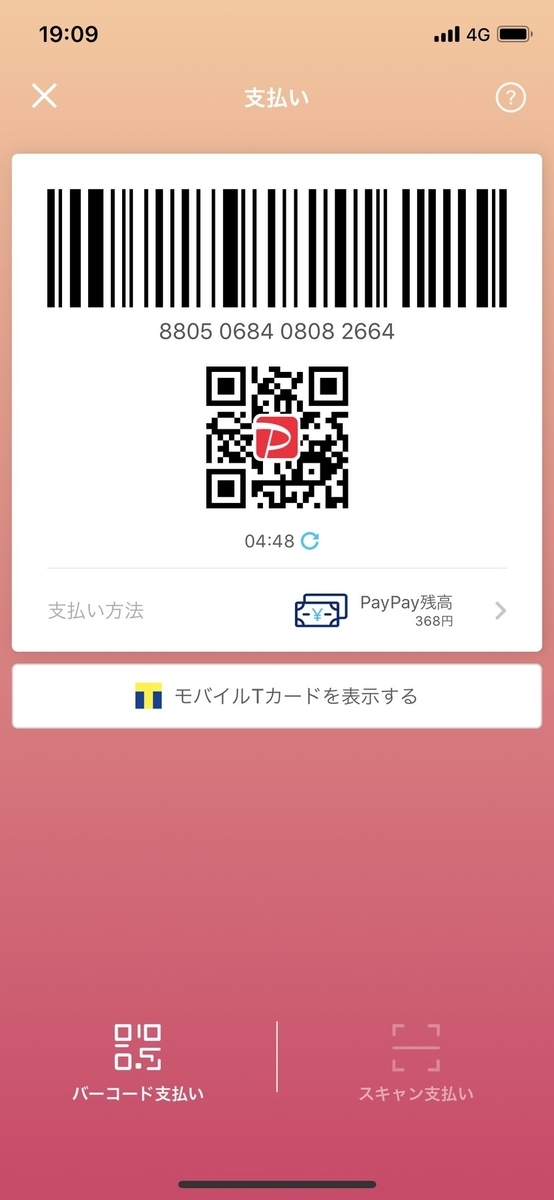
- 「コード支払い」をタップ
- 表示されたバーコードやQRコードを店に読み取ってもらう→支払い完了
Yahoo! JAPANアプリの最新バージョンでも「コード支払い:できるようになりました
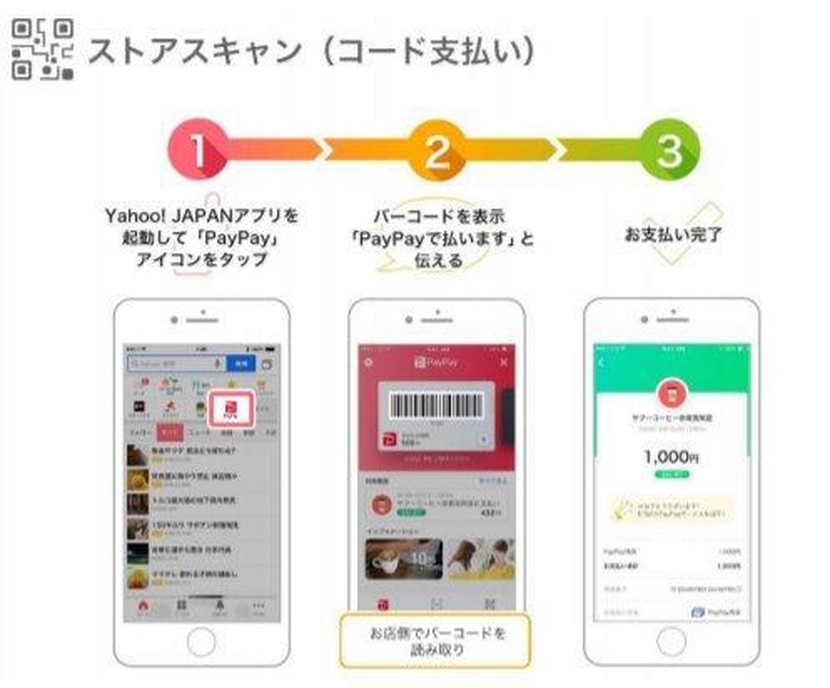
④ 割り勘しよう
参加人数や予算が決まっている場合は、事前に設定しておくと便利。飲み会などの途中で人が増えても人数変更できますよ。
設定

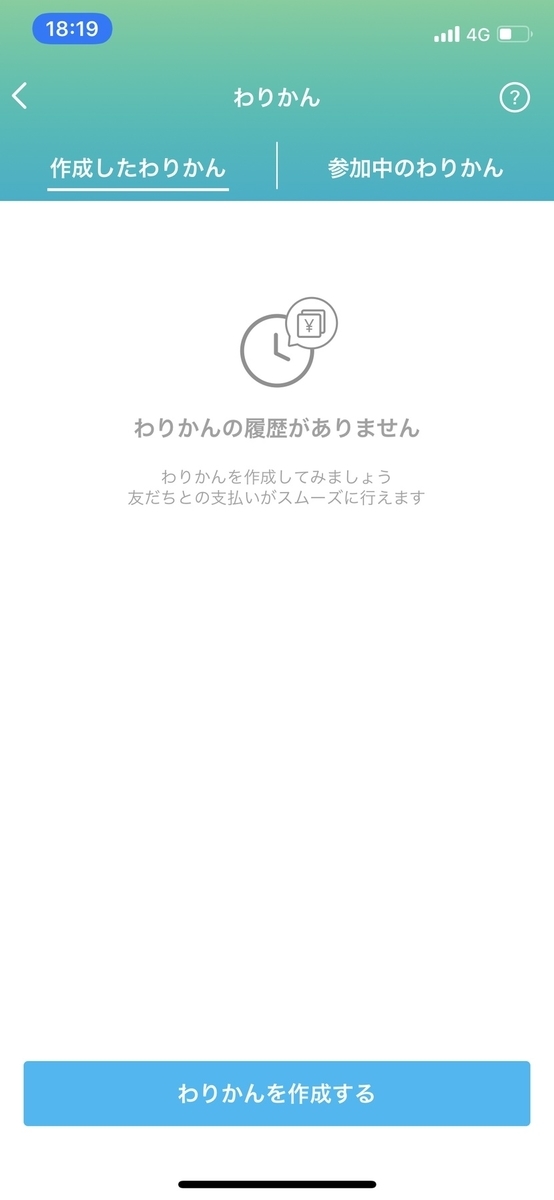
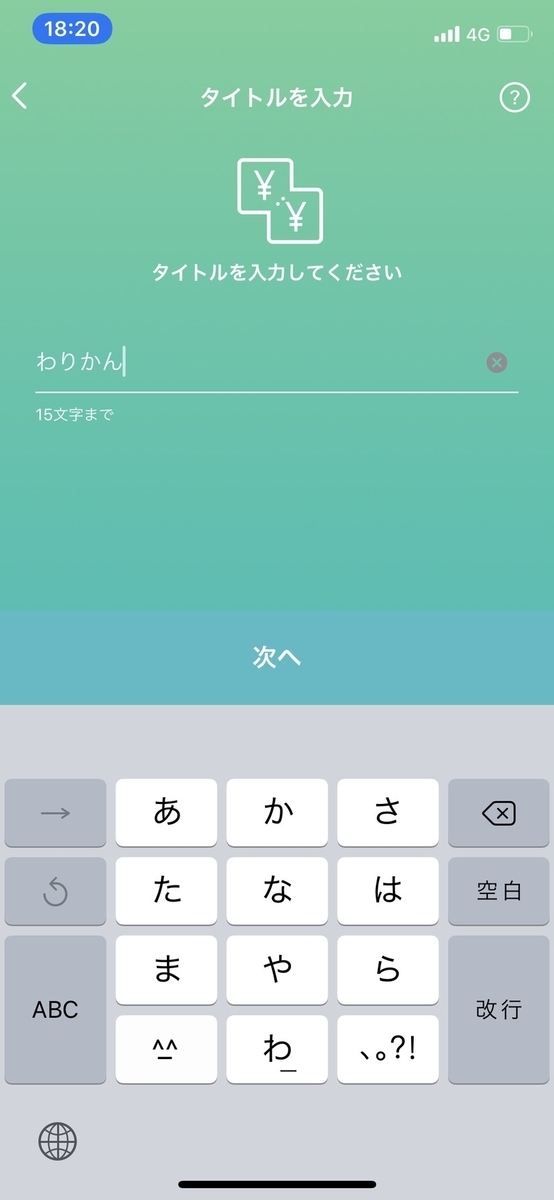

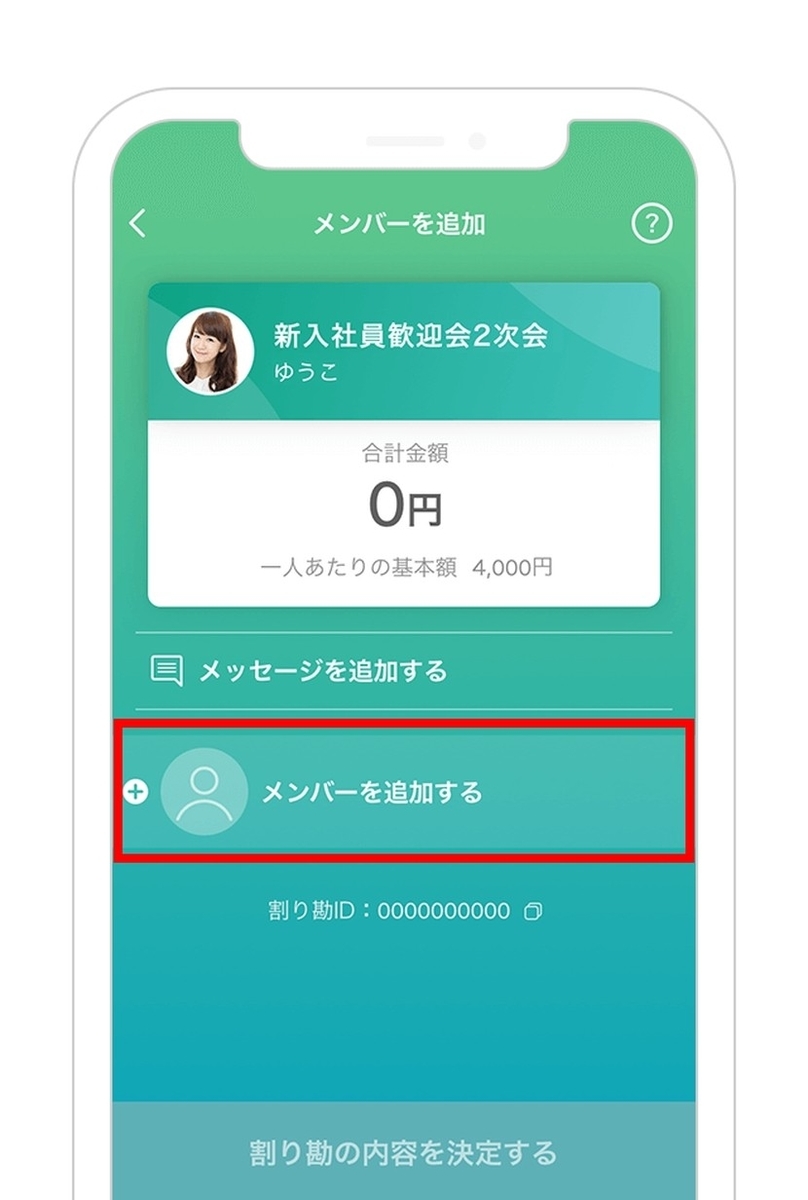

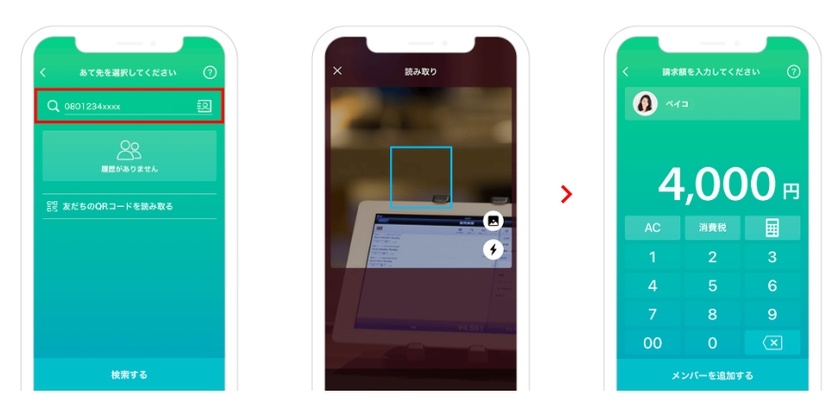
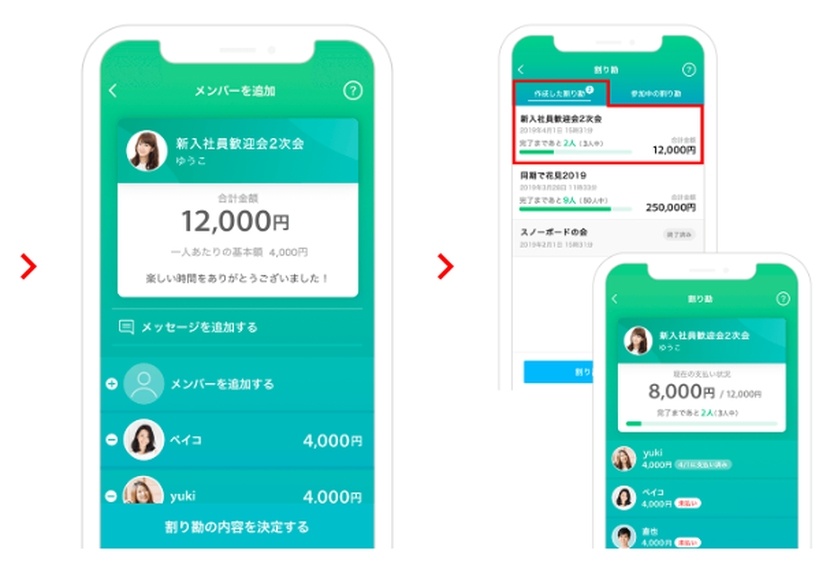
- 1. 「わりかん」をタップ
- 2. 「割り勘を作成する」をタップ
- 3. わりかんのタイトルを入力して、「次へ」をタップ
- 4. 1人あたりの支払い額を入力して、「割り勘を作成する」をタップ(あとで個別に修正できます)
- 5. 参加メンバーを設定するために、「メンバーを追加する」をタップ
- 6. 「PayPay ID・携帯番号で検索する」か「友だちのQRコードを読み取る」のどちらかを選択
- 7-a. 受け取り側の「PayPay ID」か「携帯電話番号」を入力して「検索する」をタップ(「PayPay ID・携帯番号で検索する」の場合)
- 7-b. 追加したいメンバーにQRコード(マイコード)を表示してもらい、それを読み取る(「友だちのQRコードを読み取る」の場合)
- 8. 追加するメンバーの支払い額を調整して、「メンバーを追加する」をタップ
- 9. 1〜8の操作を繰り返してメンバーの設定が終わったら「割り勘の内容を決定する」をタップ※「わりかん」の作成が完了しメンバーに通知が届きます。
- 10. 「作成した割り勘」からそれぞれ作成した割り勘の支払い状況が確認できます
QRコードからわりかんに参加する方法
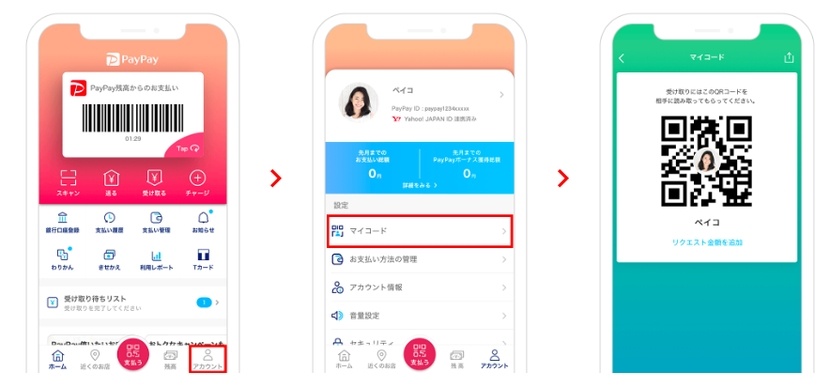
- 「アカウント」をタップ
- 「マイコード」をタップ
- 表示されたマイコード(QRコード)を幹事(わりかんの作成者)に見せてスキャンしてもらう
支払い
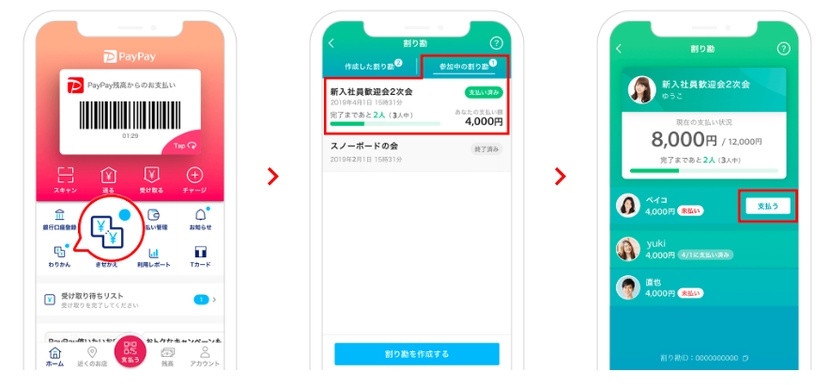

- ホーム画面の「わりかん」に通知アイコンが表示されたら、「わりかん」をタップ
- 「参加中の割り勘」タブから、目的の割り勘を探してタップ
- 自分の名前の欄にある「支払う」をタップ
- 「○○円を支払う」をタップ
- 支払いが完了
動画:わりかんの手順
⑤ クレジット(旧あと払い)しよう
「クレジット(旧あと払い)」機能では、「PayPayカード」に入会するとPayPayで使える機能で、当月に利用した金額を翌月まとめて支払うことができます。
PayPayカードの特典や特長を紹介
「クレジット(旧あと払い)」の設定
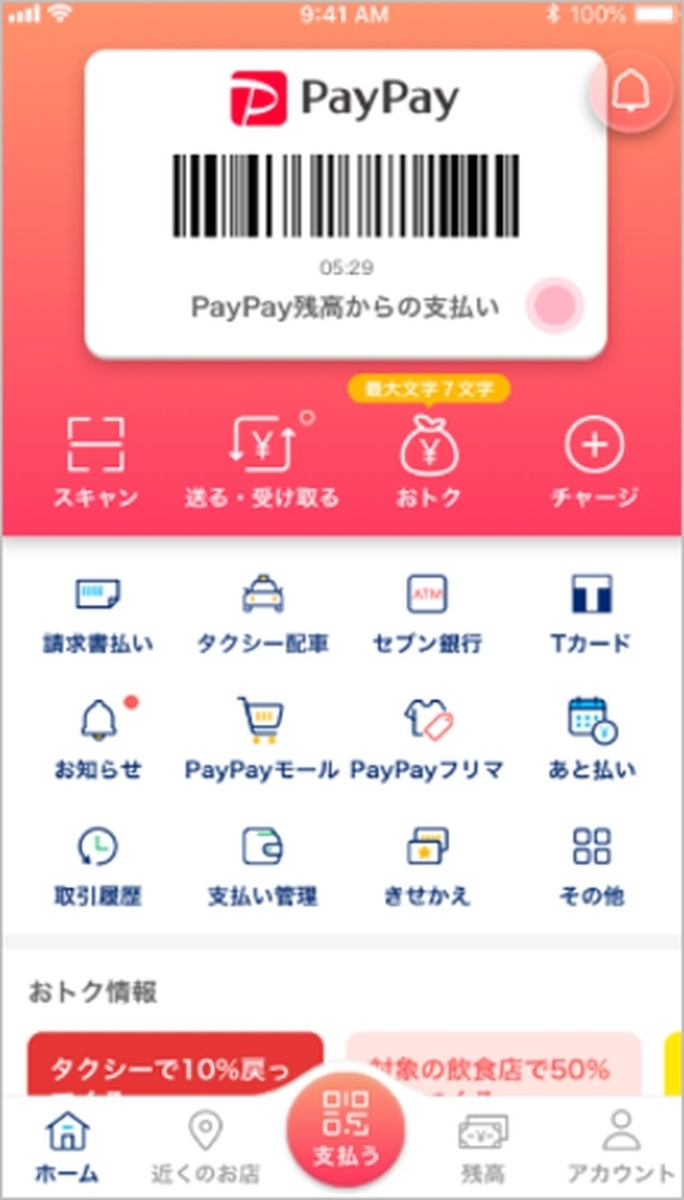
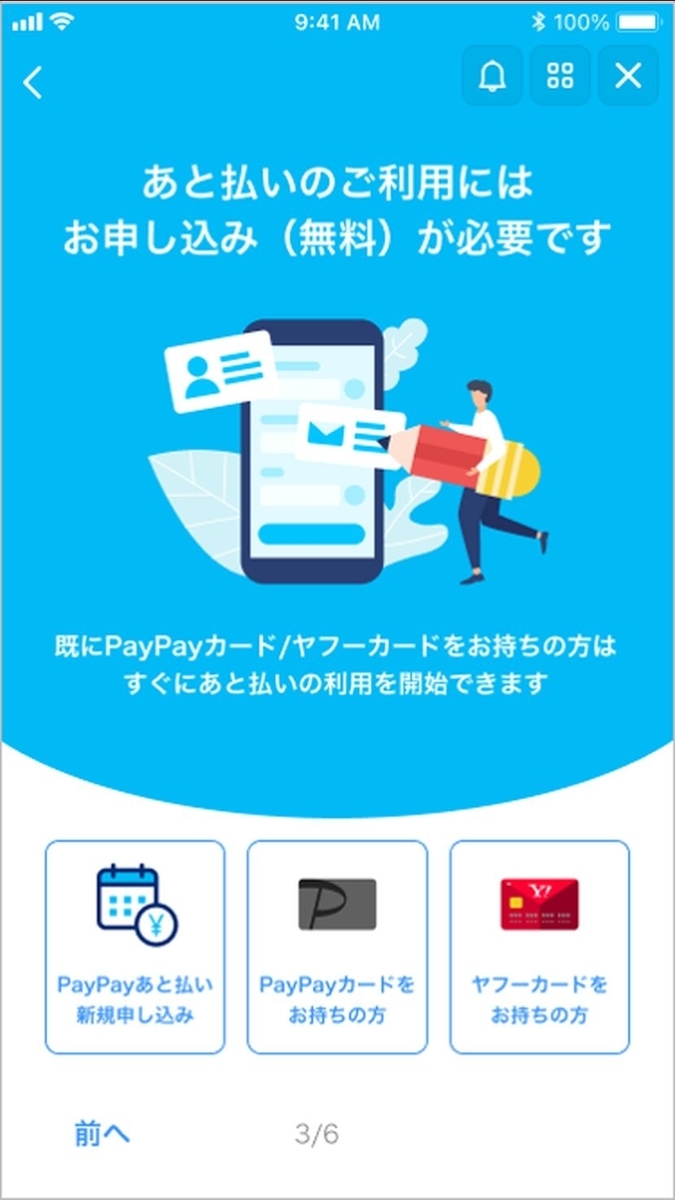
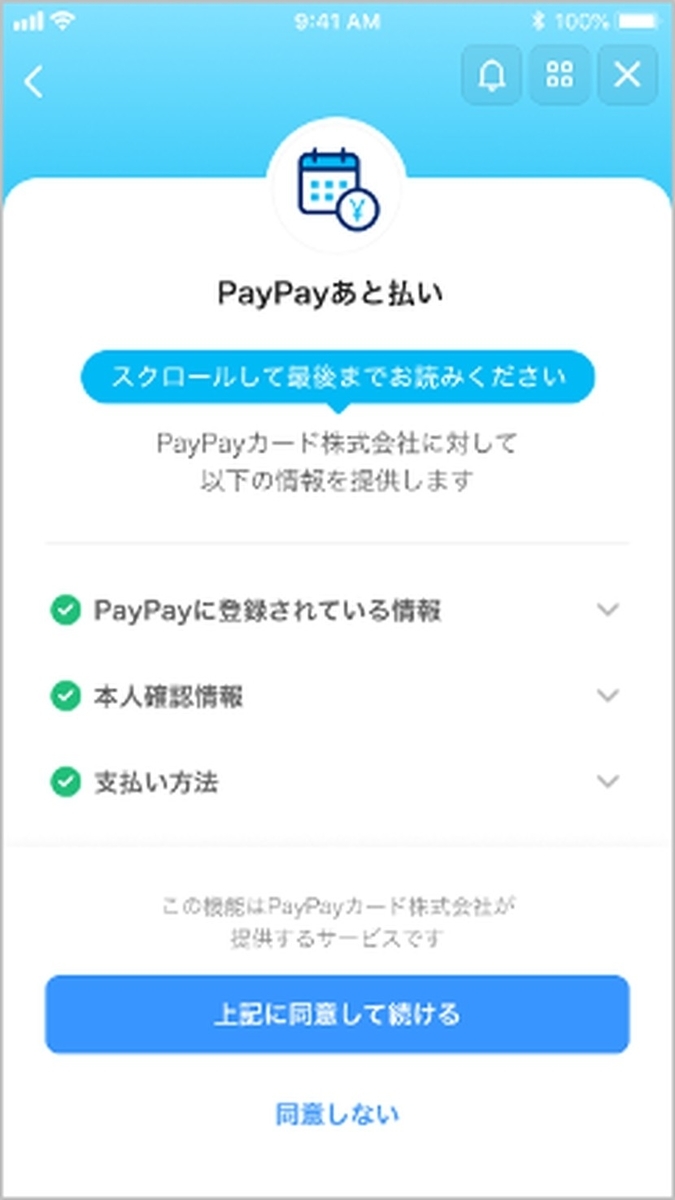
- 「クレジット(旧あと払い)」をタップ
- 「PayPayカードをお持ちの方」をタップ
- 「申し込む」→「上記に同意して続ける」をタップ
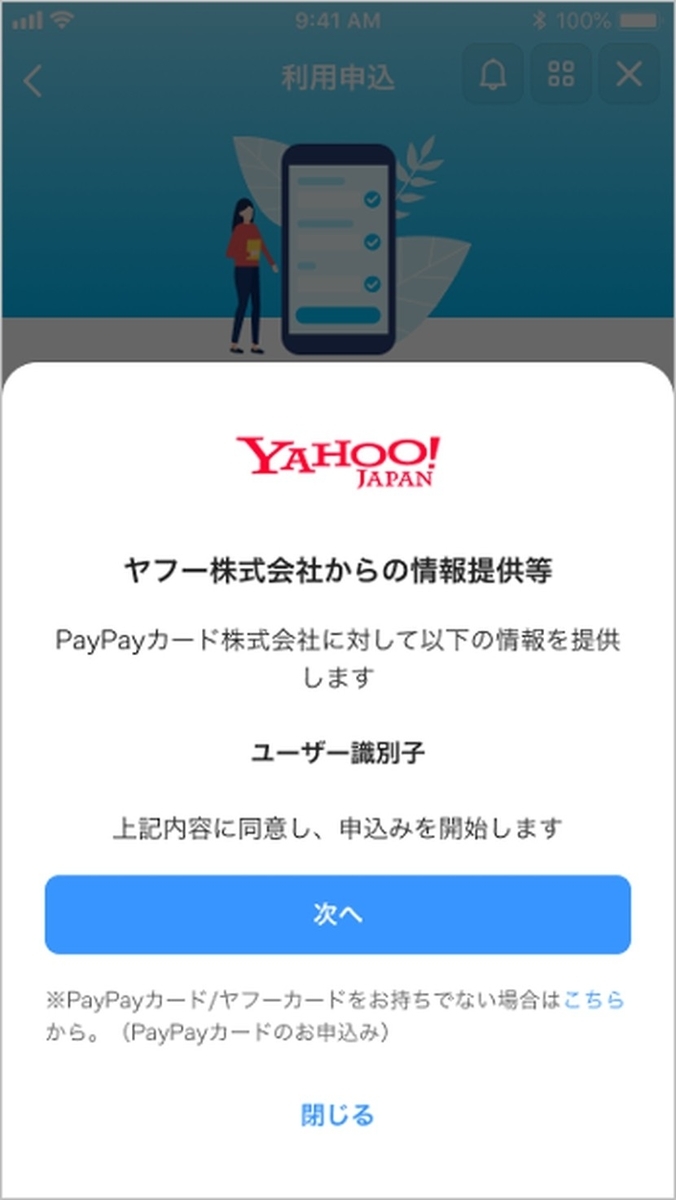

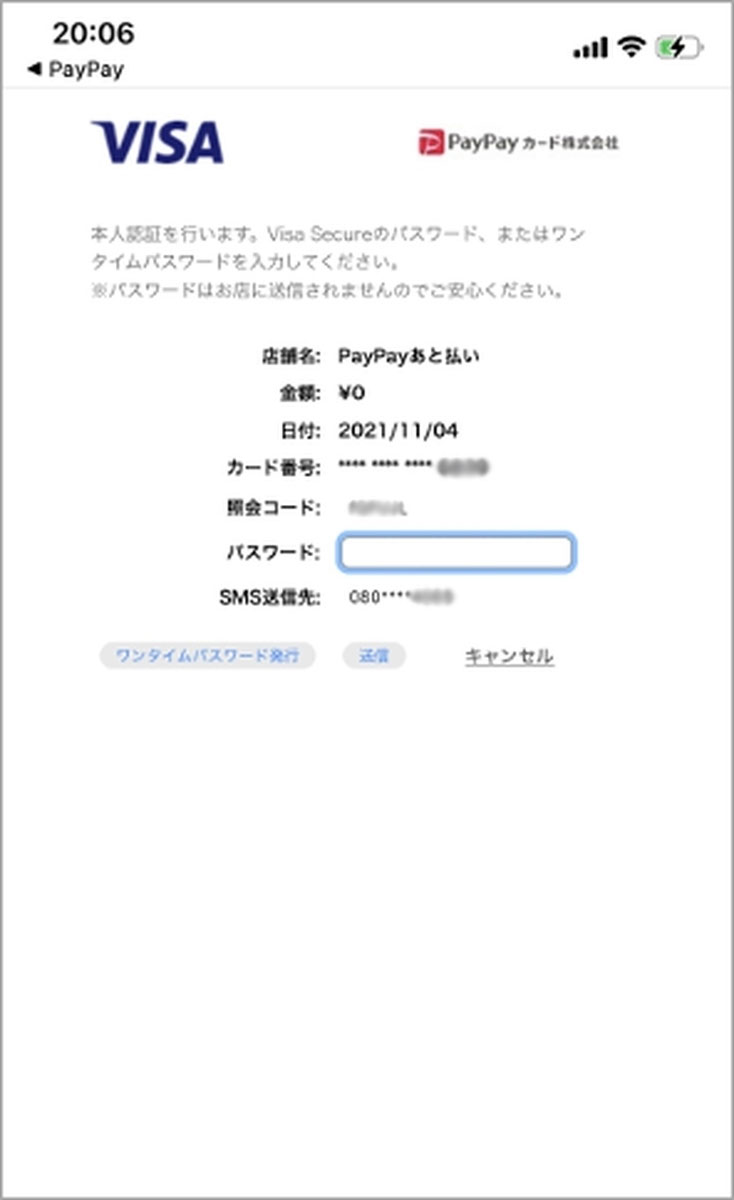
- 4. 「次へ」をタップ
- 5. 本人認証サービスで「送信する」をタップ→登録した電話番号にSMSが送信される
- 6. 3Dセキュア画面で、「受信したSMS内のコード」を入力

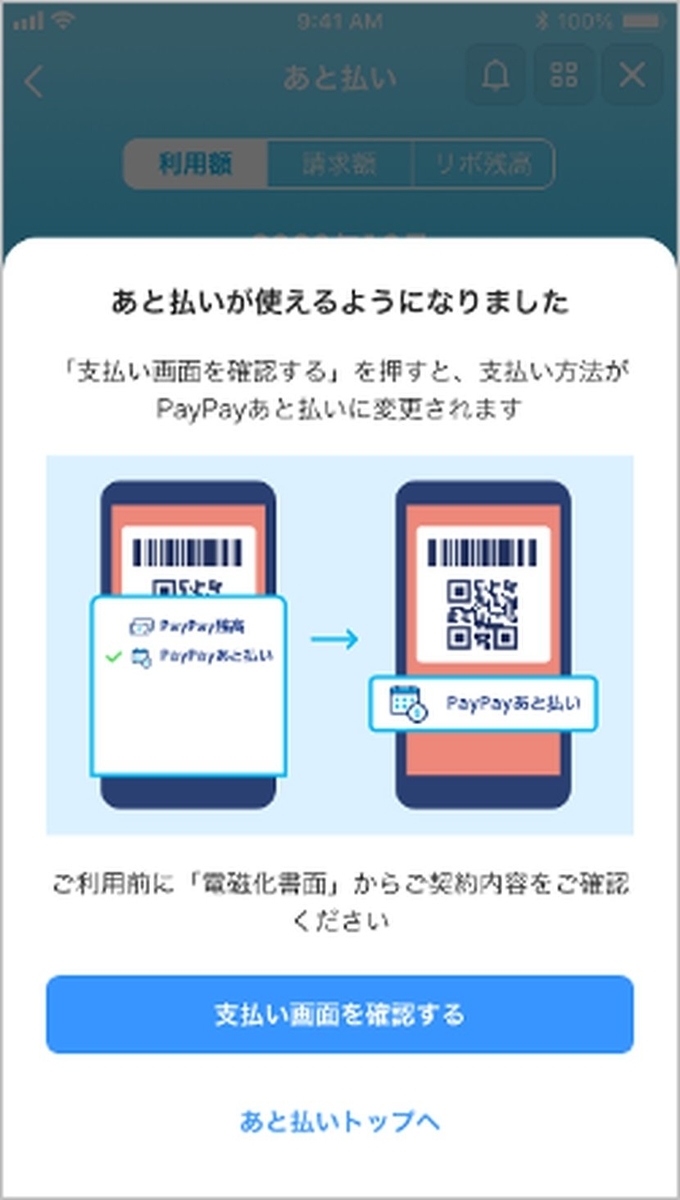
- 7. 申し込み内容の確認画面で「クレジット(旧あと払い)の利用を開始する」をタップ
- 8. 「クレジット(旧あと払い)」の設定完了!
支払いの際には、「支払う」ボタンから表示される支払い画面から、「PayPay(クレジット)※旧あと払い」「PayPayカード」を選んでくださいね。
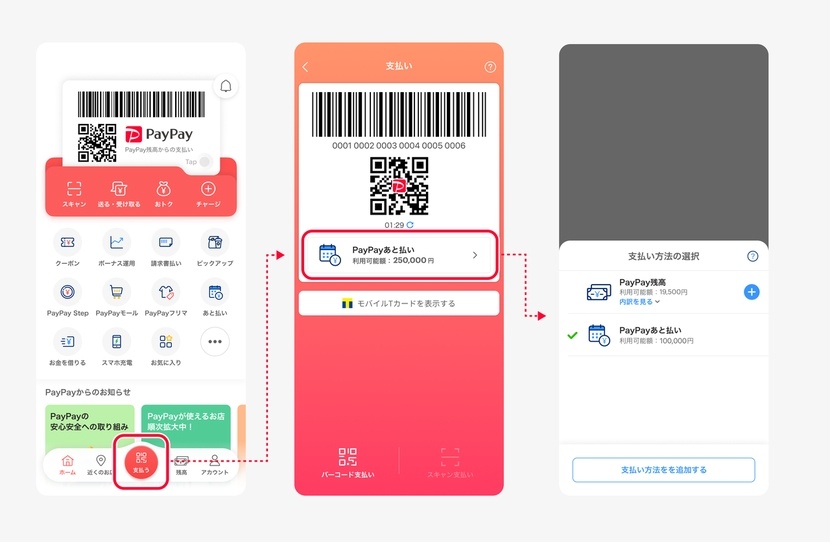
(おまけ①)「PayPay♪」の音量を調整しよう

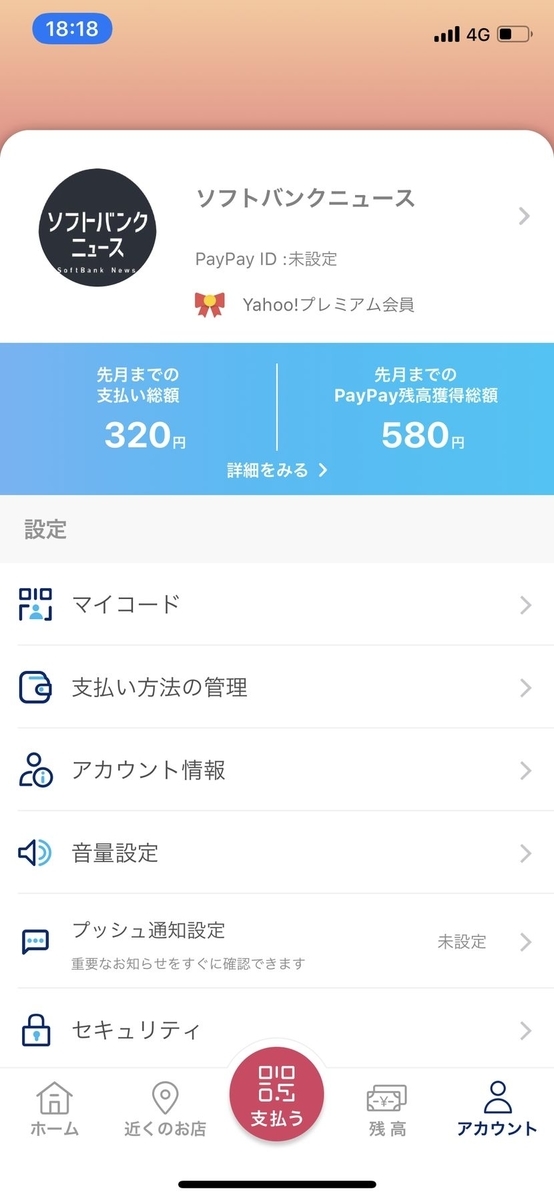
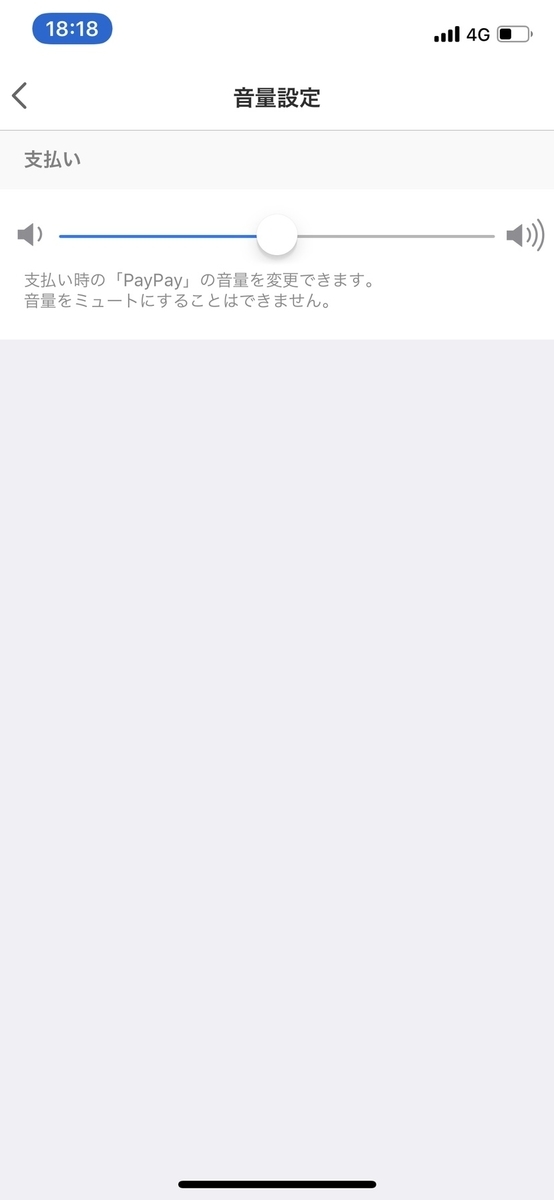
- 「アカウント」をタップ
- 「音量設定」をタップ
- 決済時の音量を調節(初期設定は真ん中)
(おまけ②)お店を探そう(MAP)


- 「近くのお店」をタップ※位置情報の連携をオンにしてください
- 現在の位置情報を元にPayPay使用可能なお店が探せます
(おまけ③)カードのデザインをきせかえしよう

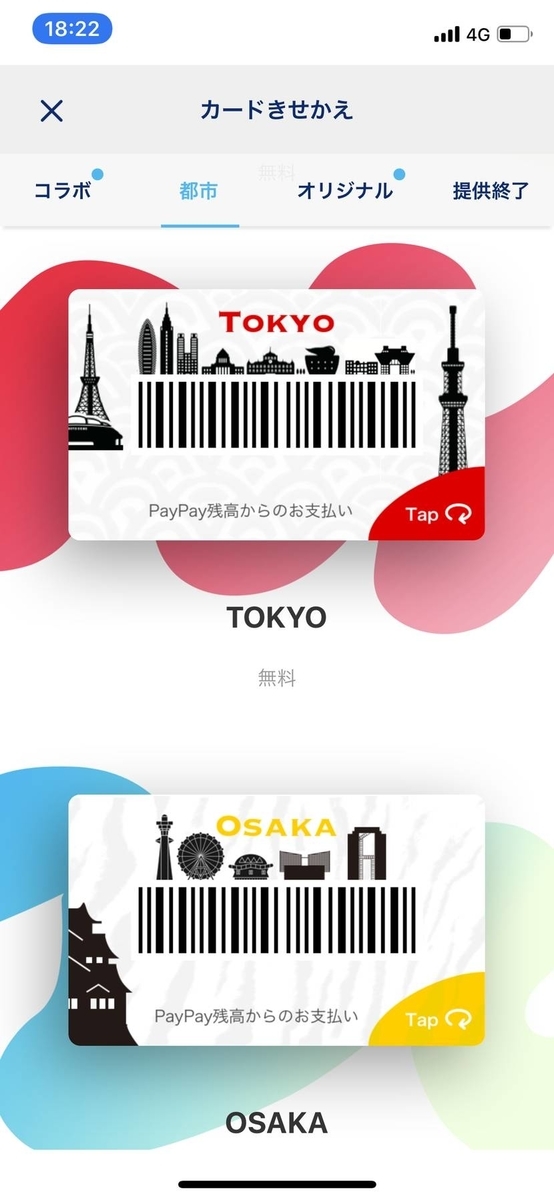
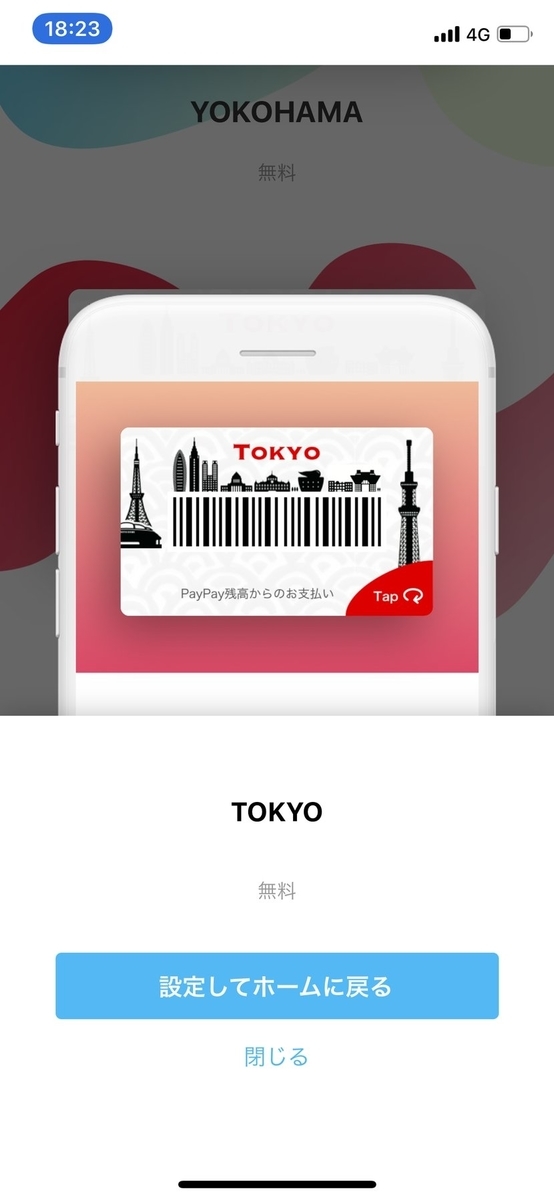
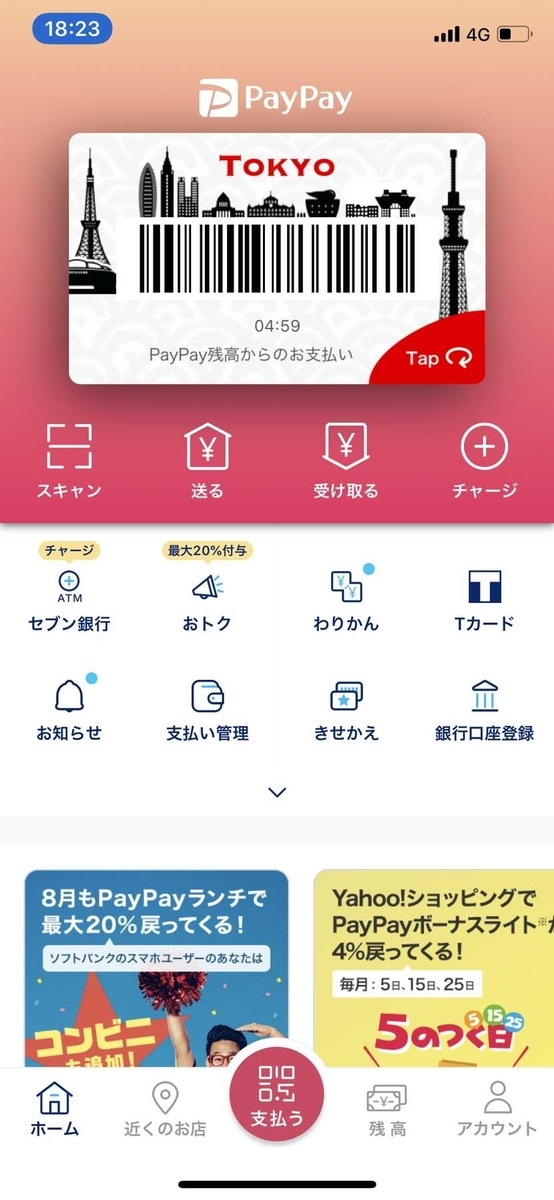
- 「きせかえ」をタップ
- 好きなデザインを選ぶ
- 「設定してホームに戻る」をタップ
- きせかえ完了!
「PayPay」でスマートなスマホ生活を過ごしてくださいね!
スマホ決済が気になったら「PayPay」を使ってみよう

お支払いはスマホ一つでスマートに完了。最短1分で始められ、毎回の利用時にはお支払い金額の0.5%相当のPayPayボーナスがもらえます。Yahoo! JAPANアプリの最新バージョンでもPayPayの「スキャン支払い」「コード支払い」が使えるので、ぜひためしてみてくださいね。
(掲載日:2018年11月27日、更新日:2022年3月1日、2023年8月1日)
文:ソフトバンクニュース編集部
監修:PayPay株式会社