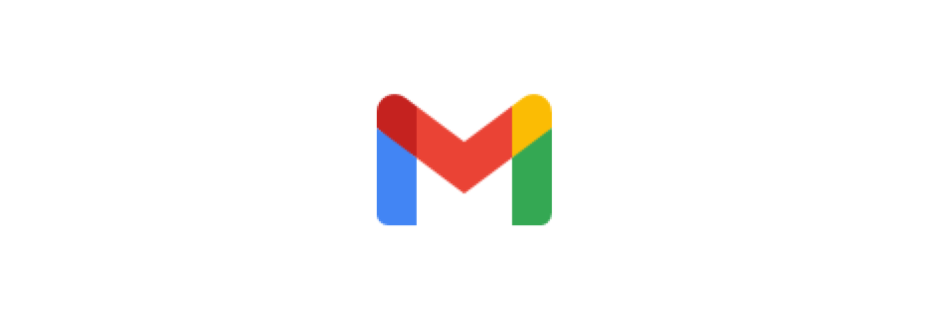フォーム読み込み中
こんにちわ
突然ですが、みなさまGmailを便利に使うためにどのような設定変更をされていますでしょうか?
この記事を読んで頂いている方の中には、すでにGmail使っているよという方もいらっしゃれば、これからGmailを本格的に使うようになる方もいらっしゃると思います。
また、すでに使っていらっしゃる方でもデフォルトのままという方や、カスタマイズを楽しまれている方もいらっしゃると思います。
実は私、通りすがりに他の方のちょっとこだわりを感じるGmailの画面が目に入ってしまった時などは、どういう設定をされているのか気になって仕方がありません。
その中で、今回は実際に私が設定している内容のうちこれはオススメ!、新しい端末などでアクセスする時には必ず最初にやる設定でこれをやってからじゃないと落ち着かないというものを紹介したいと思います。
今回ご紹介する内容のどれか一つでもみなさまのGmailライフのお役に立てば幸いです。
- ちょっと便利な Gmail のおすすめ設定を紹介します
- 初級者向けの記事です
おすすめ設定1:メール閲覧ウィンドウの追加
受信 → 閲覧ウィンドウ:閲覧ウィンドウを有効化する を オン ※クイック設定の閲覧ウィンドウも同じです。
デフォルトのUIですとメールを開いて、リストに戻りを繰り返すのがいちいち面倒ですよね。
私自身が元々Outlookを使っていたということもあるのですが、デフォルトの操作感だと使いづらいというのは正直なところ感じています。
そこで、メールのプレビューの設定をするのがおすすめです。
この設定をすると、画面が分割され本文を表示する画面が追加されます。
個人的には垂直分割だと横幅が狭い分件名等の文字が切れてしまいやすくなるので、水平分割がお気に入りです
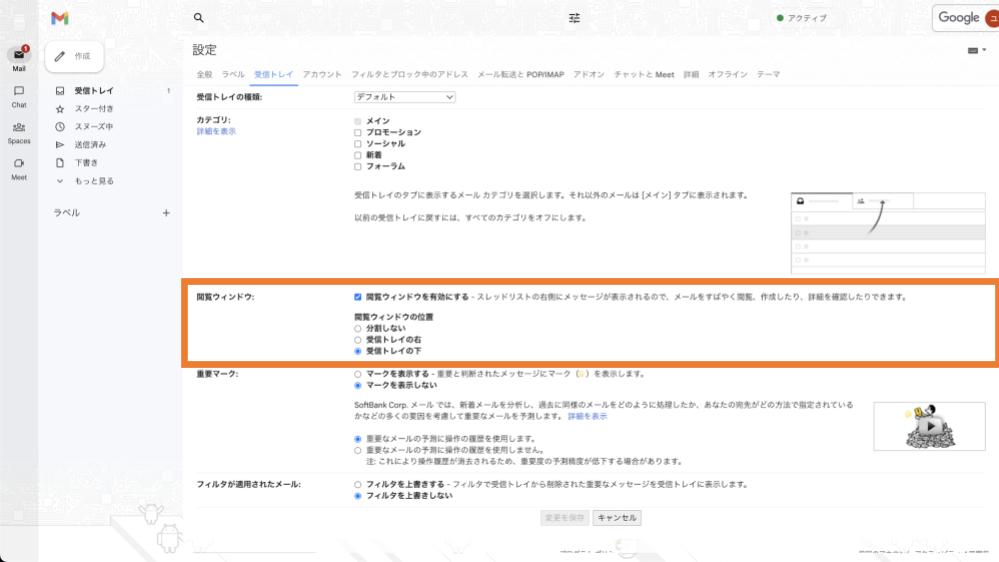
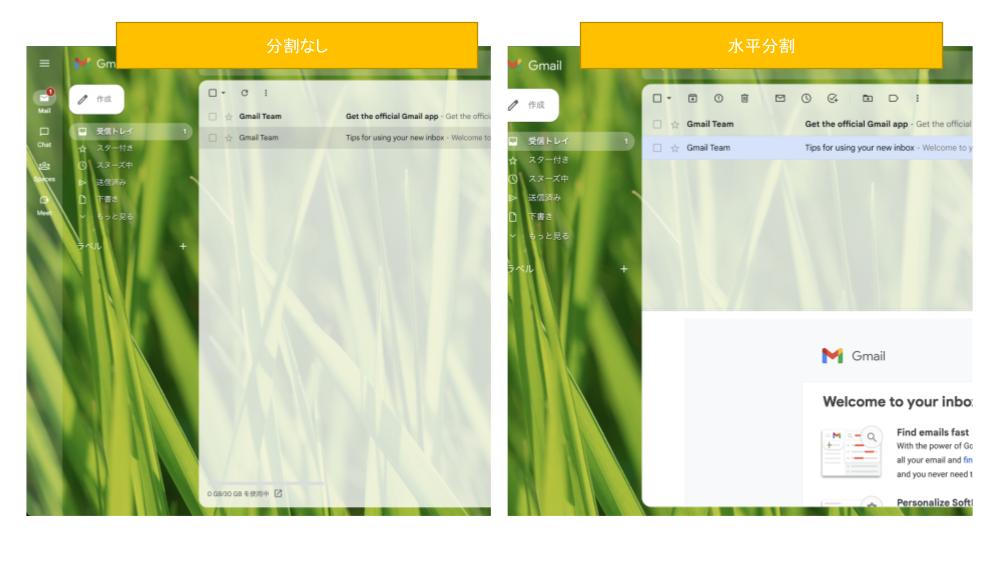
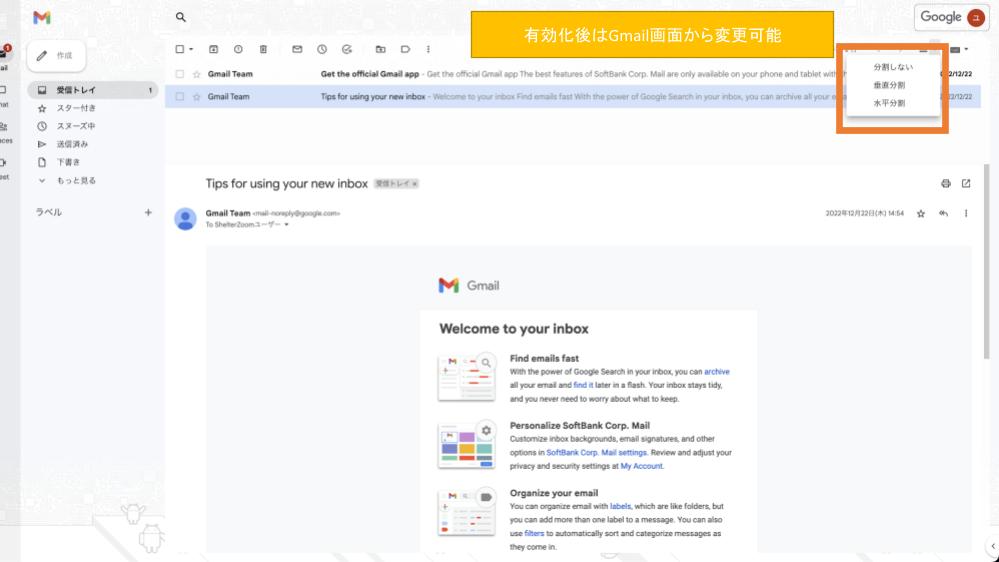
おすすめ設定2:送信取り消し
全般 → 送信取り消し → 30秒
送信ボタンを押した後、今のやっぱり無し! としたいことってありますよね?
気づいた時にはもう手遅れ・・・、こんなことにならないようにまずは無償で始められる誤送信対策としても有効なのでオススメです。
5秒から選択できますが最大長の30秒にしておくのが良いと思います。
この設定を行うと、送信ボタンを押した後指定秒の間は元に戻すことができます。
注意点は画面を切り替えてしまうと取り消しが効きません。

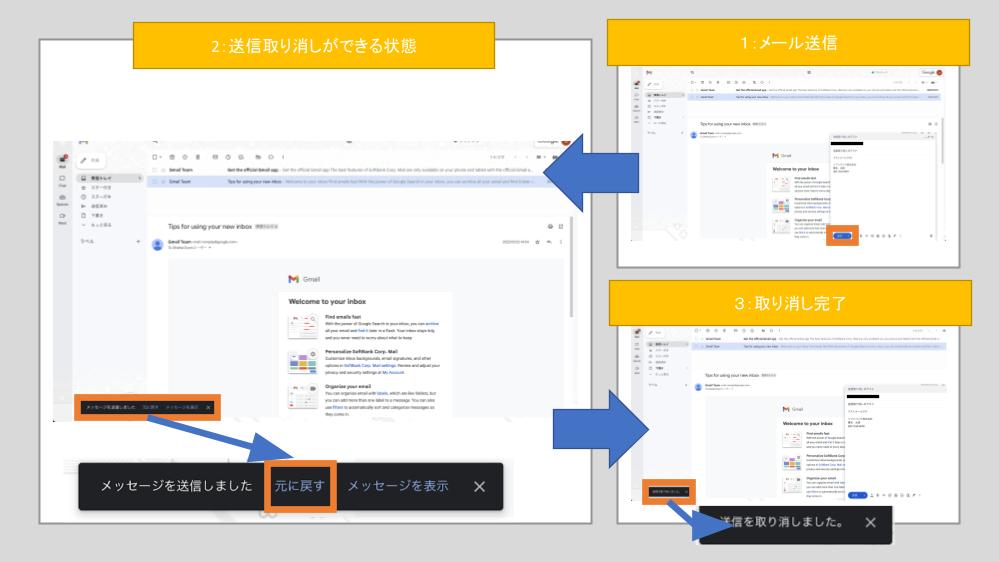
おすすめ設定3:署名の挿入位置の調整
全般 → 署名 → 返信で元のメッセージの前に署名を挿入し、その前の「--」行を削除する。 を有効化
Gmailで返信をした時に、既定の動作だとメールの最後尾(一番下)に署名が追加されてしまいます。通常、メールの返信をする際に元のメールの上に返信文を記述すると思いますが、署名だけは最後尾に追加されてしまい具合が良くありません。
おそらく受け手は署名がついていることすら気づいていないと思います。
そこで、こちらの設定を有効化すると返信文の直下に署名が入ってくれるようになります。
読み手側に対しても署名を探させてしまう手間の削減にもなりますし、デフォルトでもいいのでは?と思うくらいの設定なのですが何故か有効化しないといけない設定になっています。

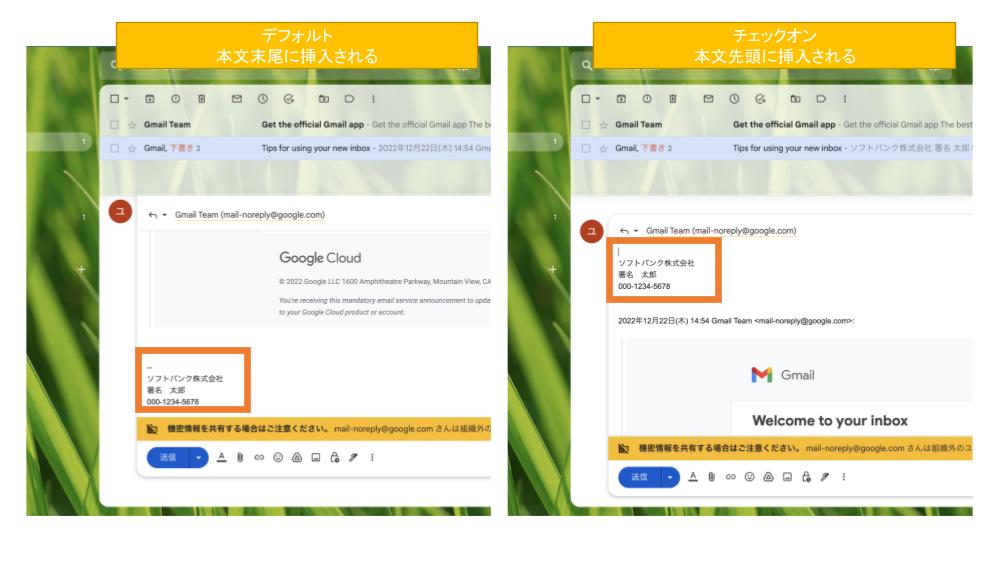
おすすめ設定4:不在通知の返信先
全般 → 不在通知 <自組織> のユーザーにのみ返信する を有効化
こちらは不在通知そのものの設定ではなく不在通知を誰に送るか?という設定になります。
デフォルトでは内部外部関係なく受信したものに対して全て不在通知を返送する設定となっています。これでも良いのですが外部のユーザーからすると不在通知は迷惑となることもあるでしょうし悪意を持った送信者にとっては、不在通知が帰ってきた=存在証明にもなってしまうので、外部への不在通知はオフの方がいいのではと思っています。この設定をすると社内のみに不在通知が戻るようになります。
なお、[連絡先に登録されているユーザーにのみ返信する] と [<ドメイン> のユーザーにのみ返信する] のチェックボックスの両方をオンにした場合、不在通知は両方に登録されているユーザーにのみとなるためご注意ください。
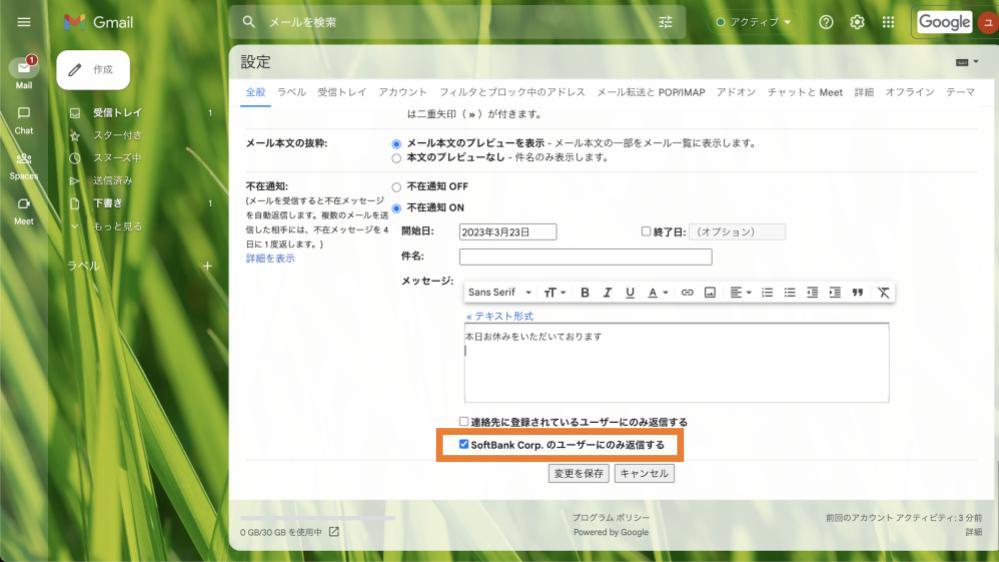
おすすめ設定5:デフォルトの返信動作
全般 → 返信時のデフォルトの動作を「全員に返信」にする
メールを受け取って返信をする時、差出人にのみ返信するケースというのは稀ではないでしょうか?全員に返信することの方が圧倒的に多いと思います。この設定は既定のボタンを「返信」から「全員に返信」に変更してくれるものです。1クリック程度の違いではあるのですがうっかり返信を押してしまって、宛先漏れに後で気がついて再送することになったりということを減らすことができます。
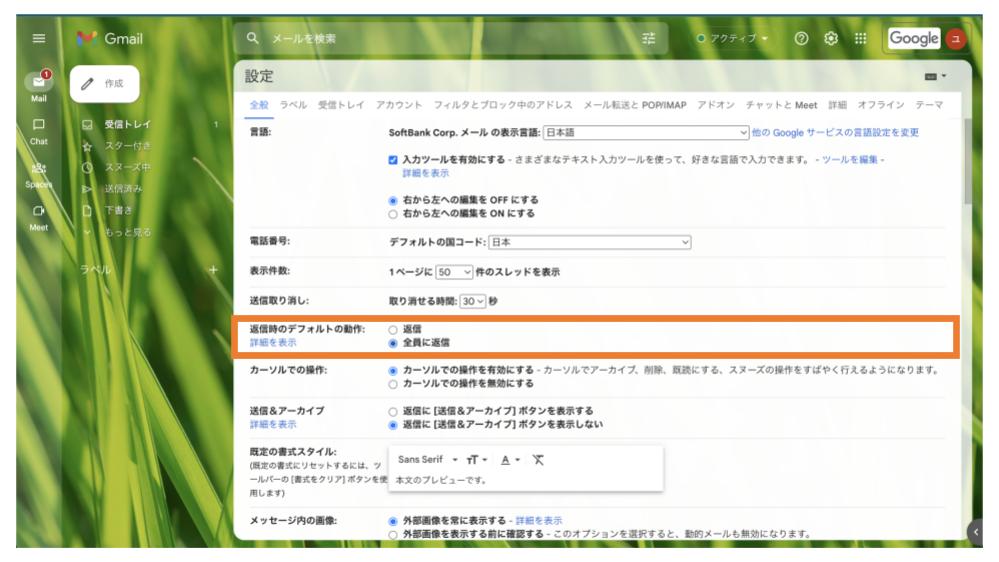
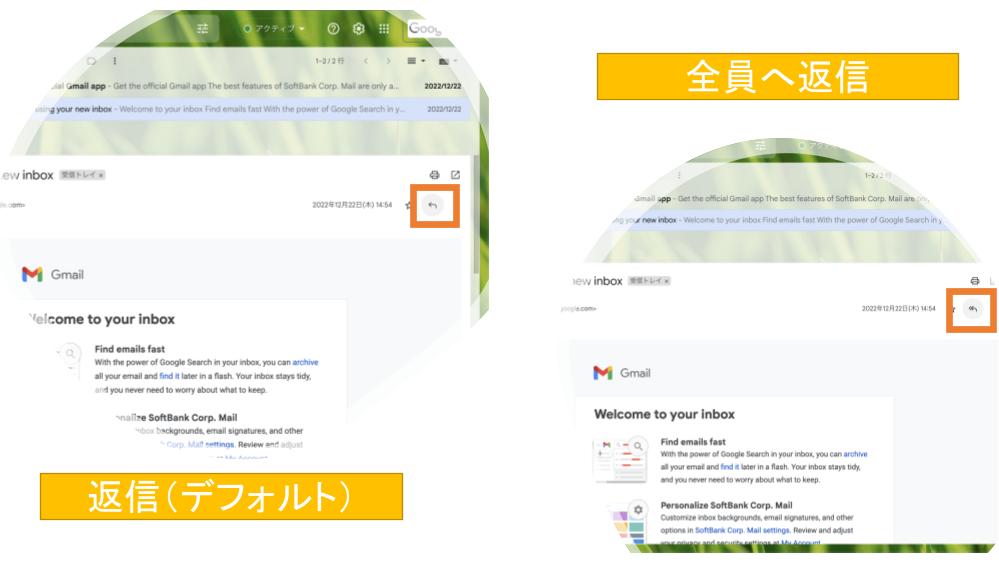
おすすめ設定6:テーマ設定
テーマ設定をランダムに
Gmailの背景固定されてますか?私は毎回同じ背景だと面白くないので、ランダム設定にしています。
この設定をしておくと、気づいたら背景が変わっていてこんなテーマがあったのか!?という新しい発見があり非常に面白いです。気分転換にもなるのでオススメです。
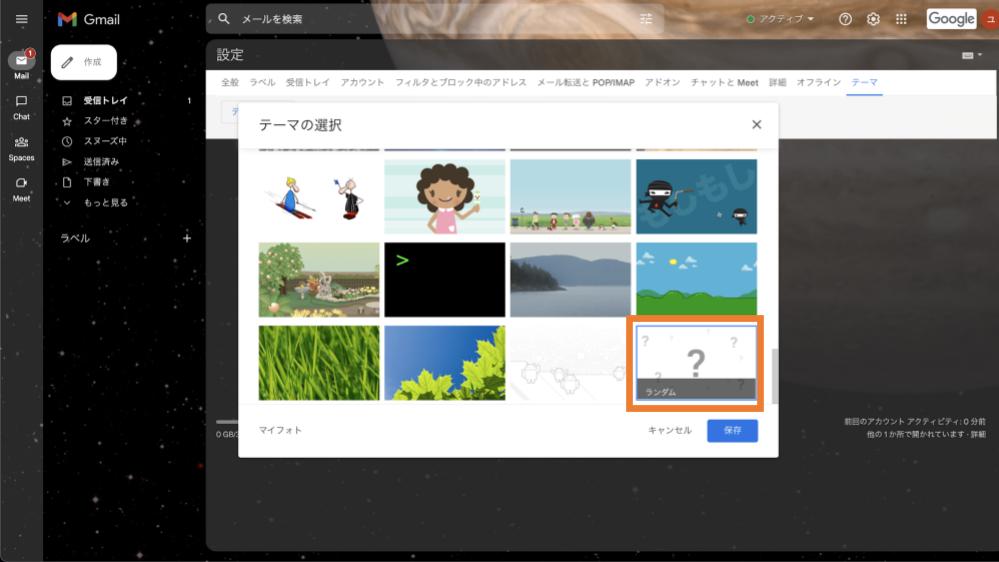
おすすめ設定番外編:Chromeのページサイズ調整
Chromeの設定→デザイン→ ページのズームを80%にする
こちらはGmailの設定ではないため番外としていますが、こちらは絶対最初にやる設定の一つです。
画面の解像度にもよりますが、私の環境ですと100%サイズだと少し字が大きすぎて画面から文字が見切れやすくなったり、変な所で改行されたりという画面の収まりの悪さが若干ストレスに感じます。
タブごとに毎回縮小するのも面倒なので既定のサイズを小さくしてしまいました。
好みにもよりますが既定のサイズを80-90%に縮小するとより多くの文字が表示されるようになり見切れがかなりスッキリします。
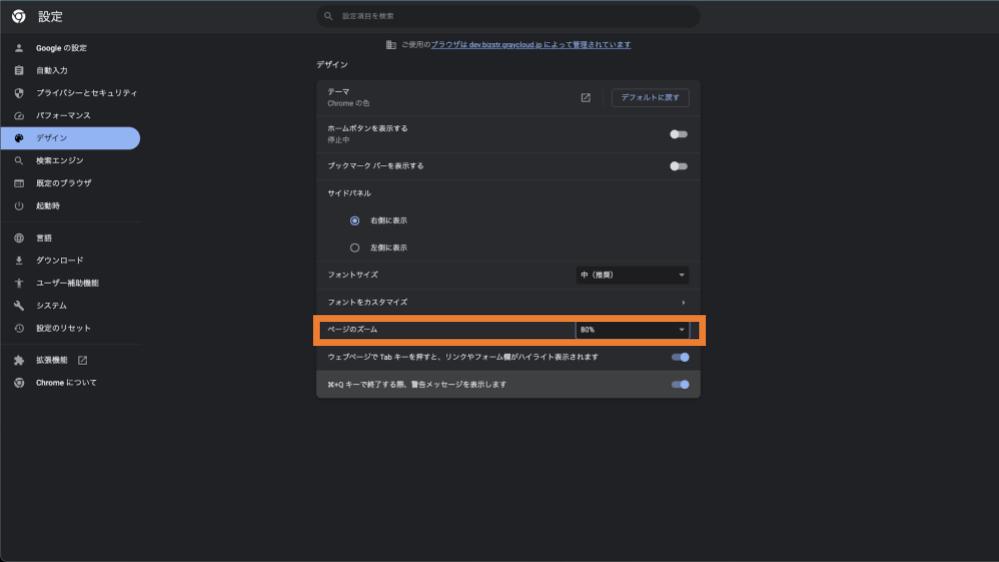
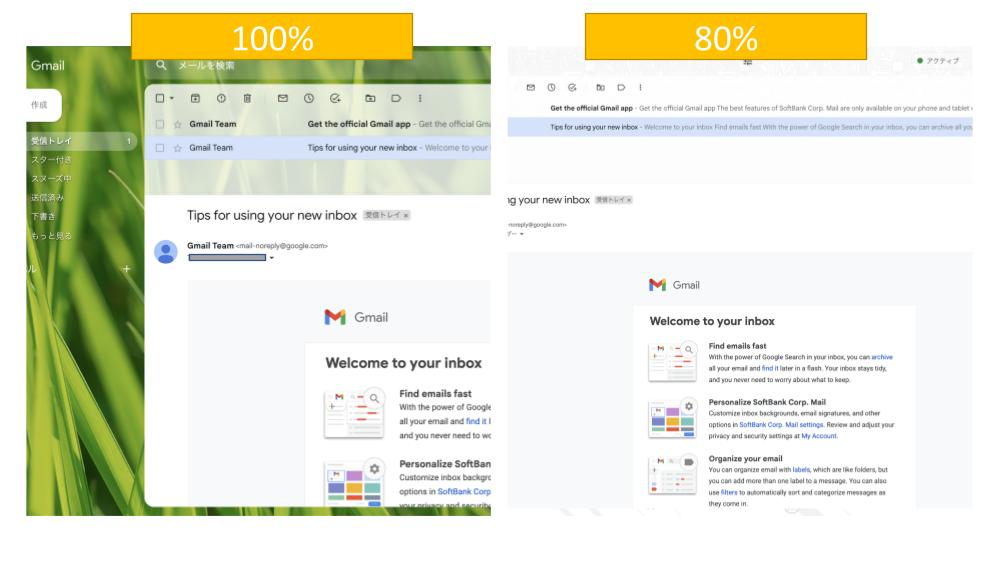
まとめ
今回は実際に私が使っている設定を紹介しました。
すでに知ってるよというものもあったかもしれませんが、一つでも新たな発見があったということでしたら嬉しいです。
みなさまにもお気に入りの設定というのがあると思いますが
もしこういう設定がオススメ!というものもありましたら、Twitter @cloudtechblog までお知らせ下さい。
最後まで読んでいただきありがとうございました。
おすすめの記事
条件に該当するページがございません