フォーム読み込み中
この記事は、ソフトバンクアドベントカレンダー202320日目の記事です。
こんにちは。
今回は「これからLooker Studio を触ってみたい、使っていきたい」という方に向けて、
Looker Studio の始め方、基本操作をご紹介いたします。
【関連ウェビナー】Looker を使って、データドリブン企業としてビジネスを変革
Looker Studioとは?
Looker Studio は、Google が提供する無料のビジネスインテリジェンスツール(以下BIツール)で、Google アカウントを持っていれば誰でも利用することができます。
チャートやグラフ、テーブルなどの視覚化のためのツールも豊富に用意されており、簡単な操作でデータを視覚化して分析することが可能です。加えてLooker Studio には、データセットの操作やフィルタリング、グループ化、ソートなどのデータ処理機能も提供されています。
Looker Studio の始め方
まず、Looker Studio にアクセスするまでの流れをご紹介いたします。
1. Google アカウントにログインします。
2.「Looker Studio: ビジネス分析情報の可視化」のサイトにアクセスします。
3.「使ってみる」をクリックします。
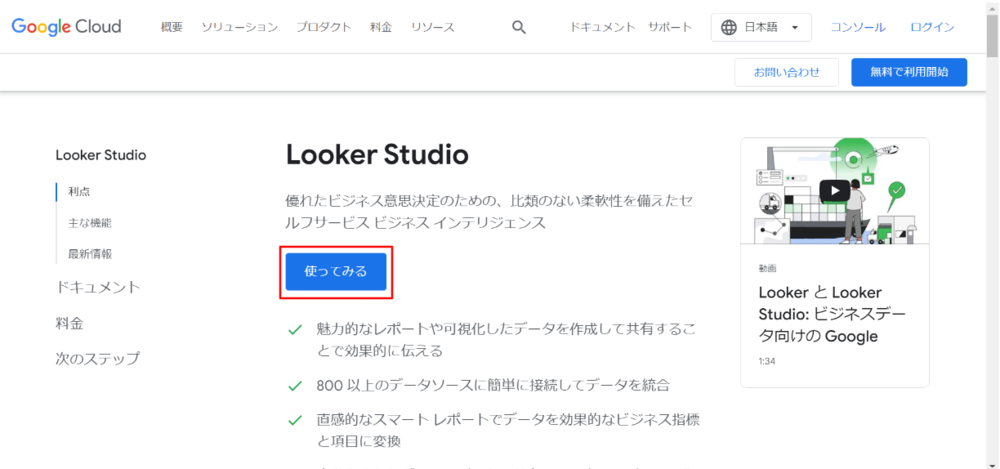
4.以下の画面に移動できればアクセス完了です。
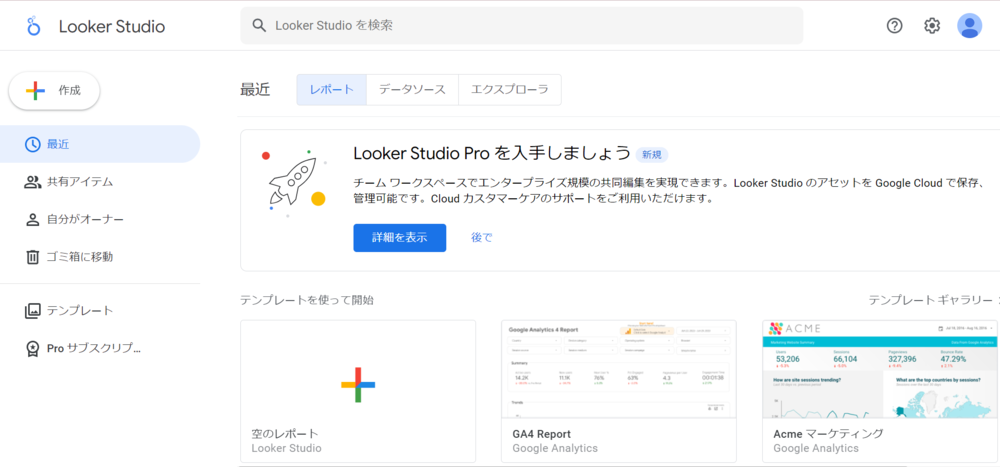
レポートの作成方法
Looker Studio にアクセスできましたら、次はレポートの作成を行います。
Looker Studio でデータの可視化、分析を行う際はレポートの作成が必要不可欠です。
1.画面左上にある「+作成」→「レポート」もしくは、画面中央の「空のレポート」を選択
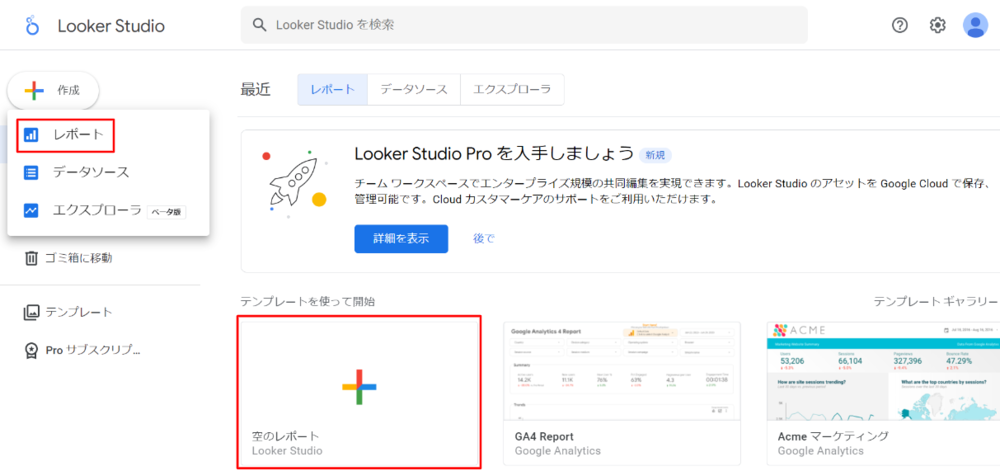
2.初回作成時は以下のポップアップが表示されますので、各項目に入力、チェックを完了させ、アカウントの設定を行ってください。
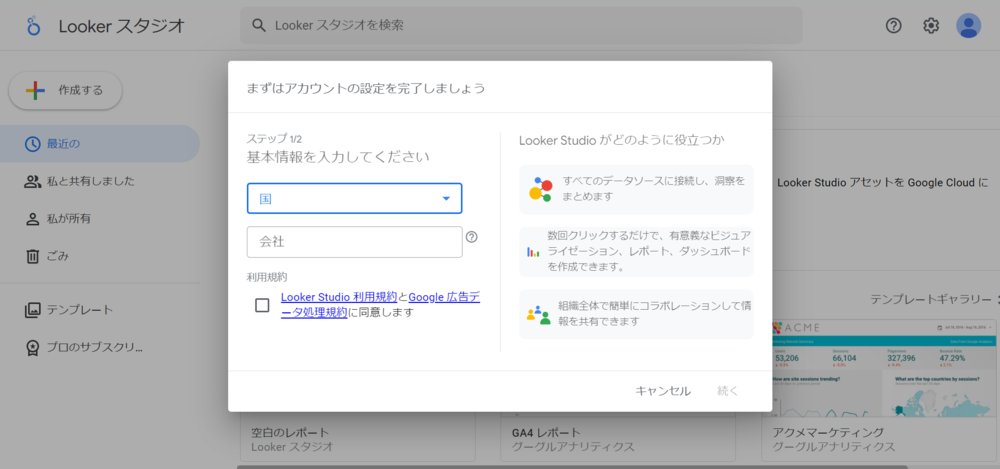
3.アカウントの設定が完了するとレポートに挿入するデータを選択する画面が表示されます。
※データはレポート作成後でも挿入可能です。選択しない場合は右上の「×」をクリックしてください。
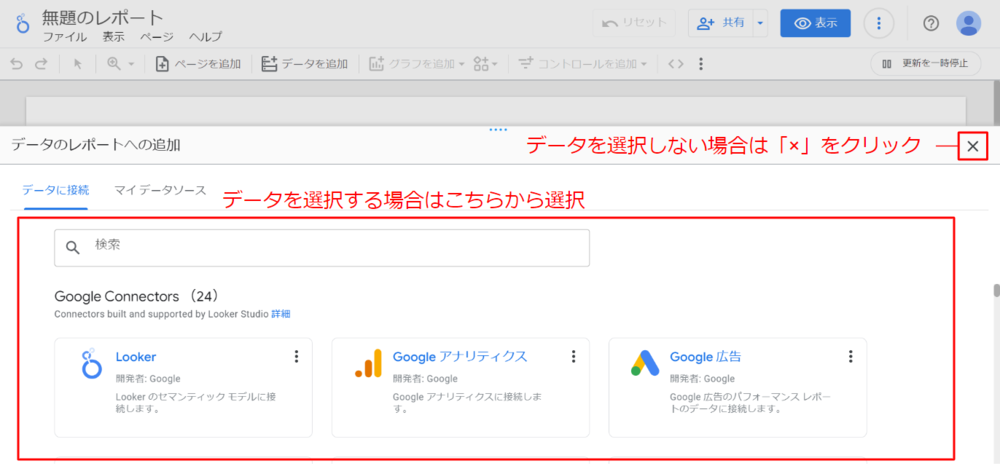
4.以下の画面になりましたら、レポート作成が完了です。
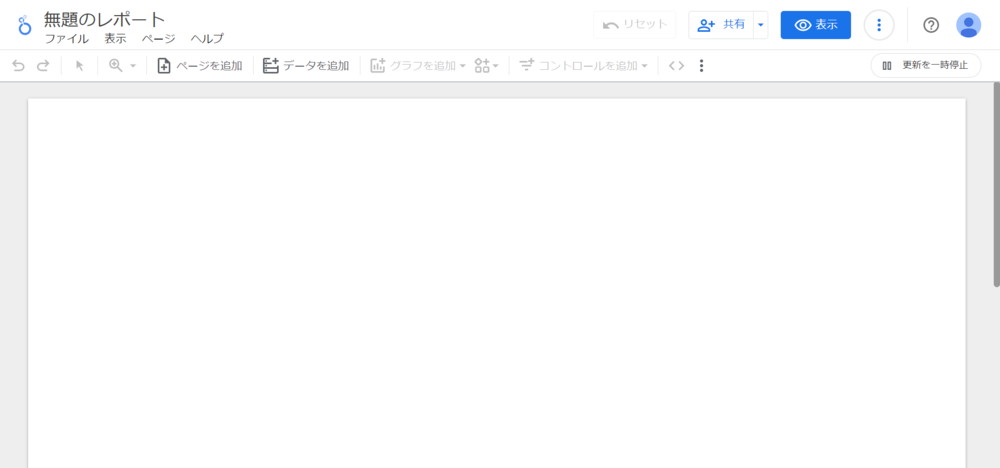
※レポート名をクリックするとレポート名を変更できます。
実際にレポートを使ってデータを可視化してみた
データの可視化、フィルタリング、集計など様々な機能がありますが、今回はデータの可視化の機能を使ってレポートを作成していきます。
テスト用データは、東京都の2023年11月の最高気温、最低気温、平均気温をまとめたデータを使用しました。
1.「データの追加」をクリックし、レポートにデータを追加します。
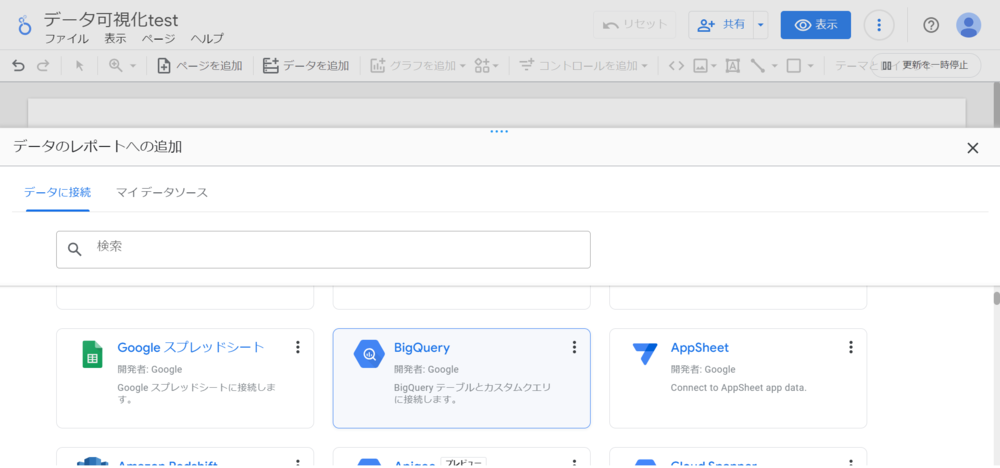
今回はBigQuery からデータを追加します。
BigQuery から追加するデータを選択し、右下の「追加」をクリックします。
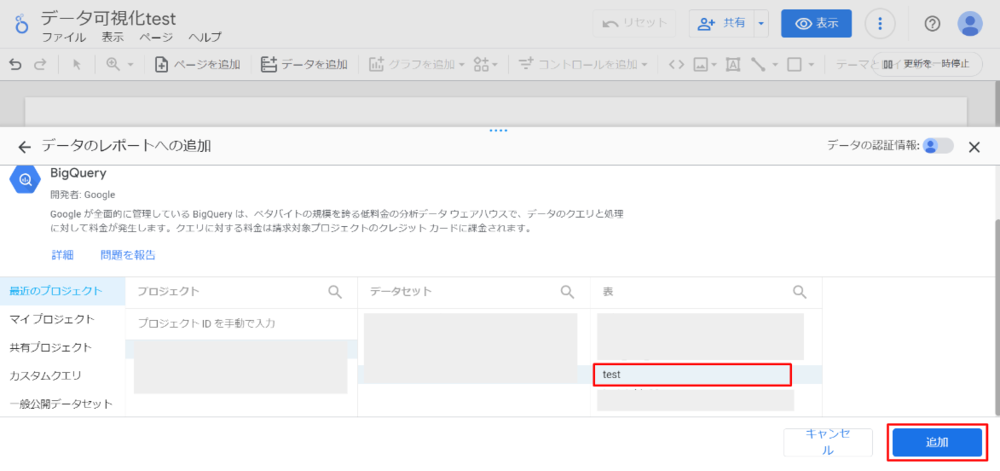
これでレポートにデータを追加することができました。レポート内でデータの可視化などの操作ができるようになります。
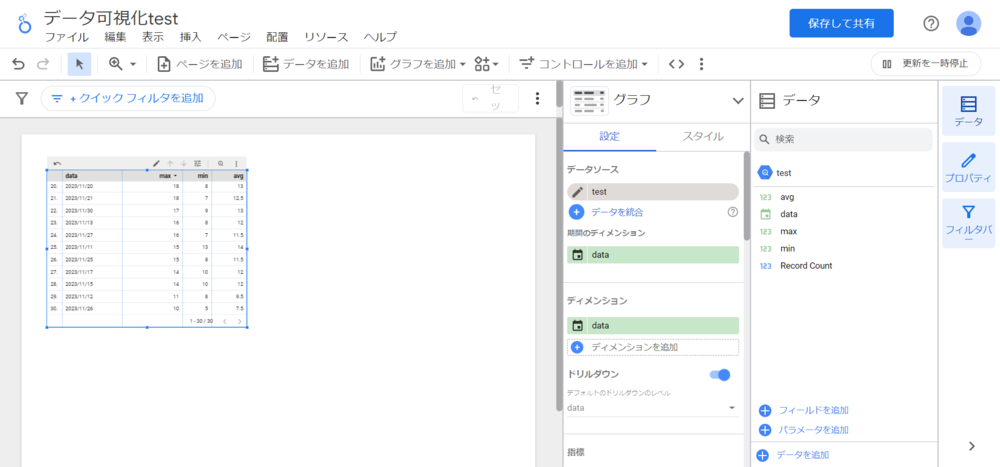
2.追加したデータをグラフ化します。
「グラフ」のプルダウンをクリックし、グラフの種類を選択します。
今回は「折れ線グラフ」を選択します。
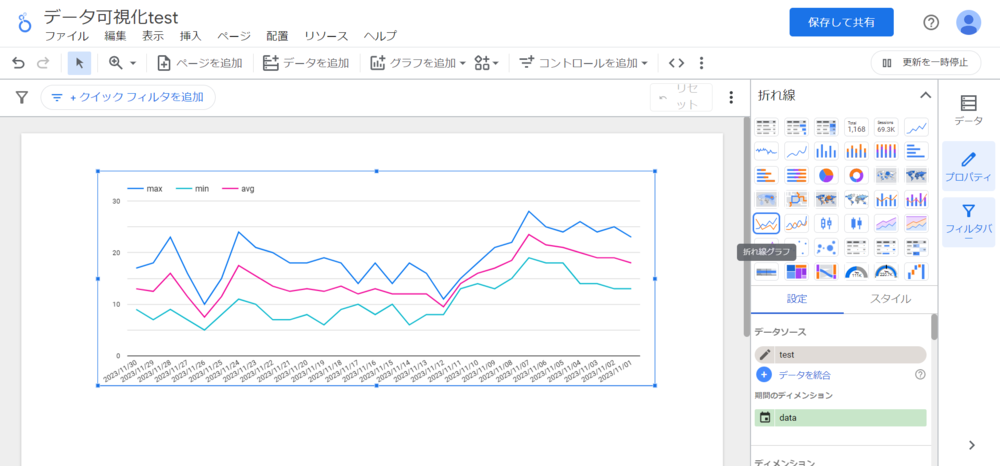
折れ線グラフとして、データを可視化することができました。
他にも、データの一部を削除、追加が可能です。
設定の指標のカラムにカーソルを合わせ、表示される「×」をクリックするとかんたんに削除ができます。
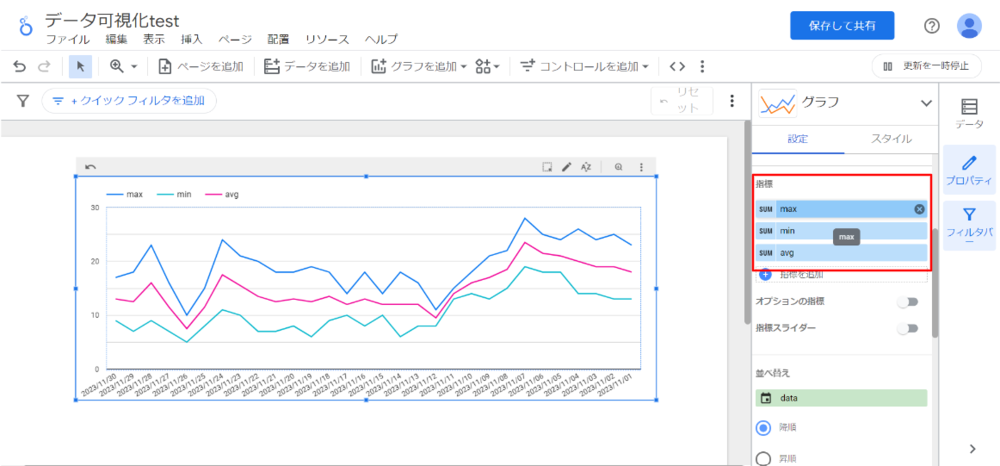
最高気温と最低気温のデータを削除してみました。
また、再度指標にデータを追加するとグラフ上でデータを確認できるようになります。
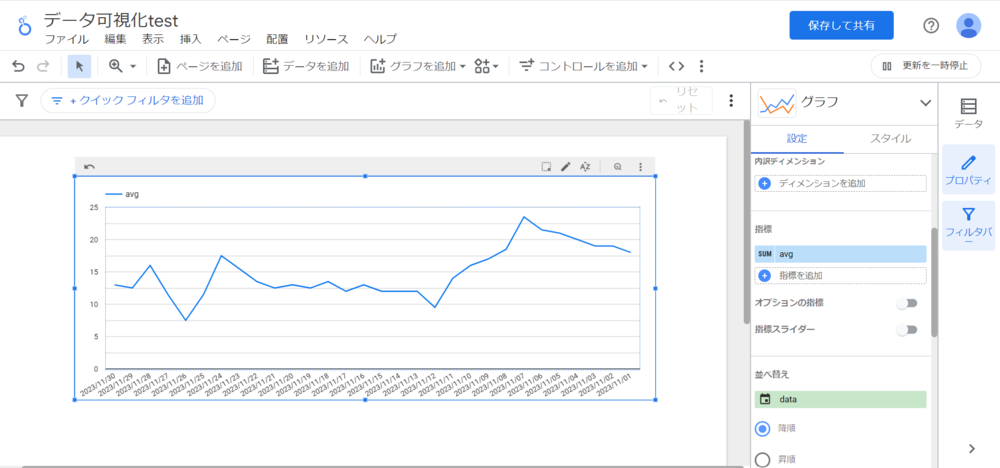
このようにLooker Studio ではグラフの作成や編集がかんたんな操作で行えるのでデータの可視化を手軽に試すことができます。
権限管理
Looker Studio を使ったデータの可視化方法をご紹介しましたが、ビジネスで使う上で権限管理も気にされる方も多いと思います。Looker Studio は、Google Workspace をご利用されている場合、組織単位での利用可否や、外部共有をコントロールすることができる特長を持ちます。
サービス利用に関する設定
Google Workspace 管理者画面の「その他の Google サービス」からLooker Studio の利用のオン/オフをかんたんに制御できます。
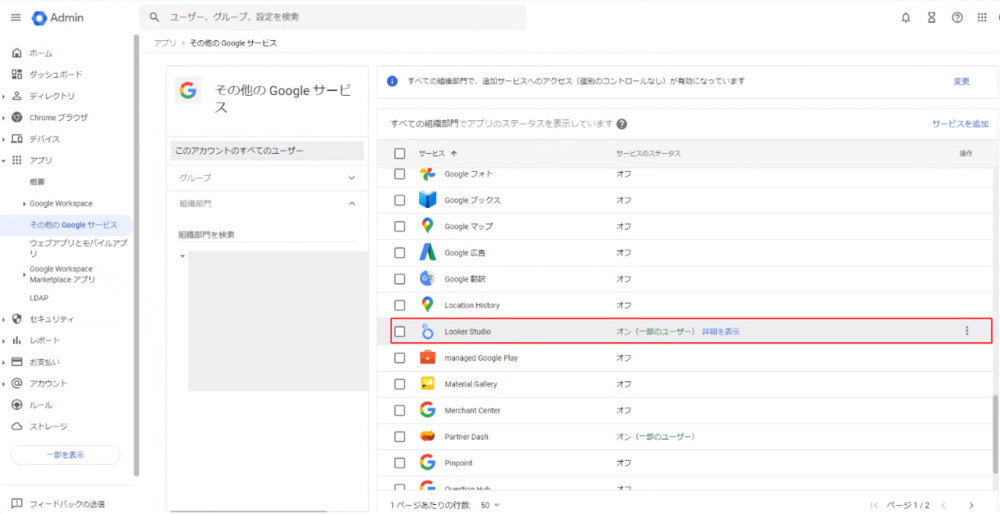
共有に関する設定
Looker Studio をクリックすると下記の画面に移り、以下の共有に関するオン/オフの設定を行うことができます。
・プロジェクト内部のユーザのみと共有
・指定したドメインのGoogleアカウントと共有
・一部外部ユーザと共有
・ウェブ上の全てのユーザと共有
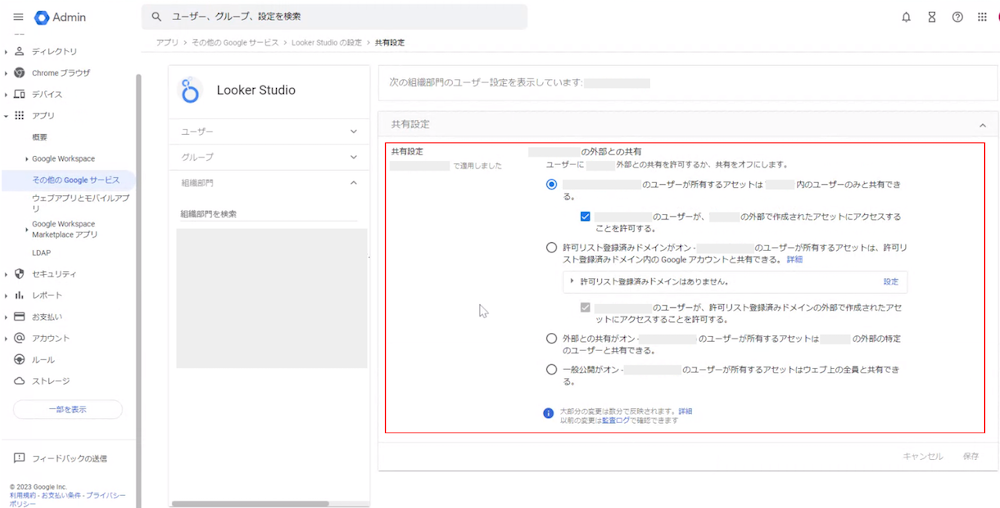
利用権限のないアカウントがLooker Studio にアクセスした場合は以下の画面が表示されます。
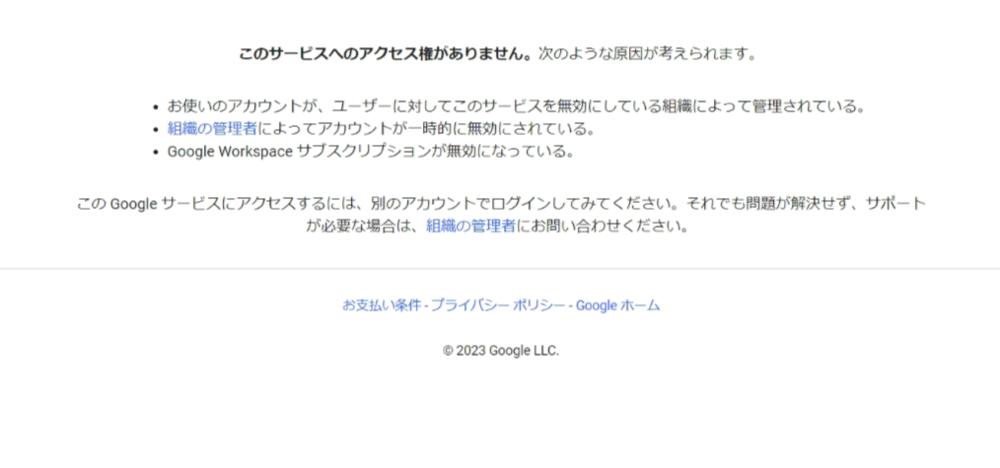
まとめ
今回は、Looker Studio の始め方から実際にデータを可視化するところまでの、基礎的な操作方法をご紹介しました。
今回紹介した機能は、Looker Studio のほんの一部にすぎません。他にもデータ分析において便利な機能がたくさん備わっています。コードを書くといった専門的な知識を必要とせず、直感的な操作でデータを扱うことができるので、データの可視化ははじめてという方でもとても扱いやすいと思います。
ぜひ、一度Looker Studio を使ってみてはいかがでしょうか。
最後に、Looker Studio をより知っていただくために、いくつか記事をご紹介します。
この記事とあわせてご活用いただければ幸いです。
関連記事
関連サービス
Google Workspace
Google スプレッドシート、Gmail、Google カレンダー、Google Chat、Google ドライブ、Google Meet などのさまざまなサービスがあらゆる働き方に対応する業務効率化を実現します。
Google Cloud
Google サービスを支える、信頼性に富んだクラウドサービスです。お客さまのニーズにあわせて利用可能なコンピューティングサービスに始まり、データから価値を導き出す情報分析や、最先端の機械学習技術が搭載されています。
MSPサービス
MSP(Managed Service Provider)サービスは、お客さまのパブリッククラウドの導入から運用までをトータルでご提供するマネージドサービスです。
関連セミナー・イベント
おすすめの記事
条件に該当するページがございません







