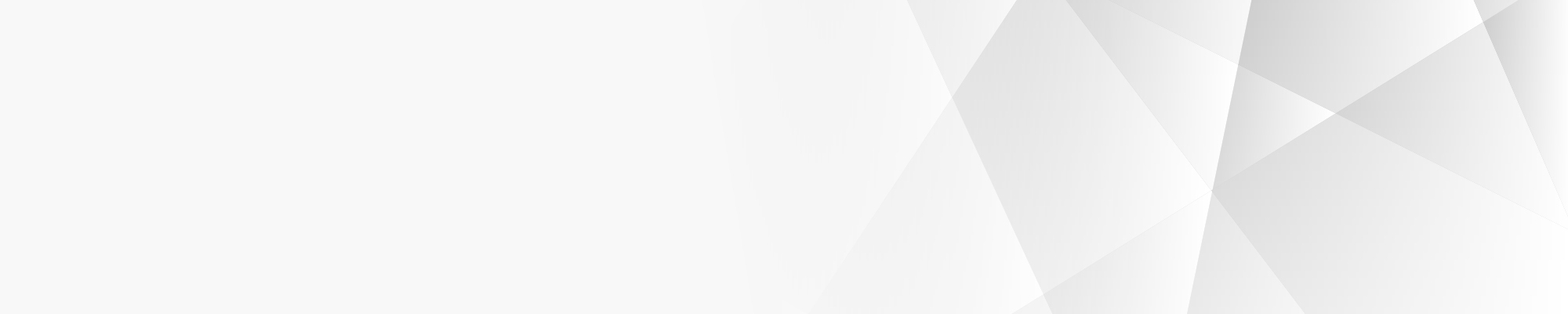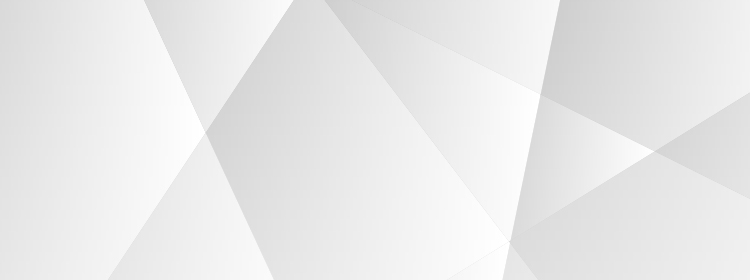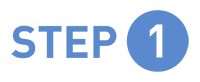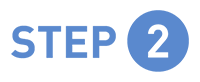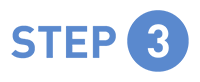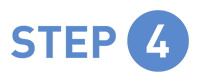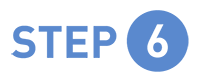モバイル通信サービスを設定する前に、ペアリングを実施します。
すでにペアリング済みの場合はSTEP2モバイル通信サービスに加入するこお進みください。
iPhone ホーム画面の「Watch」アプリを起動し、「ペアリングを開始」をタップします。

Apple Watch をカメラのファインダーに合わせます。

ペアリング完了画面が表示されます。

利用規約が表示されたら、「同意する」を選択します。

「モバイル通信を設定」をタップします。
(「2モバイル通信サービスに加入する(STEP4)」にお進みください)

モバイル通信サービスを法人のお客さまがご利用になる場合、法人契約担当者による本人確認が必要です。
ソフトバンクショップまたは担当営業にお問合せください。
「Watch」アプリを起動します。

「モバイル通信」をタップします。

「モバイル通信を設定」をタップします。

「さぁ、はじめよう!」をタップします。

重要事項説明などを確認し「すべてに同意する」にチェックし「申し込む」をタップします。

「次へ」をタップし「Apple Watch 」を登録します。

STEP4・STEP5・STEP6に関する注意事項
「お客さまの法人契約担当者による本人確認のお手続きが必要になります」のメッセージが表示される場合はSoftBankショップ、または担当営業にお問合せください。本人確認のお手続き実施後に登録可能となります。
初回(1台目)
Apple Watch の情報を確認し「登録に進む」をタップします。

注意事項の同意欄にチェックをしたうえで「確認する」をタップします。

「登録が完了しました」が表示されます。

2台目以降
2台目以降の Apple Watch を「STEP3Apple Watch を登録する初回(1台目)」の手順にそって設定します。
「登録」をタップします。

表示内容を確認後「登録に進む」をタップします。

確認画面で「登録に進む」をタップします。
- 通信可能な Apple Watch が変更されます。

注意事項の同意欄にチェックをしたうえで、「確認する」をタップします。

「登録が完了しました」が表示されます。
- 受付完了のSMSが届くと、お手続きは完了です。

iPhone ホーム画面の「Watch」アプリを起動し「ペアリングを開始」をタップします。

Apple Watch をカメラのファインダーに合わせます。

ペアリング完了画面が表示されます。

利用規約が表示されたら「同意する」を選択します。

「モバイル通信を設定」をタップします。

設定変更画面の「登録済みのApple Watch を解除して登録」より、解除したいApple Watch をタップします。

解除する Apple Watch と登録する Apple Watch を確認後「登録に進む」をタップします。

確認画面で「登録に進む」をタップします。
- 通信可能な Apple Watch が変更されます。

お客さま情報※1を入力し、注意事項が確認できたら「上記内容について承知いたしました」にチェックを入れ「登録する」をタップします。

受付完了画面が表示されます。
- 受付完了のSMSが届くと、お手続きは完了です。

iPhone(親回線)からApple Watch の登録を外します。
モバイル通信サービスの契約解除も含めて行う方はSTEP8のみ実施してください。
ホーム画面の Watch アプリをタップします。

モバイル通信をタップします。

モバイル通信プランの「ソフトバンク」の右側のマークをタップします。

「ソフトバンクアカウントを管理」をタップします。
- 設定画面が表示されます。

「登録を解除する」をタップします。

再度「登録を解除する」をタップします。

確認画面で「解除する」をタップします。

解除受付完了画面が表示されます。
- 解除完了のSMSが届くとお手続きは完了です。

「STEP5Apple Watch の登録を解除する」の手順で、設定画面を表示します。
「モバイル通信サービスを解除する」をタップします。

注意事項をご確認のうえ「モバイル通信サービスを解除する」をタップします。

確認画面で「サービスを解除する」をタップします。

モバイル通信サービス解除画面が表示されます。

iPhone とApple Watch のペアリングの解除はWatchアプリから出来ますが、iPhone にペアリングされているApple Watch が1台もない場合、iPhone 側からApple Watch の各種設定が出来なくなりますのでご注意ください。
モバイル通信サービスを解除せずにペアリングを解除してしまった場合、再度iPhone とApple Watch のペアリング設定を行い、「モバイル通信サービスを解除する」の作業を行ってください。