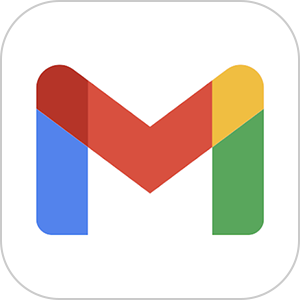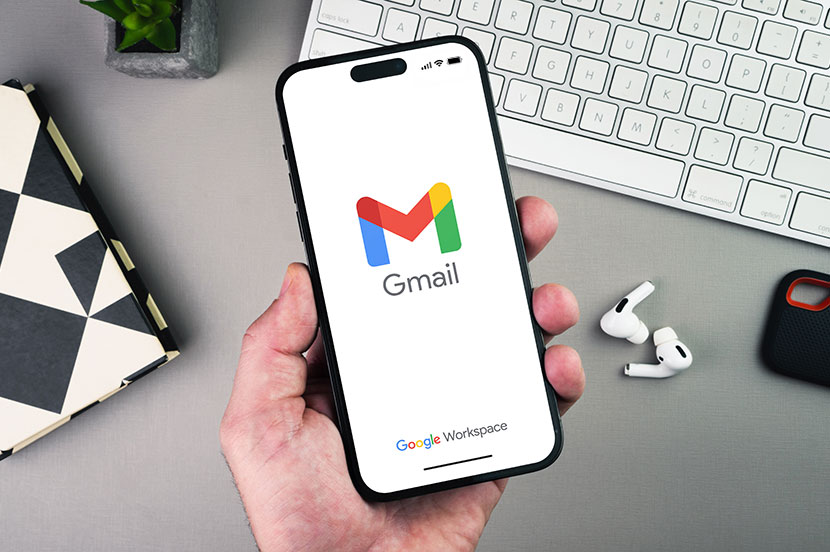
Google アカウントを持っている人なら誰でも使える、便利なメールサービス「Gmail」。プライベートだけでなく、ビジネスでも多く利用されているサービスですが、メールの検索や整理で便利な機能があることを知らない方も多いのではないでしょうか。そこで、Gmail で役立つテクニックを紹介します。
- ※
本記事は Gmail アプリの手順をベースに紹介しています。Gmail をパソコンで利用した場合でも同様の機能を利用することができます。
目次
スマホで Gmail を利用するときは Gmail アプリを活用しよう
いつでも、どの端末でもすぐに使えるのが Gmail
Gmail はスマホやパソコン・タブレット端末など専用アプリやブラウザを利用することで、いつでもどこでも利用できるサービスです。Google アカウントを使ってログインするため、デバイスを機種変更したときなどでもメールのデータが消える……といった心配もありません。
また、安全性という部分で高精度の「迷惑メールフィルタ機能」や「迷惑メールの報告機能」などが備わっており、迷惑メールに対する手間や不安というのが極力軽減されます。
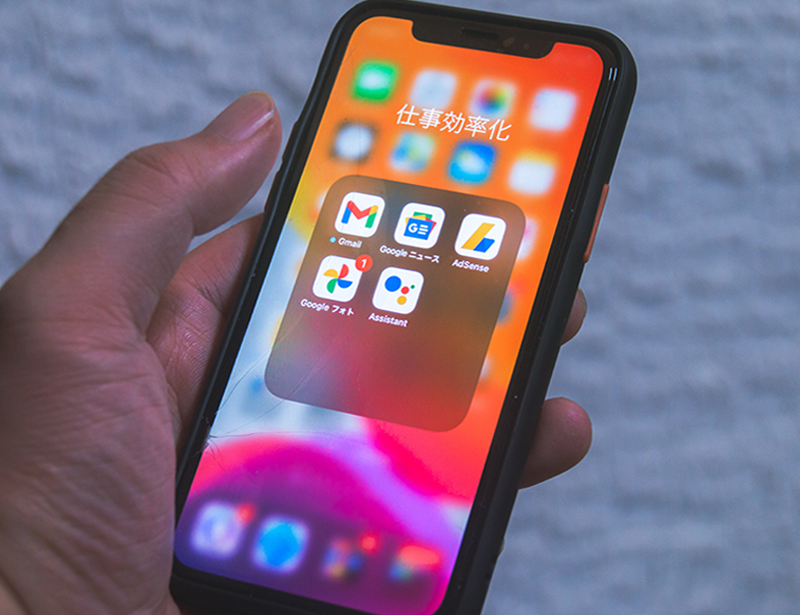
便利機能① 探したいメールを簡単に検索できる「検索チップ」
Gmail は Google のサービスなので「検索機能」が特に充実しています。「検索ボックス」に文字を入力することで絞り込みができるのですが、スマホなどでは文字を入れるのも手間。そこで「検索ボックス」の下にある「検索チップ」を活用すると、文字入力を最小限に減らすことができます。なお、この検索チップは複数選んでさらに絞り込むことも可能です。
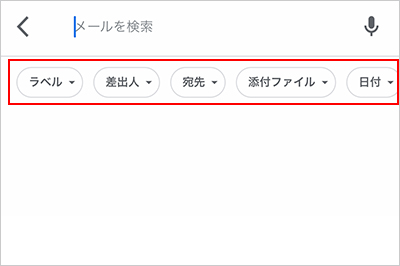
検索チップ
| 検索チップ | 説明 |
|---|---|
| ラベル | 指定したラベルのメールを探す |
| 差出人/From | 特定の人から届いたメールを指定 |
| 宛先 | メールで指定されている宛先を元に検索 |
| 添付ファイル | 添付ファイル(Google ドライブ、Google ドキュメント、Google スプレッドシート、Google スライドを含む)またはリンクが含まれるメールを指定(複数選択可) |
| 日付 | 指定した期間を指定 「指定なし」「1週間以上前」「1カ月以上前」などや期間を指定可能 |
| 未読 | 未読のメールを検索 |
| カレンダーの更新情報を除外 | Google カレンダーの更新情報として届いているメールを除外 |
操作方法
例として、特定の人から届いたメールを探す「差出人/From」を紹介します。
-
STEP 01
検索ボックスの下「検索チップ」の「差出人」または「From」をタップ
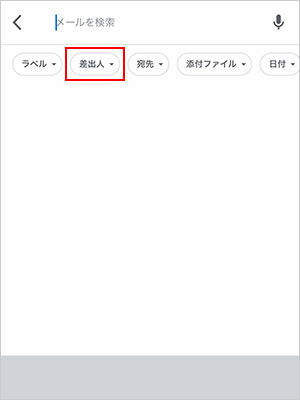
-
STEP 02
候補リストから選ぶか、メールアドレス or 名前を直接入力

-
STEP 03
探したいメールアドレスが表示されたらタップすると該当のメールが抽出

便利機能② 検索ボックスでいろんな絞り込みができる「検索演算子」
検索ボックスに「検索演算子」と呼ばれる単語や記号を使用すれば、Gmail の検索結果をさまざまな形で絞り込むことができます。スマホでは「検索チップ」を活用しながら、異なる絞り込みをしたい場合や、パソコンなどキーボードを使った文字入力が早い場合は検索演算子を使うと便利です。

検索ボックス
メールアドレスや件名、キーワードで探す
| 説明 | 検索演算子 | 例 |
|---|---|---|
| 送信者のメールを検索 | from: | from:花子 |
| 受信者のメールを検索 | to: | to:太郎 |
| CcやBccの受信者でメールを検索※ | cc:/bcc: | cc:太郎 |
| 件名に含まれる単語で指定 | subject: | subject:夕食 |
| 複数の条件に一致するメールを検索 | OR または { } | from:花子 OR from:太郎 {from:花子 from:太郎} |
| 検索結果から除外するキーワードを指定 | - | 夕食 -映画 |
| 指定したキーワードまたはフレーズに完全一致するメールを検索 | " " | "今夜夕食と映画" |
| 複数のキーワードをグループ化 | ( ) | subject:(夕食 映画) |
- ※
Bccで自分宛てに送信されたメールを検索することはできません。
ファイルやリンクが含まれるメールを探す
| 説明 | 検索演算子 | 例 |
|---|---|---|
| 添付ファイルのあるメールを検索 | has:attachment | 例: has:attachment |
| Google ドライブ、Google ドキュメント、Google スプレッドシート、Google スライドの添付ファイルまたはリンクが含まれるメールを検索 | has:drive has:document has:spreadsheet has:presentation |
has:drive |
| 指定した名前やファイル形式の添付ファイルがあるメールを検索 | filename: | filename:pdf filename:宿題.txt |
| 指定したサイズより大きいまたは小さいメールを検索します(バイト単位) | larger: smaller: |
larger:10M (10Mより大きいメール) |
メールの日付、期間から探す
| 説明 | 検索演算子 | 例 |
|---|---|---|
| 指定日付よりも以降の日付のメールを検索 | after: newer: |
after:2004/04/16 |
| 指定日よりも以前の日付のメールを検索 | before: older: |
before:2004/04/18 |
| 日(d)、月(m)、年(y)で期間を指定して、それより新しいメールを検索 | newer_than: | newer_than:2d (2日前より新しいメール) |
| 日(d)、月(m)、年(y)で期間を指定して、それより古いメールを検索 | older_than: | older_than:2m (2カ月前より古いメール) |
この他にもあるので、詳細は Gmail ヘルプ「Gmail で使用できる検索演算子」を確認してみてください。
便利機能③ 受信メールを効率よくチェックするためのテクニック
たくさん届くメール…… もう少し効率よく見ていきたい、という方も多いのではないでしょうか。ここでは、受信したメールを効率よく見るための便利機能を紹介します。
ミュート・アーカイブ
メールの量が増えて、必要なメールだけ残してスッキリさせたい! けど、メールを削除するのは迷う…… というときに便利なのが「ミュート」と「アーカイブ」です。これはメールを受信トレイから非表示にする機能で、メールを削除するのではなく、「すべてのメール」や検索では表示されるものです。二つの違いは次の通り。
- ミュート:メールに返信があった場合は受信トレイに表示されない
- アーカイブ:メールに返信があった場合でも受信トレイに表示される(ラベルの設定などを行っている場合、アーカイブの設定はできません)
ミュートの操作方法
ミュートしたいメールを開き、右上の「…」を選択、「ミュート」をタップ
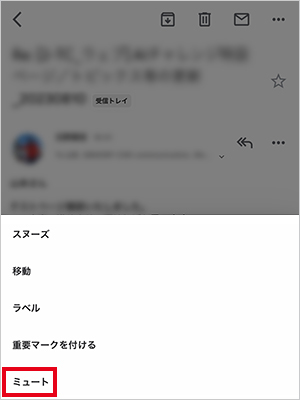
アーカイブの操作方法
アーカイブにしたいメールを開き、「  」を選択
」を選択
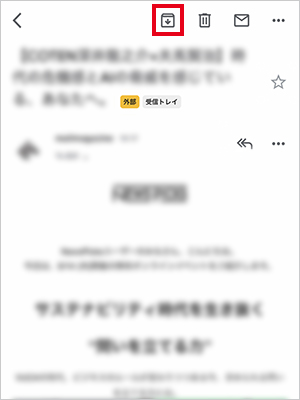
ミュートの操作方法
ミュートしたいメールを開き、右上の「…」を選択、「ミュート」をタップ
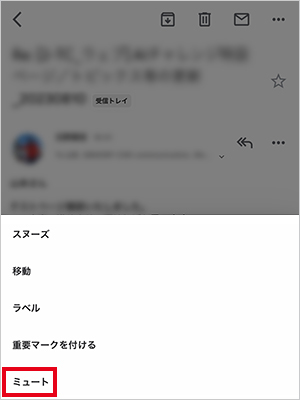
アーカイブの操作方法
アーカイブにしたいメールを開き、「  」を選択
」を選択
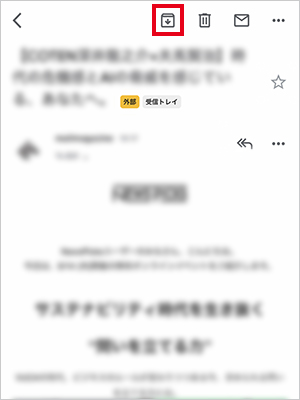
スヌーズ
メールを見て後で返信しようと思ったときに忘れないようにできるのが「スヌーズ」。指定した時間に見返すことができます。
-
STEP 01
スヌーズにしたいメールを開き、右上の「…」をタップし、「スヌーズ」を選択
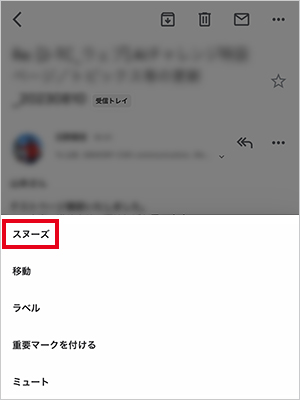
-
STEP 02
通知させたい時間を選択すると、受信トレイから表示されなくなります。
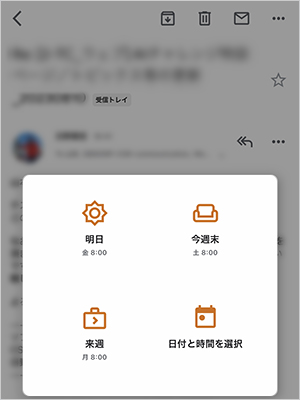
-
STEP 03
指定した日時になると、このようにメールの一覧で通知されます。

スヌーズに設定したメールを一覧で確認したい場合は「スヌーズ」のトレイで確認ができます。
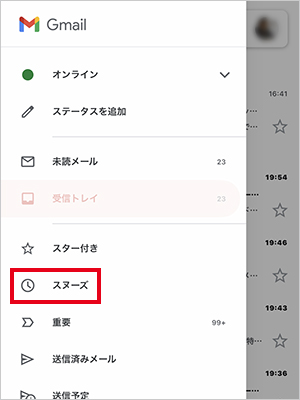
スター
後でしっかり見たいというメールや、返信が必要なメールはスター(星印)を付けて、メールを目立たせることができる「スター機能」があります。スターを付けたメールはGmail のメニューにある「スター」から確認できます。
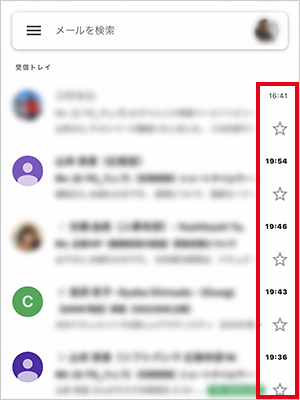
スター機能をつけたいメールの☆をタップするとスターを設定できる
迷惑メール
たくさん届くメールでとても困るのが「迷惑メール」。メールを「迷惑メール」として報告すると、Gmail の判断精度が向上し、似たようなメールには自動的に迷惑メールのマークが付くようになります。
迷惑メールに設定する方法
迷惑メールに設定したいメールを開き、右上の「…」を選択、「迷惑メールとして報告」をタップ
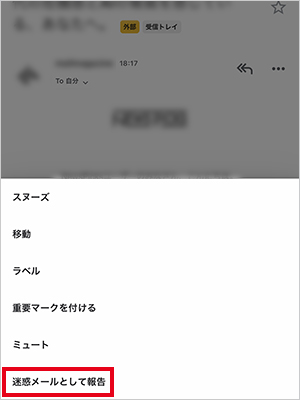
迷惑メールの設定を解除する方法
メニューの「迷惑メール」を開き、迷惑メールの設定を解除したいメールを開き、右上の「…」から[迷惑メールではない]もしくは「スパムではない」をタップ
![メニューの「迷惑メール」を開き、迷惑メールの設定を解除したいメールを開き、右上の「…」から[迷惑メールではない]もしくは「スパムではない」をタップ](https://cdn-ak.f.st-hatena.com/images/fotolife/s/sbn_tc_04/20230830/20230830115119.jpg)
迷惑メールに設定する方法
迷惑メールに設定したいメールを開き、右上の「…」を選択、「迷惑メールとして報告」をタップ
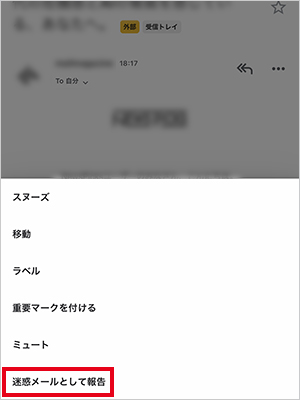
迷惑メールの設定を解除する方法
メニューの「迷惑メール」を開き、迷惑メールの設定を解除したいメールを開き、右上の「…」から[迷惑メールではない]もしくは「スパムではない」をタップ
![メニューの「迷惑メール」を開き、迷惑メールの設定を解除したいメールを開き、右上の「…」から[迷惑メールではない]もしくは「スパムではない」をタップ](https://cdn-ak.f.st-hatena.com/images/fotolife/s/sbn_tc_04/20230830/20230830115119.jpg)
確認したいメールが突然「迷惑メール」に分類されるのを防ぐには……?
知らないうちに、必要なメールが届かない…… と思っていると「迷惑メール」に分類されている場合があります。分類されるのを防ぐには、以下の対応が有効です。
迷惑メールに関する情報も、詳細は Gmaii ヘルプ「迷惑メールのマーク付けとマークの解除」で紹介されているので、確認してみてください。
スワイプ
スマホの Gmail アプリ特有の機能として、メールの一覧でスワイプ操作をすると、今まで紹介した機能を一瞬で行うことができます。設定できる機能は次の通りです。
- アーカイブ
- ゴミ箱に移動
- 既読または未読にする
- スヌーズ
- 移動
- ミュート
- なし
右スワイプ、左スワイプのそれぞれに設定できるので、よく使うものをあらかじめ設定しておくと素早くメールを処理できます。
![Gmail アプリの[設定]→[受信トレイのカスタマイズ]→[メールのスワイプの動作]で設定が可能](https://cdn-ak.f.st-hatena.com/images/fotolife/s/sbn_tc_04/20230830/20230830115534.jpg)
Gmail アプリの[設定]→[受信トレイのカスタマイズ]→[メールのスワイプの動作]で設定が可能
Google Pixel のスマホで Gmail を使いこなそう
Google Pixel では「Gmail アプリ」を始めとする便利な Google のアプリがインストールされていて、すぐに利用できます。新しいスマホを検討する場合はGoogle Pixel から探してみてはいかがでしょうか?
(掲載日:2023年9月13日)
文:ソフトバンクニュース編集部