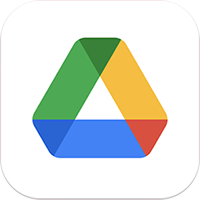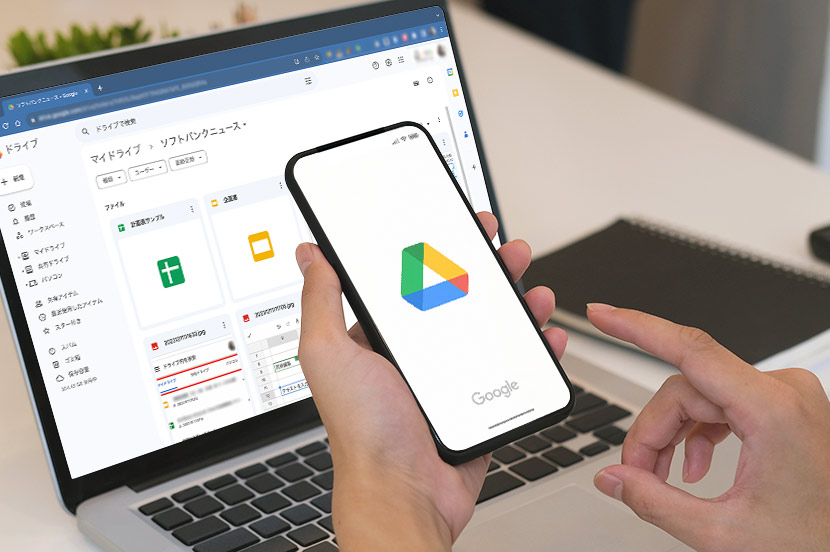
写真や動画などのファイルなどをインターネット経由で保存できるクラウドストレージ。さまざまなサービスがある中で、Google ドライブは Google アカウントを持っていたらすぐに利用でき、Google ならではの検索などファイルを管理する機能が充実しています。そこで、Google ドライブの使い方と活用テクニックを紹介します。
- ※
本記事はiPhone アプリの手順をベースに紹介しています。パソコンで利用した場合も利用できる機能があります。
目次
スマホで Google ドライブを使いたい場合はアプリをダウンロードしよう
Google ドライブはいつでも、どこでも利用ができる
Google ドライブには、さまざまな形式のファイルを保存できます。スマホやタブレット端末、パソコンなどのデバイスから、インターネットがつながる環境であれば、いつでもアクセスできます。Google アカウントをもっている人同士で、保存したファイルを気軽に共有できることが特長です。例えば、メールにファイルを添付するといったことが不要になります。
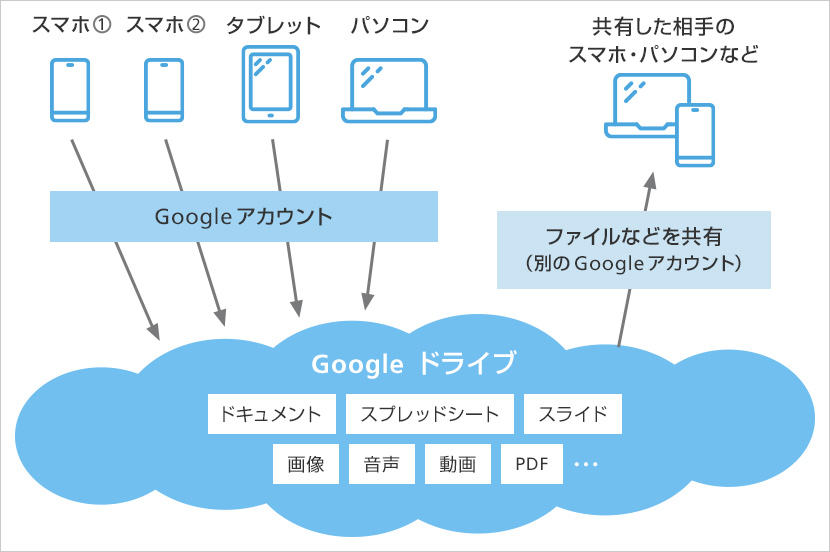
保存容量は15GB、Google Pixel なら期間限定で容量が増加
クラウドストレージを利用する上で重要なポイントはファイルの保存容量です。1つの Google アカウントにつき、Google ドライブ、Gmail、Google フォトで合計15GBが利用できます。容量を追加したい場合は Google One で追加容量を購入することで、100GB、200GBなど容量を増やすことができます。使用している容量が分からないという場合は「ドライブ ストレージ」から確認できます。
なお、Google Pixel を購入すると、 Google One プレミアム 2TBプランを6カ月間試すことができるそうです。詳細は Google Pixel 各製品のページに記載されているので確認してください。
専用アプリが必要なファイルも確認できる
スマホで専用アプリが必要なファイルも、Google ドライブだと確認できる場合があります。例として、次のものがあります。
| ファイルの形式 | できること |
|---|---|
|
Google ドキュメント、Google スプレッドシートで開き、基本的なテキスト修正やコメント追加が可能 |
|
ファイルはプレビューとコメント追加が可能。ファイルサイズや設定によっては開けない場合がある。 |
ファイルの管理で知っておきたい 基本操作編
ドライブは用途別に使い分けができる
ファイルは[マイドライブ]で管理できますが、ビジネス向けのプランを利用している場合は[共有ドライブ]、「バックアップと同期」でパソコンのデータをバックアップしている場合は[パソコン]というタブが表示され、用途別に応じて使い分けができます。
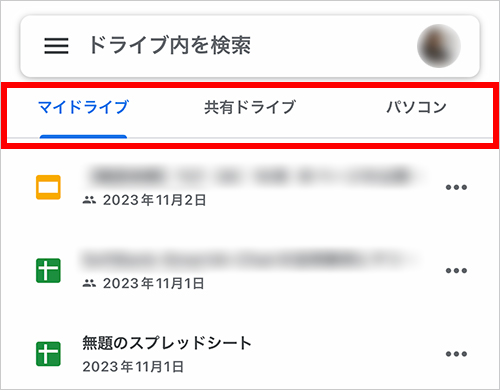
マイドライブ
個人で使用できるドライブ。それぞれ自由にファイルの権限管理ができますが、ファイルの保存先は作成者のアカウントにひも付くため、仮に作成者がアカウントを削除するとそのファイルは利用できなくなります。
共有ドライブ
ビジネス向けのプラン(Google Workspace Business Standard 以上)で利用できます。マイドライブと異なり、個人のアカウントにひも付かず、そのチームでファイルを保存・共有できるため、作成者がチームから退出した場合でもそのファイルがなくなる心配がありません。グループ内のメンバーと共有するようなもの、担当者の入れ替わりが頻繁な場合などチームで整理したいものはこちらを選びましょう。
パソコン
Google の「バックアップと同期」を使うと、パソコンのデータをバックアップしたものを確認できます。これは自動でバックアップされるだけでなく、パソコンからスマホやタブレット端末などでも利用できるのが特徴です。ただし、保存したファイルはスマホのバックアップとは異なり、Google ドライブの保存容量にカウントされるため、注意が必要です。使い方は Google ヘルプ「パソコン版 Google ドライブを使用する」で「ファイルを Google ドライブに同期する、または Google フォトにバックアップする」を確認してください。
Android のスマホなら Google アカウントで自動バックアップができる
Android のスマホでは、スマホに保存したコンテンツ、データ、設定などは Google アカウントにログインすると自動バックアップが可能です。Google ドライブでデータの中身を確認することはできませんが、スマホの故障や機種変更などの場合に復元ができて便利です。
Google One ヘルプ「デバイスのバックアップ」(Android)
同時に複数人で編集ができる
「Google ドキュメント」「Google スプレッドシート」「Google スライド」は事前に共有設定をすると、同時に複数人でのファイルの編集ができます。共有する場合は[閲覧者]、[閲覧者(コメント可)]、[編集者] のいずれかを選択でき、ファイル単位でも変更が可能です。
- 編集者: フォルダ内全てのファイルを開くことができ、編集、削除、移動、追加ができる。
- 閲覧者(コメント可): フォルダ内のファイルへのコメントや提案はできるが、フォルダ内のアイテムの変更や他のユーザーとの共有はできない。
- 閲覧者: フォルダを表示して、フォルダ内全てのファイルを確認できる。
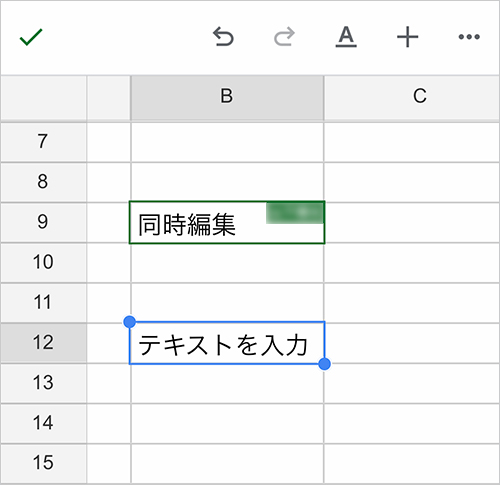
ファイルの編集中、閲覧しているユーザーは色でアカウント名が表示される
-
STEP 01
ファイル右上に表示される[…]を選(Android は[︙])
![ファイル右上に表示される[…]を選(Android は[︙])](https://cdn-ak.f.st-hatena.com/images/fotolife/s/sbn_tc_04/20231211/20231211112116.jpg)
-
STEP 02
[共有]
 を選択
を選択![[共有]を選択](https://cdn-ak.f.st-hatena.com/images/fotolife/s/sbn_tc_04/20231211/20231211112143.jpg)
-
STEP 03
共有したい Google アカウント指定するか、[アクセス管理]にあるアイコンから指定
![共有したい Google アカウント指定するか、[アクセス管理]にあるアイコンから指定](https://cdn-ak.f.st-hatena.com/images/fotolife/s/sbn_tc_04/20231211/20231211112210.jpg)
ファイルの共有は Google ドライブのURLを伝えるだけ。URLは上記手順STEP2「リンクをコピー」から取得ができます。
重要なファイルにはスターを設定しよう
使う頻度の高いファイルにはスター(★)をつけておくと便利です。スターを付けたファイル、フォルダは Google アプリのメニューにある[スター付き]タブに表示されるので、検索する手間が省けます。
-
STEP 01
ファイル名かフォルダ名の右にある[…]をタップ(Android は[︙])
![ファイル名かフォルダ名の右にある[…]をタップ(Android は[︙])](https://cdn-ak.f.st-hatena.com/images/fotolife/s/sbn_tc_04/20231211/20231211112300.jpg)
-
STEP 02
[スターを追加]をタップ
![[スターを追加]をタップ](https://cdn-ak.f.st-hatena.com/images/fotolife/s/sbn_tc_04/20231211/20231211112324.jpg)
-
STEP 03
スターを追加したアイテムはメニュー[スター付き]から確認
![スターを追加したアイテムはメニュー[スター付き]から確認](https://cdn-ak.f.st-hatena.com/images/fotolife/s/sbn_tc_04/20231211/20231211112344.jpg)
削除したファイルは30日以内であれば復元可能
Google ドライブ内のフォルダやファイルを削除した場合でも、30日間であれば[ゴミ箱]に残っているので間違って削除してしまった場合も復元ができます。
-
STEP 01
左上の[≡](設定)をタップ
をタップ](https://cdn-ak.f.st-hatena.com/images/fotolife/s/sbn_tc_04/20231211/20231211112414.jpg)
-
STEP 02
[ゴミ箱]をタップ
![[ゴミ箱]をタップ](https://cdn-ak.f.st-hatena.com/images/fotolife/s/sbn_tc_04/20231211/20231211112432.jpg)
-
STEP 03
復元したいファイルの右側[…](Android は[︙])→[復元]をタップ
→[復元]をタップ](https://cdn-ak.f.st-hatena.com/images/fotolife/s/sbn_tc_04/20231211/20231211112451.jpg)
知っておくと役立つ 活用テクニック
ファイルを探す場合は検索チップを活用しよう
Google ドライブには「ドライブ内を検索」という検索ボックスがあります。テキストを入れると、ファイル名や写真や画像内にある文字を元に検索結果を表示してくれます。これも便利なのですが、さらに検索する前に条件を設定できる「検索チップ」をタップしておくと、検索結果を絞り込むことができます。
「検索チップ」は次のようなものが用意されています。
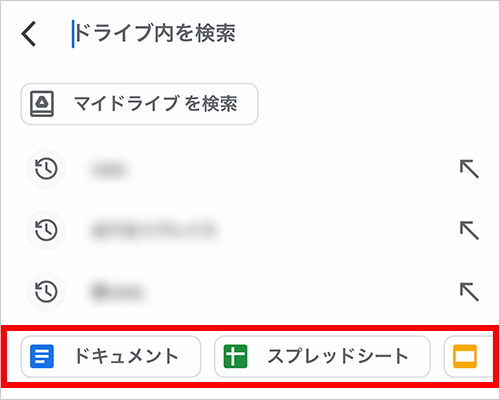
| 検索チップ | 説明 |
|---|---|
| ドキュメント | 該当するファイル形式に絞り込みたい場合 |
| スプレッドシート | |
| スライド | |
| フォーム | |
| フォルダ | 該当するフォルダ名のみに絞りたい場合 |
| PDFのみに絞りたい場合 | |
| 動画 | 動画ファイルのみに絞りたい場合 |
その他過去の入力履歴やそのファイルやフォルダを作成したユーザーアカウントでも検索ができます。
「検索演算子」を使うと詳細な条件で検索ができる
「検索演算子」と呼ばれる単語や記号を使用すれば、Google ドライブをさまざまな形で絞り込むことができます。スマホでは「検索チップ」を活用しながら、異なる絞り込みをしたい場合や、パソコンなどキーボードを使った文字入力が早い場合は検索演算子を使うと便利です。デバイスによっては、使用できないものもありますので注意してください。
| 説明 | 検索演算子 | 例 |
|---|---|---|
| 完全一致する単語や語句を含むファイルを検索 | ""(引用符) | "この語句と完全一致" |
| 特定の単語を含まないファイルを検索 | -(ハイフン) | 「サルサダンス」ではなく「サルサ」を含むファイル 例: サルサ -ダンス |
| 指定したメールアドレスが所有するファイルを検索 | owner: from: |
owner:bob@gmail.com |
| 特定のユーザーが作成した、共有ドライブ内のドキュメントを検索 | creator: | creator:jane@yourdomain.com |
| 特定のユーザーまたはグループと共有しているドキュメントや、自分と共有されているドキュメントを検索 | to: | to:me to:bob@gmail.com |
| 指定したメールアドレスが共有しているファイルを検索 | from: | from:me from:bob@gmail.com |
| 特定の日付より前または後に変更されたアイテムを検索。日付は「YYYY-MM-DD」の形式で指定 | before: after: |
before:2021-05-02 after:2021-05-01 |
| 特定の日付より前または後に作成されたファイルを検索します。 | createdbefore: createdafter: |
日付「YYYY-MM-DD」で指定 createdbefore:2022-05-02 createdafter:2022-05-01 |
この他にもあるので、詳細は Google ドライブヘルプ「Google ドライブでファイルを検索する」で確認してください。
書類はスキャン機能を使えば気軽にデータ化
紙の書類などは専用のスキャナーなどを使ってデータ化する必要がありますが、Google ドライブの[スキャン]を使えば、専用のアプリは不要で、カメラで撮影した時の紙の傾きやゆがみを微調整し、PDFで保存できます。
-
STEP 01
Google ドライブのアプリ画面の右下[+]→[スキャン]を選択
![Google ドライブのアプリの画面から右下[+]→[スキャン]を選択](https://cdn-ak.f.st-hatena.com/images/fotolife/s/sbn_tc_04/20231211/20231211112624.jpg)
-
STEP 02
スキャンしたいものを撮影(紙の4辺を認識すると自動で撮影します)
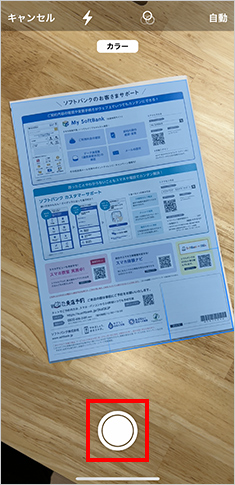
-
STEP 03
必要な場合は[切り抜き]アイコンで書類の4辺を調整し、傾きやゆがみを調整→[完了]→[保存]
![必要な場合は[切り抜き]アイコンで書類の4辺を調整し、傾きやゆがみを調整→[完了]→[保存]](https://cdn-ak.f.st-hatena.com/images/fotolife/s/sbn_tc_04/20231211/20231211112717.jpg)
複数のスキャンした写真を1つのファイルにまとめたい場合は、[保存]を操作する前に追加で撮影を行ってください。多少の傾きなどは自動補正で調整が可能です。
ネットプリントアプリで印刷も簡単
Google ドライブに保存したデータなどを印刷したい場合、自宅にプリンタがなくても、近くのコンビニなどで提供しているネットプリントサービスに対応したアプリを事前にインストールしておくと、印刷ができます。
詳細は「Google ドライブ ネットプリント」などで検索すると紹介されています。
-
STEP 01
印刷したいファイルのプレビュー画面の右上[…]を選択(Android は[︙])
![印刷したいファイルのプレビュー画面の右上[…]を選択(Android は[︙])](https://cdn-ak.f.st-hatena.com/images/fotolife/s/sbn_tc_04/20231211/20231211112748.jpg)
-
STEP 02
iPhoneは[アプリを開く](Android は[コピーを送信])を選択
を選択](https://cdn-ak.f.st-hatena.com/images/fotolife/s/sbn_tc_04/20231211/20231211112807.jpg)
-
STEP 03
使うネットプリントのアプリを開き、そのサービスの利用手順に従って操作
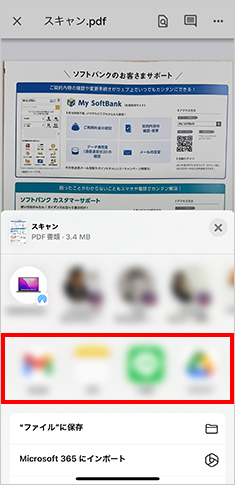
Google Pixel や Android のスマホで Google ドライブを使いこなそう
Google Pixel や Android のスマホにはGoogle ドライブを始めとした便利な Google のアプリがインストールされていて、すぐに利用できます。Google Pixel や Android のスマホを利用することで、便利な機能や特典が利用できる場合もあるので、ぜひ探してみてくださいね。
(掲載日:2023年12月20日)
文:ソフトバンクニュース編集部