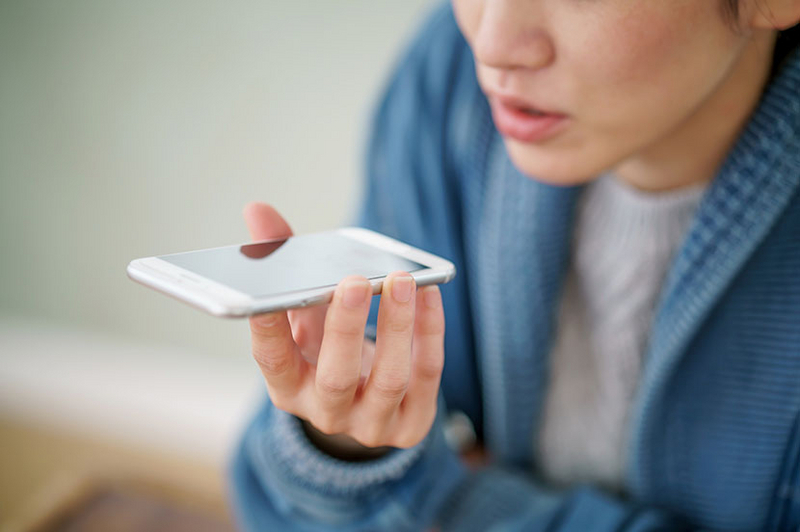スマホに搭載されている音声入力機能。そういう機能があることは知っていても、なんとなく使ったことがない… なんて人も多いかもしれません。しかし、音声入力を使いこなせるようになると、仕事や日常生活のさまざまなシーンで役立ちます。ソフトバンクショップでスマホアドバイザーとして活躍する北舘恵子と笹嶋瑞奈に、音声入力のメリットや活用方法を伺いました。
目次

お話を聞いた人
ソフトバンク株式会社 コンシューマ営業統括 営業第一本部 北関東甲信越営業部
北舘恵子(きただて・けいこ)
ソフトバンクジョイホンパーク吉岡に勤務。2023年、東日本のスマホアドバイザーを対象としたスマホ教室ロープレ大会でグランプリ1位

お話を聞いた人
ソフトバンク株式会社 コンシューマ営業統括 営業第二本部 関西第1営業部
笹嶋瑞奈(ささじま・みずな)
ソフトバンク本町に勤務。2023年、西日本のスマホアドバイザーを対象としたスマホ教室ロープレ大会でグランプリ1位
みんな使ってる? 使い始めたら手放せない音声入力機能のメリットとは
まずは二人に音声入力に関する基本について教えてもらいました。
「音声入力機能とは、スマホに話しかけるだけでアプリの操作や文字入力ができる機能。よくスマホのCMで、スマホに向かって『明日の天気は?』『音楽をかけて』などと話しかける場面がありますが、あれがまさに音声入力です」
「音声入力機能には、iPhoneで使えるSiriや Android 端末で使える Google アシスタントなどの種類があり、画面をタップしなくても操作することができます」
ソフトバンクの一部社員に音声入力の活用状況について聞いてみました。約7割の人が機能を使ったことがあり、主に検索時やアプリの起動などでスマホを操作するとき、文字や文章の入力をするときに使っているそうです。

「やはり、手を使わずに操作できるところがメリットと感じている人が多いですね。また、口に出したものをそのまま入力できる点は、文章入力をする場合に重宝されている印象です」

「使っていて不便に感じるのはやはり誤変換なんですね。ただ、実は音声入力の精度はここ数年で格段に良くなっているんですよね」
「そうですね、後ほど紹介する音声入力のコツも、ぜひ試してみていただきたいなと思います。恥ずかしいという声や、手入力の方が早いという意見も見られたので、そういった悩みにも役立つかもしれません」
皆さんも、使ったことはあるけど、まだまだ便利さを実感できていないという方が多いのではないでしょうか。改めて、主なメリットと、使う際の設定方法を紹介していきます。
音声入力のメリット
①キーボードやフリック入力を使わずに文章を入力できる
「スマホで文章を入力する際、キーボード操作やフリック入力を少し面倒に感じることはありませんか? 音声入力ならスマホに向かって話すだけでいいので、本当にスムーズなんですよ」
②思いついたことをそのままつぶやくだけで入力完了
「フリック入力だと急いでいる時ほど誤タップも多くなりますよね。ご年配のお客さまから、『っ』『ー』などの入力がやりにくいという声をよく聞きます」
「自分の考えるスピードで文字入力できるというのは、個人的に大きなメリットだと感じています。頭の中で考えているスピードにスマホの入力がついていかなくて、もどかしく感じる場面でも、音声入力だとそういったことがないんです」
③ハンズフリーで入力できるので手や指が疲れない
「長めの文章でもサクサク書けますよね。文章を書くことって少しおっくうに感じてしまいがちですが、取り掛かるハードルが下がるのかなと。実際に音声入力を使ってもらうと、文字入力するよりしゃべった方が早いという感想が多いです」
「他の作業のついでや、寝っ転がりながらでも入力できますしね。使ってみると便利さを実感できますよね」
「最近はスマホ自体も大きくなっていますし、手に持たずに操作できるのは楽という人も多いかと思います」
「年配の方や小さい子どもだと特にそうですよね」
「ちなみに、話しかけることでスマホに愛着を持てるようになったといった声も多いんですよ。『ご自身の相棒にしてあげてください』とお伝えしています」
音声入力の設定方法
音声入力機能を使う場合、スマホでどのような設定をすればよいのでしょうか。iPhoneと Android それぞれの設定方法を簡単に紹介します。
【iPhoneの場合】
〈基本の設定方法〉
-
STEP 01
「設定」→「一般」→「キーボード」と選択し、音声入力をオン
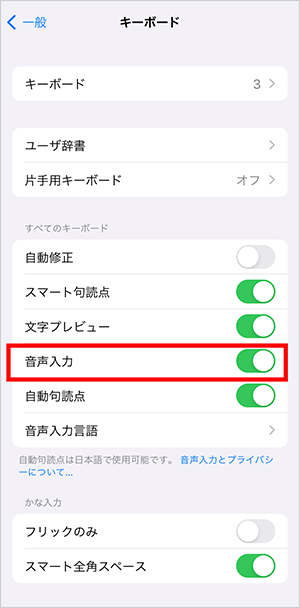
-
STEP 02
キーボードの右下のマイクアイコンをタップ
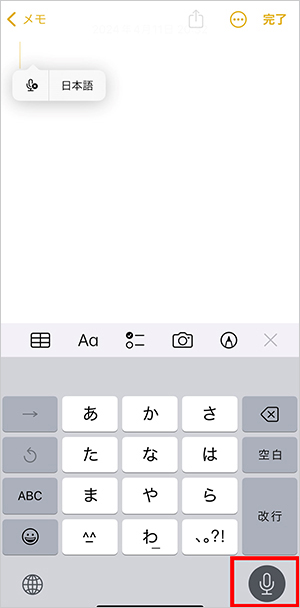
-
STEP 03
スマホに向かって入力内容を話す

音声入力を停止する場合は、マイクアイコンをタップしてオフに。
- ※
一部の言語または国や地域では、音声入力は利用できません。また、機能が異なる場合があります。音声入力を使用すると、モバイルデータ通信の料金がかかる場合があります。
- ※
Appleによる情報の保護方法、および共有する情報の選択方法について詳しくは、「音声入力」の「音声入力とプライバシーについて」をタップするか、AppleのプライバシーWebサイトを参照してください。
〈音声でSiriを起動する場合〉
-
STEP 01
「設定」→「Siriと検索」で「“Hey Siri”を聞き取る」をタップ
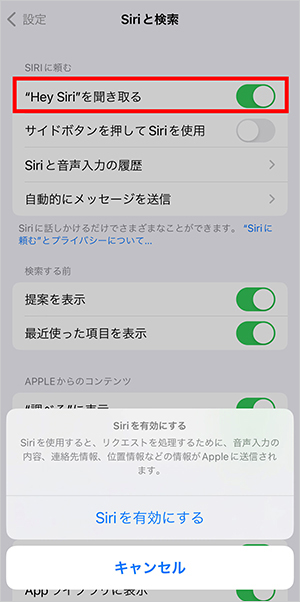
-
STEP 02
「続ける」をタップ
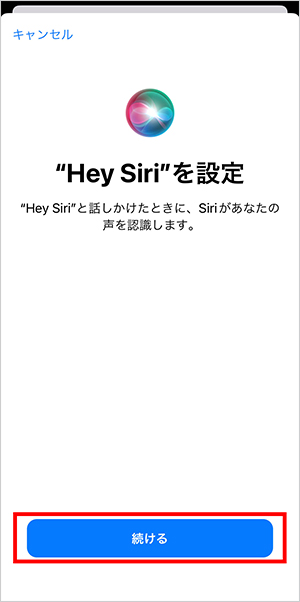
-
STEP 03
表示される手順に沿ってSiriを設定

- ※
「Siri」とだけ言うオプションは、対応しているiPhoneモデルで一部の言語と地域でのみ利用できます。
【 Android の場合】
〈基本の設定方法〉
事前にPlayストアからキーボードアプリ「Gboard」をインストールしておきましょう(基本的には多くのスマホでプリインストール済み)。
-
STEP 01
Gmail や Google ドキュメント などテキストを入力できるアプリを開く
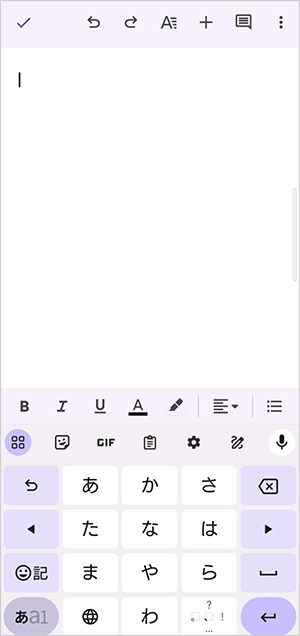
-
STEP 02
テキスト入力エリアをタップ→マイクアイコンを長押し
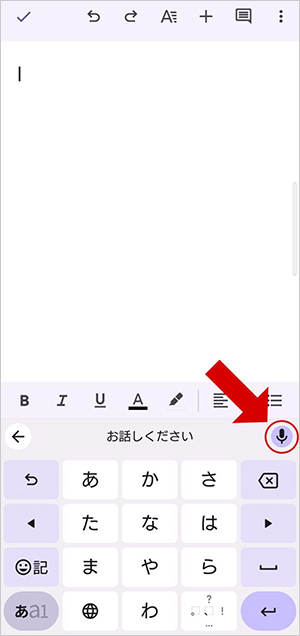
-
STEP 03
「お話しください」と表示されたらスマホに向かって入力内容を話す
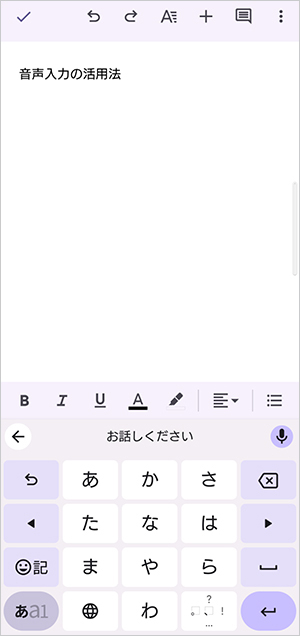
音声入力を停止したい場合は、もう一度マイクアイコンを長押し。しばらく何も話さないと自動的に音声認識はオフに。
- ※
一部の Pixel デバイスでは Google アシスタントを使用して音声で入力することもできます。
- ※
この手順の一部は、 Android 7.0 以降でのみ動作します。一部の言語は音声入力に対応していません。
〈Google アシスタントを音声で利用する場合〉
-
STEP 01
Google アシスタント(アプリ)を開き「OK Google と Voice Match」をタップ

-
STEP 02
「Hey Google」をオン

-
STEP 03
表示される手順に沿ってVoiceMatchを設定
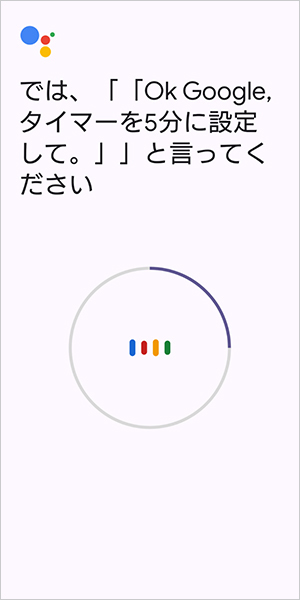
- ※
Android のスマホがロックされているときにハンズフリーで Google アシスタントを利用するには、ロック画面でアシスタントの使用の設定がオンになっていることを確認してください。
家でも外でも、使い方広がる音声入力活用シーン
音声入力は、具体的にはどんな場面で活用できるのでしょうか? 二人に聞いた活用法を紹介します。
①メールやLINEなどの入力
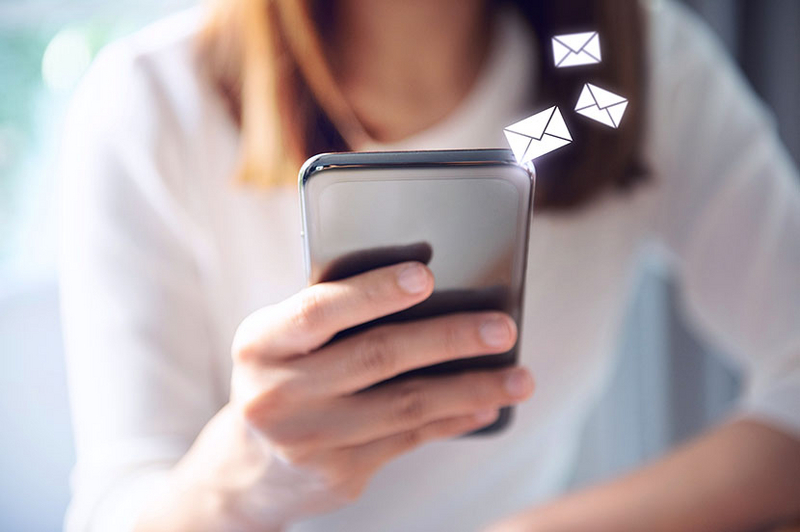
「文字入力が苦手な方は、伝えたい気持ちがあっても『はい』や『わかりました』などの短い言葉やスタンプで済ませがち。音声入力なら、自分の気持ちをより素直に表現できます。短い文章とはいえ、『ちゃんと書かなきゃ』と思うとおっくうになるメールやLINEも、音声入力なら心理的ハードルが下がるかもしれません」
②プレゼンテーションや面接の練習
「個人的に特におススメしたいのがこの活用法。会議やプレゼンテーション、面接といった場面では、10~15分くらいの限られた時間で話さないといけませんよね。話す内容を文章にまとめて暗記してから、音声入力機能をオンにして練習すると、自分が話した言葉がそのまま文字として残るので、自分のしゃべり方の癖を把握できます」
「私も使ったことあります! やたらと『えー』が多いとか、同じ言葉や表現を何回も繰り返し言っているとか、自分の話し方の癖が文字として可視化されるのでかなり恥ずかしいですよね」
「あらかじめ頭に入れてから話したはずなのに、文字化されたものを見ると意外と話をはしょっていたり、支離滅裂なことを言っていたり…。正直なところちょっとショックを受けることも(笑)
その分、音声入力されたテキストを見ながら『ここは無駄な言葉が多いな』『少し話がくどく感じるかも』と振り返ることで、内容をブラッシュアップできますし、実際に声に出すことで、人前で話すことの練習にもなります。ポイントは何度も繰り返すこと。決められた時間内にちゃんと話せるようになるまでがんばってみてください」
③アイデアのメモ
「音声入力ならいつでもどこでもサッとメモを取ることができるので、頭に浮かんだアイデアを逃しません。スマホ教室の生徒さんに俳句をやっている方がいて、散歩中に一句思い浮かんだら忘れないうちに音声入力でサッとメモするそうです。出先でも思いついたその場で書き留められるのがいいですね」
④地図の検索

「街中で立ち止まって入力するのが難しいときも、音声入力ならサッと地図アプリに指示を出せます。最近の地図アプリは賢いので、建物の名前などを多少間違えていても『これじゃないですか?』と候補を提示してくれますよ」
⑤外国語の翻訳
「音声入力した文章を翻訳することもできます。英語はもちろん、さまざまな言語に翻訳してくれますよ。私がしゃべった言葉が相手の言語に、相手がしゃべった言葉が日本語になるので、手で文字を入力するよりはるかにスムーズに意思の疎通ができます。英語以外の言語でもちゃんと翻訳してくれるんです。特に最近は外国からのお客さまが多いので本当に役立っています」
「旅行などで海外に行くときも使えますよね。言語によっては翻訳結果が音声で出力されることもあり、これが意外と役立ちます。先日韓国旅行をした際に、『トイレはどこですか 韓国語で』って音声入力で翻訳してみたら音声で読み上げてくれて、本当に助かりました」
⑥料理中の検索
「料理中に『この食材の下処理ってどうするんだっけ?』と調べたくなっても手が汚れているとスマホに触れないですよね。音声入力ができれば「○○の下処理の仕方は?」と尋ねるだけでいいので、いったん作業を止めて手を洗ってスマホで検索して、また手を洗って… という手間がなくなります」
⑦外出先での値段の計算

「スーパーで商品に3割引きのシールが貼られているとき、実際に3割引された値段がいくらなのか気になりますよね。混んでいるスーパーでスマホを出して電卓機能で計算するのはちょっと気が引けるときも、『〇〇円の3割引きは?』と尋ねると、サッと答えを出してくれるんです。ランチや飲み会のときの割り勘の計算などでも使えますよ」
まだまだある! 音声入力の活用アイデア
前述したソフトバンクの一部社員に聞いた、便利な使い方を紹介します。
- スマート家電の操作
寝室に後付けした間接照明にリモコンがないため、(スマートコンセントとGoogle Homeを追加して)入室と睡眠の際に音声で オン・オフ。 - 自分が話した英語が正確に表示されるのかを見て英語の発声練習に使う
自分が話した英語が音声入力で正確に表示されるのかを見て発声の上達具合をチェック。
この他にも、メールやLINEなどの返信も、音声入力を使ってスマートウォッチ経由ですると、さらにスムーズになるという声もありました。
音声入力機能の得意・不得意おさえて上手に使いこなそう

スマホの音声入力機能を使う際、気をつけるべきことはあるのでしょうか? 使いこなすためのポイントを聞きました。
①ゆっくりしゃべる必要はない
「音声入力はゆっくりしゃべったほうが認識されやすいというイメージを持っている人が多いです。実はゆっくりにする必要はなくて、人と会話するときと同じいつも通りのスピードでいいんです。あまりゆっくりだと言葉が途切れて認識されてしまったり、途中でスマホが検索結果を表示してしまったりということがあります」
「もうひとつよく誤解されていることがあって、Siriや Google アシスタントに『3分でタイマーをかけてちょうだいね、お願いします』と丁寧に言う方がいるんですけど、指示以外の余計な言葉が増えると逆に音声アシスタントは判断に迷ってしまうんです。この場合は『3分でタイマーをかけて』というように、やってほしいことをシンプルに言うのがポイントですよ」
②マイクに口を近づければ小声でもOK
「これも勘違いされがちなことなんですが、音声入力は大きな声ではっきりとしゃべる必要はありません。マイクに口を近づければ、かなりの小声でも認識してくれますよ。また、騒がしい場所では認識してくれなさそうなイメージもあるかと思います。しかし、最近はスマホのマイク性能が向上したため、マイクのそばでしゃべれば外出先などの騒がしいところでも問題なく認識してくれますよ」
「スマホに話しかけるのは恥ずかしいという人も多いはず。私もそうでしたが、音声入力を使っているうちにだんだん慣れてきて気にならなくなりますよ。マスク越しに、ぼそぼそと小声でもちゃんと認識してくれるので、最近は外でもあまり人目が気にならなくなりました」
③会議などの大人数での会話を拾うのには向いていない
「大人数での会話を音声入力で文字起こしすることは可能ですが、その場合、誰の発言なのかがわからなくなってしまうという欠点があります。今は、複数人の声を聞き分けられる文字起こしアプリなどもあるようです。現状の Google ドキュメントにはそのような機能がないので、会議の議事録などには向いていないかもしれませんね」
④句読点や改行、記号を入れたい場合は専用のコマンドで指示する
「音声入力する際に『、』『。』などの記号や改行したいときはどうすれば? という疑問を持たれる方も多いと思いますが、このようなコマンドで指示してみてください」
| iPhone | Android (Gboard) | |
|---|---|---|
| 、 | とうてん、てん | とうてん |
| 。 | まる | まる |
| 「 | かぎかっこ | かぎかっこ |
| 」 | かぎかっことじ | かぎかっことじ |
| ― | はいふん | はいふん |
| ? | はてな、はてなまーく、ぎもんふ | はてなまーく |
| ! | びっくりまーく、かんたんふ | びっくりまーく |
| ( | まるかっこ、ひだりかっこ | まるかっこ |
| ) | まるかっことじ、みぎかっこ | まるかっことじ |
| ・ | なかぐろ | なかぐろ |
| … | てんてんてん | てんてんてん |
| ※ | こめじるし | こめじるし |
| 改行 | かいぎょう、あたらしいぎょう | あたらしいぎょう |
「iPhoneでは、音声で句読点を指示すれば読点が自動で挿入されるのですが、どうしても自分はここで打ちたいと言う場合はコマンドで指示してください。ちなみに、改行する際に1行空けたい場合は、iPhone、 Android ともに『改行』もしくは『あたらしいだんらく』と言うと1行空けて改行されますよ」
「音声入力は、句読点を入れたり改行したりする機能が万全ではありません。音声入力をしたのち、手動で整える必要があります。実は、句読点と改行に関しては Google アシスタントよりもSiriのほうが得意です。特に最近のSiriはその辺りの性能が上がっていますね」
⑤録音した音声は認識してくれない
「スマホで音声入力をするとき、人間の肉声は認識されますが、デバイスから流れる音声はほとんど認識されません。周波数が違うのか、パソコンやテレビなどのデバイスから流れる音声はなぜか音声入力できないんですよね。文字起こしをする必要があるときは、録音ではなく直接スマホにしゃべりかけましょう」
日に日に進化していく音声入力を使いこなせるようになれば、日常のあらゆるシーンがもっとスムーズになること間違いありません。ぜひ音声入力を活用し、スマホを頼れる相棒にしましょう!
(掲載日:2024年4月12日)
文:吉玉サキ
編集:エクスライト