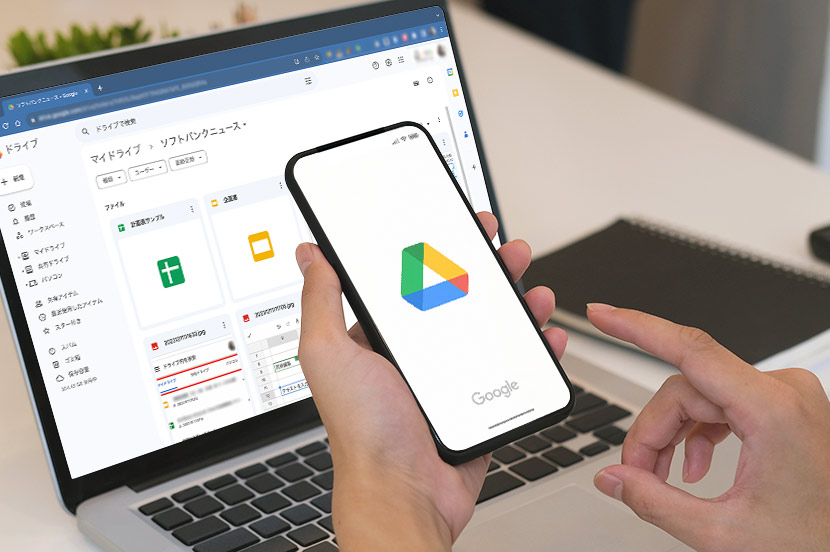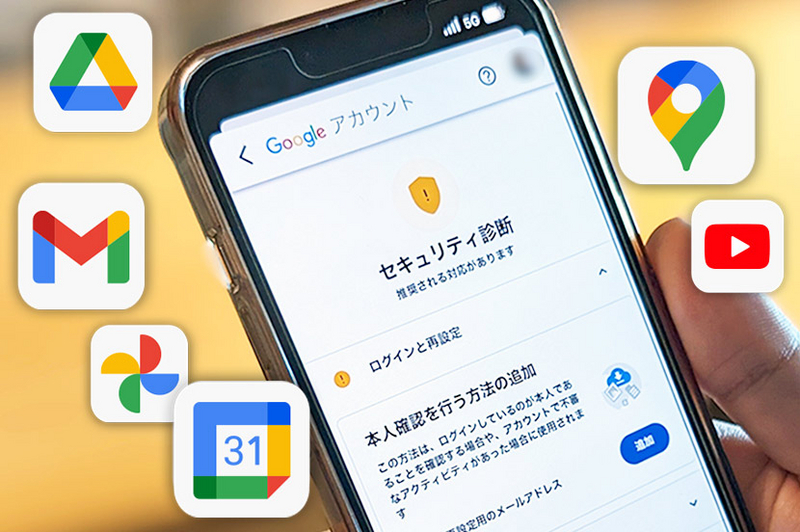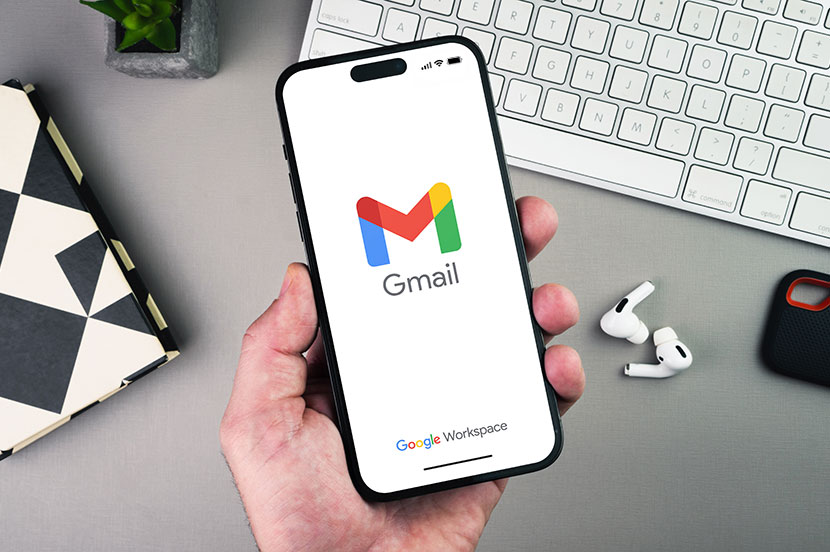写真や動画の管理や保存で役立つ「Google フォト」。単に写真管理アプリだと思われがちですが、データの検索や、画像の編集・加工などの機能が多数あります。そこで意外に知られていない便利機能を紹介します。
- ※
本記事は「Google フォト」アプリを使った場合の手順を掲載しています。
- ※
使用している Google フォト の画像は、Android Magazine『スマホの写真がより楽しくなる「Google フォト」で編集、プリント、アルバム整理も簡単に!』から引用しています。
目次
スマホで Google フォト を使いたい場合はアプリをダウンロードしよう
スマホやパソコンなど、どこでも使える「Google フォト」
Google フォト は専用アプリやブラウザでスマホやパソコン・タブレット端末などからいつでもどこでも使えるサービスです。Google アカウント でログインすれば、複数の端末同士で情報の連携が可能です。
画像や動画などを保存する際に重要なのはストレージの容量です。Google フォト は、1つの Google アカウント につき15GBのストレージが無料で利用でき、Google One(有料)への加入で容量を増やすこともできます(容量は Google フォト以外に Gmail や Google ドライブ で使った合計となるので注意が必要です)。ちなみに、Google ドライブ も同じクラウドストレージサービスの一つですが、Google フォト は写真や動画に特化した機能が搭載されていることが特長です。Google ドライブ や容量に関してはこちらの記事で紹介しています。
画像や動画を自動でクラウドにバックアップできる
Google フォト は画像や動画を専用のクラウドにアップロードできますが、アプリを使うことでスマホ本体の画像や動画のバックアップをストレージ内へ自動で行ってくれます。さらに、ストレージ内にバックアップすることでスマホ本体から画像や動画を削除することもできます。画像や動画をたくさん保存していて、本体容量の空きを確保したいという場合に便利な機能です。
保存したデータを自動でクラウドにバックアップする
Google フォト の設定で「バックアップと同期」をONにします。
-
STEP 01
右上のプロフィールアイコンをタップ

-
STEP 02
「バックアップ オフ」の中、[バックアップをオンにする]をタップ
![「バックアップ オフ」の中、[バックアップをオンにする]をタップ](https://cdn-ak.f.st-hatena.com/images/fotolife/s/sbn_tc_04/20240215/20240215112631.jpg)
-
STEP 03
「バックアップの設定」で[確認]をタップ→バックアップを開始
![「バックアップの設定」で[確認]をタップ→バックアップを開始](https://cdn-ak.f.st-hatena.com/images/fotolife/s/sbn_tc_04/20240215/20240215112703.jpg)
バックアップの状況も設定画面で確認できる
全てのデータをバックアップするまでに時間がかかる場合があります。バックアップの状況は右上のプロフィールアイコン→「バックアップ」に表示されますので、参考にしてみてください。
(表示の一例)
- 「バックアップが完了しました」
- 「バックアップできなかったアイテムが◯個あります」
- 「Wi-Fi 接続を待機中:残り◯個」
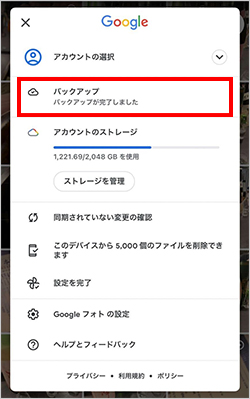
バックアップ済みのデータを削除して、スマホ本体の空き容量を増やす
ストレージにバックアップしたデータは、スマホ本体から削除してくれる機能があります。この機能を使うと、スマホの空き容量は増えますが、メッセージアプリなど他のアプリで直接写真や動画を読み込む際に取り込めなくなります。スマホ本体に保存しておきたいデータは、バックアップした後でもGoogle フォト からスマホ本体にダウンロードもできます。
-
STEP 01
右上のプロフィールアイコンをタップ

-
STEP 02
「このデバイスからxxx個のファイルを削除できます」(または「空き容量を増やす」)の部分をタップ

-
STEP 03
右下にある「◯個のファイルを削除」をタップ

上記の操作では、Google フォト にバックアップした画像と動画は、iPhoneの場合は「最近削除した項目」に移動されているだけでスマホ本体の空き容量は増えていません。完全に削除したい場合は、iOSの写真アプリから「最近削除した項目」で削除を行ってください。
Google フォト で不要なデータを探してくれる
上記STEP2にある「アカウントのストレージ」から[ストレージを管理]をタップすると、Google フォト に保存した写真や動画の中で、以下のようなデータを自動で識別して教えてくれます。
- サイズの大きい写真と動画
- 不鮮明な写真
- スクリーンショット
「不鮮明な写真」「スクリーンショット」は意外に不要なものがありがち。不要なデータが見つかった場合は削除すれば、Google フォト の保存容量の節約にもつながりますよ。
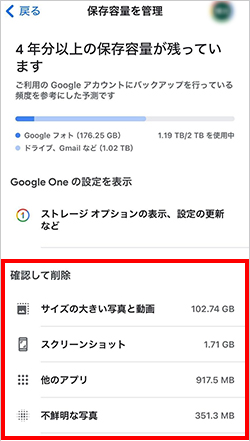
撮った画像や動画を活用するための便利機能
Google フォト に保存したデータを簡単な操作で活用できる便利機能を紹介します。
テキストや自動分類から写真や動画を検索する
保存したデータをさまざまな方法で検索できます。Google フォト を開き、下部のメニュー①[検索]タブをタップすると検索画面が表示されます。テキストで検索することもできますが、②にあるような自動分類された項目から探すこともできます。
AIが自動分類したリストが表示されています。AIで判断できないようなデータは一覧の表示上で確認が入る場合があります。
- 「人物とペット」:人物やペットごとに分類
- 「場所」:位置情報をONにしていると、地図を使用して、地図上の場所で分類
- 「ドキュメント」:スクリーンショット、身分証明書、イベント情報、本・雑誌などの画像で分類
- 「被写体」:写真から検出された自撮りやオブジェクト、コンセプト単位で分類

レンズ機能で写真の中身を画像検索する
写真を開き、画面下に表示された「レンズ」をタップすると Google レンズ の機能を使うことができます。画面下に表示されるタブで次のようなことができます。
- 「翻訳」:画像内に表示されたテキストを自動翻訳
- 「テキスト」:画像内に表示されたテキストをコピーしたり読み上げをする
- 「検索」:画像内に表示されたテキストで Google 検索を行う
上記の他に「ショッピング」や「お店・スポット」を探すこともできます。なお、「レンズ」は動画には対応していません。
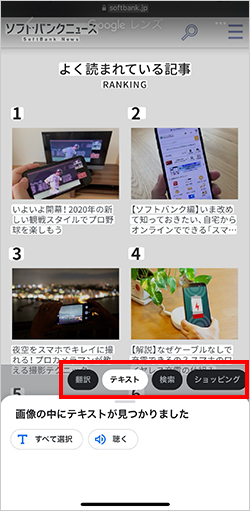
家族や友人と写真や動画をアルバムで共有する
Google フォト に保存した写真や動画は主に2つの方法で家族や友人と共有ができます。
- 画像や動画それぞれの画面で下側に表示される[共有]タブから、連絡先やアプリを通じて共有
- [共有]タブに「共有アルバム」を作成し、アルバム単位で共有
共有アルバムは写真を1つずつ送ったり受け取ったりする必要がなく、URLを共有するだけで簡単に共有ができ、便利です。ここでは共有アルバムの作成方法を紹介します。
-
STEP 01
Google フォト のホーム画面、右上にある[人物のシルエットマーク]をタップ
![Google フォト の最初画面、右上にある[人物のシルエットマーク]をタップ](https://cdn-ak.f.st-hatena.com/images/fotolife/s/sbn_tc_04/20240215/20240215113155.jpg)
-
STEP 02
[共有アルバムを作成]をタップ
![[共有アルバムを作成]をタップ](https://cdn-ak.f.st-hatena.com/images/fotolife/s/sbn_tc_04/20240215/20240215145612.jpg)
-
STEP 03
タイトルや写真を選択し、[共有]をタップ。招待する相手を選択すると共有を開始
![タイトルや写真を選択し、[共有]をタップ。招待する相手を選択すると共有が開始できます](https://cdn-ak.f.st-hatena.com/images/fotolife/s/sbn_tc_04/20240215/20240215113254.jpg)
削除した写真や動画を復元する
Google フォト から削除した写真や動画は[ゴミ箱]に入り、削除してから60日以内、クラウドにバックアップされていないデータは30日以内保管しています。その保管期間内であれば、データを復元することができます。
-
STEP 01
Google フォト のホーム画面、下側にある[ライブラリ]をタップ
![Google フォト の最初画面、下側にある[ライブラリ]をタップ](https://cdn-ak.f.st-hatena.com/images/fotolife/s/sbn_tc_04/20240215/20240215113328.jpg)
-
STEP 02
[ゴミ箱]をタップ
![[ゴミ箱]をタップ](https://cdn-ak.f.st-hatena.com/images/fotolife/s/sbn_tc_04/20240215/20240215145653.jpg)
-
STEP 03
右上にある「選択」→[すべて復元]で復元ができる
![右上にある「選択」→[すべて復元]で復元ができます。](https://cdn-ak.f.st-hatena.com/images/fotolife/s/sbn_tc_04/20240215/20240215145729.jpg)
写真や動画の加工や編集が簡単にできる便利機能
写真や動画はGoogle フォト で簡単にデータを加工・編集することができます。
フィルタや補正などを使って画像を加工する
加工したい画像や動画の写真を開いた状態で右上[…]→[編集]をタップし、画面下にあるラベル部分をタップすると、画像の加工ができます。ラベルのパターンは次のようなものがあります。
- 「候補」:AIが判別した、画像に必要な補正
- 「調整」:明るさ・コントラストなどを調整
- 「フィルタ」:あらかじめ設定された加工パターンを使って画像の色味などを調整可能

「消しゴムマジック」を使って対象物を消す
Google のストレージを追加で定期購入できる「Google One」に加入している場合、Google フォト で加工や編集ができる機能が増えます。その中でもおススメしたい機能の一つが、消したい対象物を○で囲むだけで一瞬で消える「消しゴムマジック」です。
<手順>
- 画像や動画の写真を開いた状態で右上[…]→[編集]をタップ
- 消したい対象物を○で囲むと対象物を削除可能
以下の記事で実際のイメージを紹介していますのでぜひ参考にしてください。
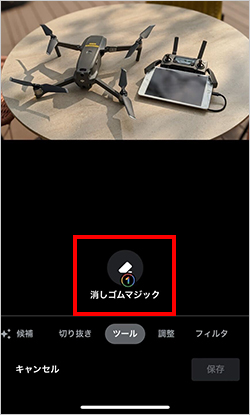
ぼかし機能を使って写真の主役を際立たせる
写真の主役(ターゲット)の周囲などをぼかすことができる「ぼかし」機能があります。こちらも Google One の加入で利用できます。
<手順>
- 画像や動画の写真を開いた状態で右上[…]→[編集]をタップ
- 被写体をタップし、ぼかしの度合いを数字のスライドで調整
- ぼかしができたら[完了] →[コピーを保存]
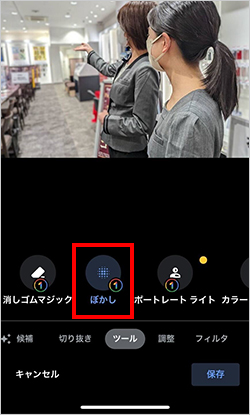
Google Pixel や Android のスマホで Google フォト を使いこなそう
Google のスマホには「Google フォト」など便利な Google のアプリがインストールされていて、すぐに利用できます。
Google サービス の便利機能などを紹介した記事
(掲載日:2024年2月20日)
文:ソフトバンクニュース編集部