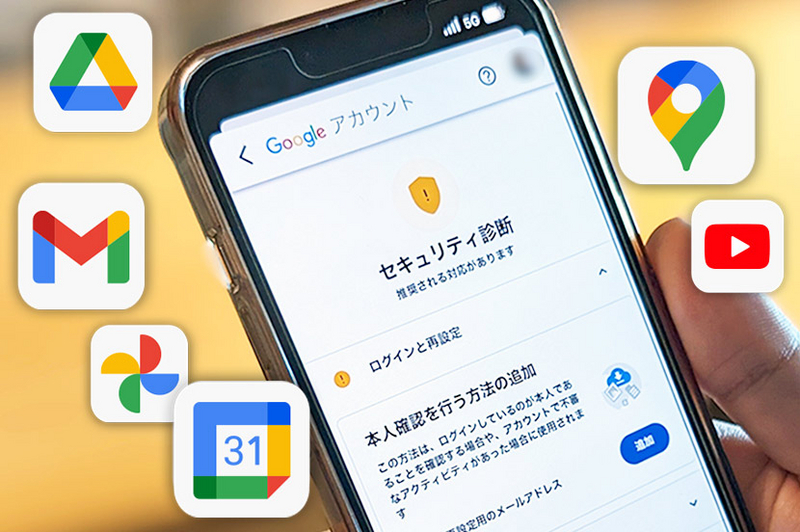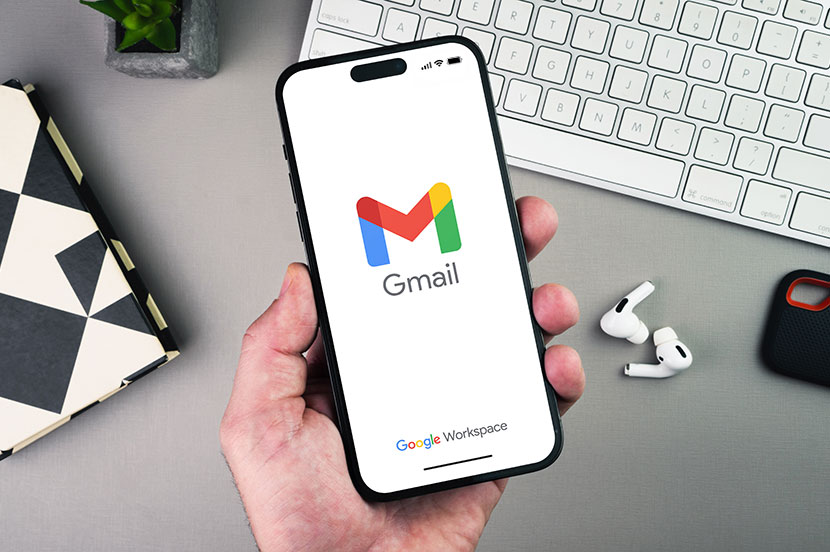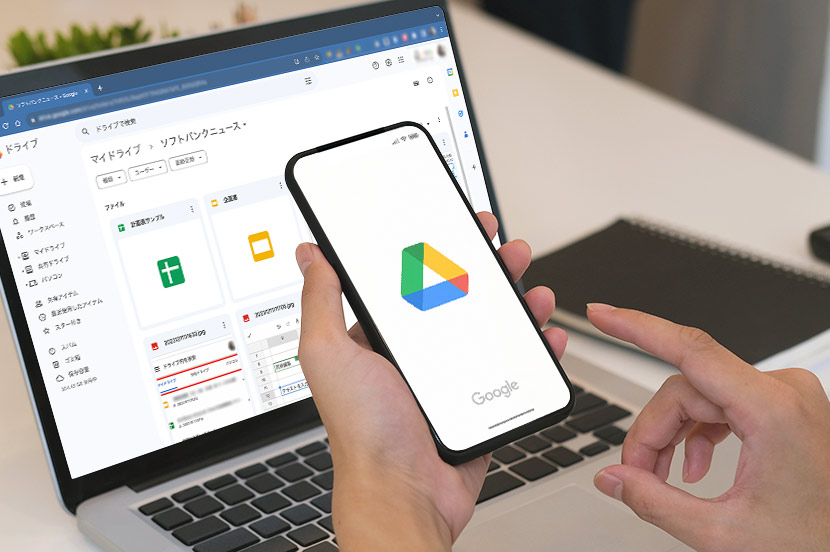目的地までのルートを調べたり、お店のレビューを調べたりする時に使える地図アプリ「Google マップ」。数多くの機能がありますが、その機能を知らずに使っているという方は多いはず。そこで、Google マップ の便利機能を8つ厳選して紹介します。
- ※
本記事はiPhoneの「Google マップ」アプリを使った場合の手順をベースに紹介しています。
目次
スマホで地図アプリを使いたい場合は Google マップ アプリを活用しよう
Google マップ はいつでも、どこでも利用ができる
Google マップ はスマホやパソコン・タブレット端末など専用アプリやブラウザを利用することで、いつでも・どこでも使える地図サービスです。Google アカウント でログインすれば、それらの端末同士でも情報の連携が可能です。
地図は220を超える国と地域、そしてお店やスポットの情報は何億もの内容が掲載されています。また、GPSナビ、交通量、交通機関に関する最新情報を入手できるので、世界中で利用できます。
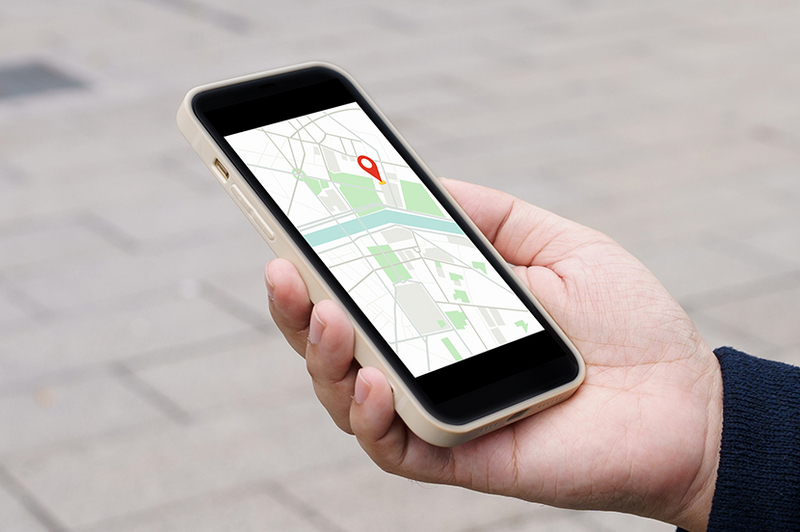
目的地検索など予定をたてる時に使えるテクニック
① 行きたいスポットを調べる
行きたいお店やスポットを調べたい時に使えるテクニックです。
キーワードで検索
最初はキーワードを使って調べる方法を紹介します。
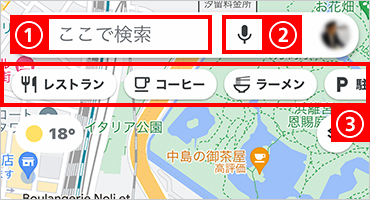
ここでは主に3つ紹介します。
① 検索ボックス。調べたいスポットの名称やキーワード、住所などを入力
② タップすると音声入力が可能
③ あらかじめ決められたスマートチップをタップすると、周辺のお店・スポットが検索できる
検索するキーワードは以下をヒントに使ってみるとよいでしょう。
| 例 | ヒント |
|---|---|
| 「青山亭」 | 特定のお店やサービス |
| 「日比谷公園付近のコーヒーショップ」 | 場所の種類 |
| 「東京都港区のスーパー」 | 市区町村や都道府県で検索内容を絞り込む |
| 「106-6126 のコンビニ」 | 郵便番号で検索内容を絞り込む |
| 「六本木六丁目」 | 交差点を探す |
| 「千代田区永田町 1-7-1」「HND」「羽田空港」 | 住所、都市名、都道府県名、国名、空港名 |
| 「山田太郎」 (G Suite の連絡先に登録された名前) |
友だちなどの連絡先(ログインが必要) |
- ※
スポットや地点をピン留め
調べたスポットは後で「保存」機能を使って見返すことができます。画面には地図にピンがささる画像が表示されるため、「ピン留め」と言われることがあります。
-
STEP 01
保存したいスポットやお店の画面で「
 保存」をタップ
保存」をタップ
-
STEP 02
保存したいリストを選択→[完了]→新しくリストを作成したい場合は[+新しいリスト]を選択
![保存したいリストを選択→[完了]新しくリストを作成したい場合は[+新しいリスト]を選択](https://cdn-ak.f.st-hatena.com/images/fotolife/s/sbn_tc_04/20231024/20231024140827.jpg)
-
STEP 03
アイコン、名前、説明文を入力でき、公開範囲も設定可能

② 調べたお店やスポットのリストを共有する
Google アカウント を持っている人に、調べたお店やスポットを保存したリストを共有できます。例えば「また行きたいと思うベーカリーショップ」「夜景スポット」などのようなイメージです。

保存済みリスト
作成したリストを共有
-
STEP 01
地図下側①[保存済み]→②自分が共有したいリストをタップ

-
STEP 02
地図下側にリストが表示されるので[共有]をタップ(共有を再確認する画面が出た場合は[続行])

-
STEP 03
地図下[コピー]をタップ→URLがコピーできるので、LINEなどで共有

登録したリストをフォロー
相手が作成したリストをフォローすると、リストに載っているお店などを地図に表示させたり、一覧を確認できます。
-
STEP 01
「+フォローする」をタップ→「保存済み」の「フォロー中のリスト」が表示

-
STEP 02
「フォロー中のリスト」にフォローしたリストが表示されるので、タップ

-
STEP 03
リストに保存されたスポットやお店が地図上にアイコンで表示、下部分にはその一覧が表示

③ 経路・移動手段を確認する
経路を探す
目的地の経路を探す方法です。移動手段を決めることで最適なルートを案内します。また電車(公共交通機関)は時刻表と連動していて、到着時刻も確認できますね。
-
STEP 01
行きたいスポットもしくは地点を検索し、[
 経路]をタップ
経路]をタップ![行きたいスポットもしくは地点を検索し、[経路]をタップ](https://cdn-ak.f.st-hatena.com/images/fotolife/s/sbn_tc_04/20231024/20231024141407.jpg)
-
STEP 02
所要時間を参考に移動手段を選択(自動車、電車、徒歩、タクシー、自転車、飛行機)

-
STEP 03
複数ルートがある場合は、最短ルートを自動で表示します。他の候補のルートをタップすると、その経路に切り替わります。
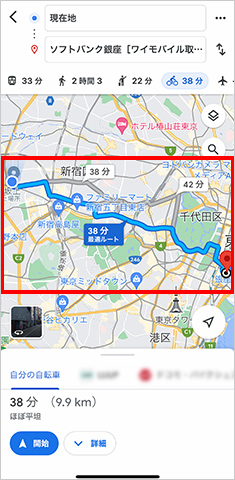
経路を探す場合、さまざまな設定も可能
[経路] タブ で経路を探している場合、右上の「…」をタップすると、次のような設定もできます。
で経路を探している場合、右上の「…」をタップすると、次のような設定もできます。
- 有料道路、高速道路、フェリーの利用設定
- 経由地の追加
- 出発時間、到着時間の設定
- 出発時間の通知設定
- ルートを共有
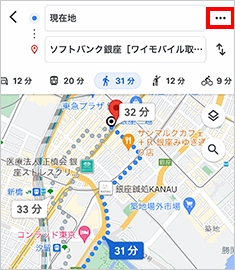
ライブビューで移動
カメラ機能を使って、実際の風景を見ながら目的地を見つけ、経路を確認できる「ライブビュー」があります。ストリートビューの対象地域で、移動手段が「徒歩」であれば利用できます。
-
STEP 01
2通りあります。1つ目は目的地の経路を検索中に「
 徒歩」を選び、
徒歩」を選び、 ライブビューをタップ
ライブビューをタップ
-
STEP 02
2つ目はナビを開始後、
 ライブビューをタップ
ライブビューをタップ
-
STEP 03
カメラを向けた先に合わせて、進行方向を案内します。

④ タイムラインを使って利用したルート・スポットを振り返る
過去に利用した経路とルート、訪れた場所を振り返る「タイムライン」という機能があります。タイムラインの履歴は編集や削除もできます。
「タイムライン」の利用は事前に設定が必要です。利用中のスマホによって設定が異なる場合があります。詳しくは「マップヘルプ:Google マップ タイムライン(iPhoneとiPad)(Android)」を確認してください。
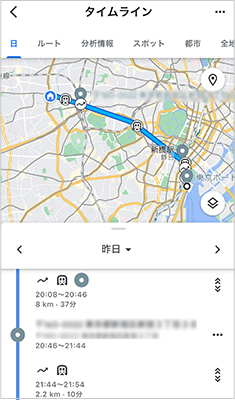
目的地に向かう時に活用できるテクニック
① 現在地を確認する方法
現在地を確認する方法と、地図の表示する方角の切り替えを行う方法を紹介します。
-
STEP 01
赤枠部分をタップ→現在地を表示

-
STEP 02
①をタップ→スマホを向けた方角と地図が同じ方角に切り替わる。次に②をタップ(STEP 03へ)

-
STEP 03
スマホ画面の上側が北になるよう切り替え
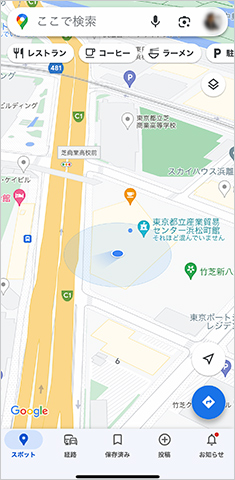
ズームイン・アウトは片手で操作できる
地図を拡大・縮小する場合、片手でスマホを持って、もう一方の2本の指で画面を操作するのが一般的ですが、それ以外の方法として、片手でスマホを持ち、1本の指で地図の縮尺を変えることができます。
- 拡大・縮小したい場所を指で2回連続でタップ(タブルタップ)
- 指を画面から離さずに上にドラッグすると地図を縮小でき、下へドラッグすると地図を拡大できる。
Androidのスマホの場合はiPhoneと異なり、上下の操作が逆になります。
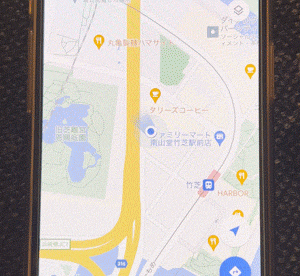
② 現在地を共有する
自分自身の現在地を知らせることができます。共有する時間はあらかじめ設定できます。共有できる内容は以下です。
- 共有する相手の名前と最近の位置情報
- Google マップ を起動しているデバイスのバッテリー残量(充電中を含む)
- (経路を選択中で通知を有効にしている場合)出発時刻と到着時刻
-
STEP 01
画面右上・Google アカウント の画像をタップ → [現在地の共有]
![画面右上・Google アカウント の画像をタップ → [現在地の共有]](https://cdn-ak.f.st-hatena.com/images/fotolife/s/sbn_tc_04/20231024/20231024142251.jpg)
-
STEP 02
さらに[現在地の共有]をタップ
![さらに[現在地の共有]をタップ](https://cdn-ak.f.st-hatena.com/images/fotolife/s/sbn_tc_04/20231024/20231024142314.jpg)
-
STEP 03
共有したい相手に設定

詳細は「ヘルプ:自分の位置情報をリアルタイムに他のユーザーと共有する」(iPhoneとiPad)(Android)をご覧ください。
③ ストリートビューで現地の様子を確認する
「ストリートビュー」は世界中で撮影したパノラマ画像をつなぎ合わせて、Google マップ で仮想的に見てまわることができるように作られた機能です。写真は360度回転でき、向かう先をタップすると、実際に歩いているように写真が切り替わります。
-
STEP 01
地図上の[レイヤ]
 →ページ下部の②「ストリートビュー」
→ページ下部の②「ストリートビュー」![地図画面で①[レイヤ]タブをタップし、ページ下部の②「ストリートビュー」を選択](https://cdn-ak.f.st-hatena.com/images/fotolife/s/sbn_tc_04/20231024/20231024142412.jpg)
-
STEP 02
地図上の青い線は、ストリートビューが確認できる箇所です。ストリートビューで見たい青い線をタップ

-
STEP 03
ストリートビューが表示。
写真は全画面表示にしたり、画面上の「<」「>」はその方角に移動した場合の写真に切り替わります
④ ドライブでカーナビがわりとして使う
Google マップ はカーナビがわりに使うこともできます。運転時は車を安全な位置に停車して操作するか、車に乗っている方に操作のサポートをお願いしましょう。
音声入力の検索
ドライブでは行き先など文字を入力するのは面倒ですよね。こういった場合は音声検索を活用してください。
- 音声入力アイコン
 をタップ
をタップ - 音声で検索したい内容を発言します。
話す言葉はキーワードをテキストで入れる場合と同じです。冒頭でふれた「キーワードで調べる」を参考にしてください。
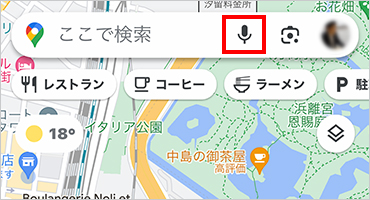
よく使うルートを固定
[経路] で調べたルートは固定表示させることできます。また、現在からの到着時刻も表示できます。この機能は移動手段を車以外に公共交通機関、オートバイに設定した場合のみ利用できます。
-
STEP 01
[経路] タブ
 で調べたいルートを検索し、[
で調べたいルートを検索し、[ 固定]をタップ
固定]をタップ![[経路] タブで調べたいルートを検索し、[固定]をタップ](https://cdn-ak.f.st-hatena.com/images/fotolife/s/sbn_tc_04/20231024/20231024142624.jpg)
-
STEP 02
ルールは下部に固定表示され、現在時刻からの到着時刻を表示します。

-
STEP 03
固定した行き先は追加すると複数表示できます。

同じ手順で再度「固定済み」をタップすると固定を外すことができます。
交通状況の確認
交通渋滞の度合いを色で表示する機能です。車、公共交通機関、オートバイを交通手段に設定した場合のみ利用できます。
-
STEP 01
地図画面で[レイヤ]
 をタップ
をタップ![地図画面で[レイヤ]をタップ](https://cdn-ak.f.st-hatena.com/images/fotolife/s/sbn_tc_04/20231024/20231024143109.jpg)
-
STEP 02
「交通状況」をタップ

-
STEP 03
色の見方は以下の通りです。
緑:渋滞は発生していない
黄:やや渋滞
赤:渋滞(濃い赤ほど渋滞が激しい)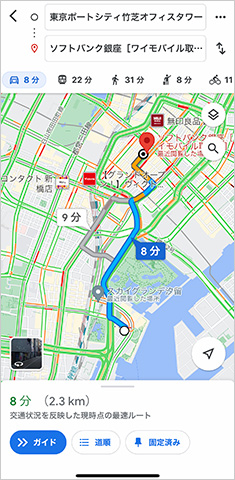
道路の閉鎖や通行止めなどが発生している箇所は記号で表示され、タップすると詳細を確認できます。
駐車位置を保存
駐車した場所を忘れた… ということはありませんか? 駐車位置を保存することができます。
-
STEP 01
現在地を示す青色●をタップ

-
STEP 02
[駐車場所を保存] をタップ
![[駐車場所を保存] をタップ](https://cdn-ak.f.st-hatena.com/images/fotolife/s/sbn_14/20231025/20231025150243.jpg)
-
STEP 03
駐車位置は、削除するまで Google マップ に保存されます

Google Pixel でGoogle マップ を使いこなそう
Google Pixel のスマホでは「Google マップ」を始めとする便利な Google のアプリがインストールされていて、すぐに利用できます。
Google サービス の便利機能などを紹介した記事
(掲載日:2023年10月30日)
文:ソフトバンクニュース編集部